最新のmacOS Venturaにアップデートした後、Macが画面をチラつかせるのは不思議です。ちらつく画面は、動画の視聴やその他の操作の妨げになります。一部のユーザーは、Macの画面が黒く点滅してから正常に戻ると報告しています。以下は、Macユーザーからの実際のケースです:
不思議な問題だ…私がMacを13.3にアップデートして以来、使っていると画面が1秒間黒くなってから普通の状態に戻るようになった。以前は同じような問題はなかった。
この問題に苦しんでおり、解決策を探している場合は、この投稿に従ってください。それによって、MacBookの画面がアップデート後に黒く点滅する原因を説明し、この問題を解決するのに役立つでしょう。

Mac画面がアップデート後に黒くチラつく原因
多くのユーザーは、Mac の画面が黒くちらつく問題は、最新の macOS Venture にアップデートした後にのみ発生すると言います。そのため、システムエラーが原因だと推測しています。実際には、この問題はmacOS Monterey、Big Sur、またはそれ以前のバージョンでも発生します。
これを単純にシステム エラーと決めつけることはできません。 MacBook ProやAirが黒くチラつくまたは縦線が表示される原因はさまざまで、次のようなものがあります:
- ソフトウェアの競合
- True Tone設定
- Macハードウェアの問題
- グラフィックスの設定
深堀りしているでしょう?シェアしましょう。
アップデート後にMac画面がチラチラする場合、対処方法
MacBook Pro画面がチラつく問題は、様々な原因により引き起こされる可能性があるため、すべての修正方法でトラブルシューティングする必要があります。
iMac、MacBook Air、MacBook Proがアップデート後に黒くチラチラする問題を修正するためのワークアラウンド:
- Macを再起動する
- 「グラフィックスの自動切り替え」を無効にする
- Macをセーフモードで起動する
- NVRAMをリセットする
- Macをアップデートする
- Macで診断を実行する
Macを再起動する
システムの一時的なバグが、この画面のちらつきの問題の原因となる場合があります。そのため、Macを再起動して、画面のちらつきが止まるかどうかを確認してください。
「グラフィックスの自動切り替え」を無効にする
もしMacBook Proをお持ちであれば、それが専用グラフィックスと統合グラフィックスの両方を使用していることに注意してください。MacBook Proは、Mac が効率的に動作するように2つのグラフィックス間を切り替えます。切り替えプロセス中にグリッチが発生すると、MacBook Proの画面がフリッカーすることがあります。
そのため、グラフィックスの自動切り替えを無効にすると、MacBook Pro 画面のちらつきによる縦線の問題が解決します。
Appleメニューに移動して、システム設定>省エネルギーを選択し、[グラフィックスの自動切り替え]の横にあるチェックボックスをオフにします。
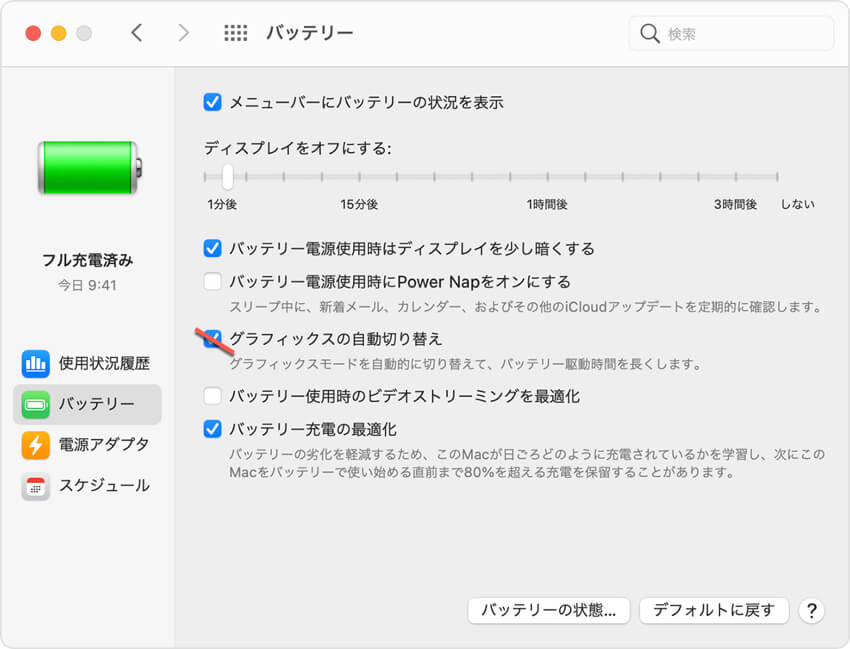
セーフモードでMacを起動する
場合によっては、サードパーティ製アプリ間の競合、またはサードパーティ製アプリとプリインストールされたソフトウェア間の競合により、Mac の画面が点滅するなど、Mac の動作が不適切になることがあります。このような場合は、Macをセーフモードで起動して、サードパーティのプログラムを読み込まないことを確認できます。
NVRAMをリセットする
NVRAM(不揮発性ランダムアクセスメモリ)、Mac が正常かつ迅速に動作し続けるように、システム関連の設定に関する情報を保存します。したがって、NVRAMをリセットすることも、Macの画面がランダムに黒くフラッシュする問題を修正する機会になります。
Macをアップデートする
上記の方法でMacの画面がフラッシュする問題を解決できない場合は、Macをアップデートしてください。Macをアップデートすることで、既存のバグを修正し、ソフトウェアを強化できます。もし最新のmacOSを実行している場合は、新しいアップデートがリリースされるのを待ちましょう。
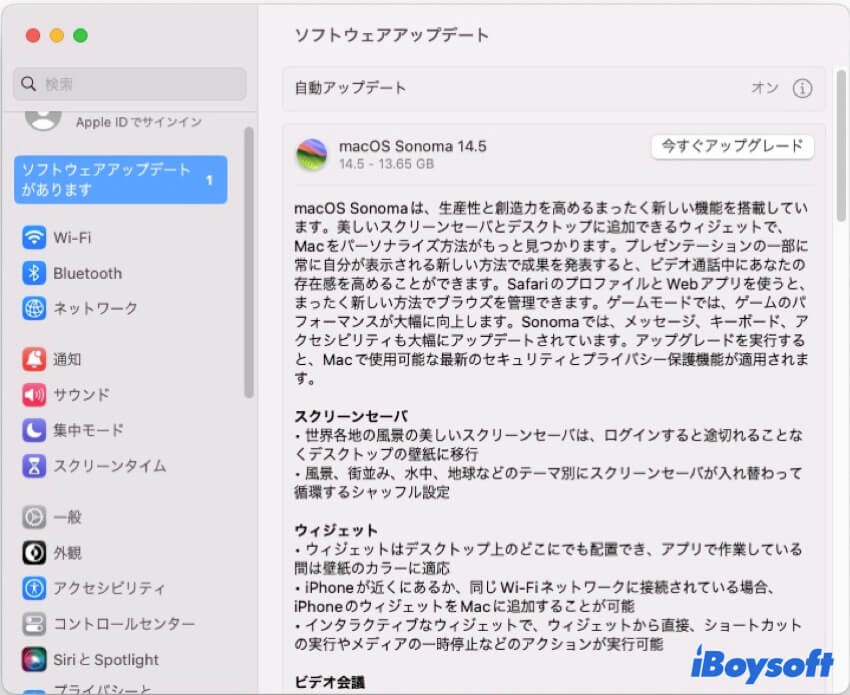
Macで診断を実行する
Macのハードウェアに問題がある場合もあるため、この問題を引き起こす可能性があります。Apple Diagnosticsを実行して、ハードウェアに問題があるかどうかをチェックできます。
IntelベースのMacの場合:
- Macを再起動し、キーボードのDキーを押し続けます。
- 進行状況バーが表示されたら、キーを離し、言語を選択してください。
- 診断チェックが終了するまで待ちます。
Apple SiliconのMacの場合:
- Macをシャットダウンし、起動オプションが画面に表示されるまで電源ボタンを押し続けます。
- Command - Dのショートカットキーを押します。
- 診断テストが完了するまで待機します。
そして、参照コードを確認します。ADP000が表示された場合、ハードウェアに問題はありません。ただし、VFD001からVFD007は、ディスプレイまたはGPUエラーを示しています。
この記事が役に立つと思われる場合は、より多くの人々と共有してください。
アップデート後のMacの画面がフラッシュするに関するFAQs
- Q1. iMacの画面がアップデート後に点滅するのはなぜですか?
-
A
macOSのエラーやアプリのバグや競合が原因である可能性があります。また、グラフィックやディスプレイ設定が原因である場合もあります。
- Q2.ソフトウェアアップデートが画面の点滅を引き起こす可能性がありますか?
-
A
Mac画面の点滅は、ソフトウェアのアップデートによるものではありません。通常、ソフトウェアの競合やバグによるものです。