É estranho que o seu Mac esteja piscando de preto após a atualização para o macOS Tahoe. A tela piscante te distrai de assistir vídeos ou de realizar outras operações. E alguns usuários relatam que a tela do Mac pisca de preto e depois volta a funcionar corretamente. Aqui está um caso real de um usuário Mac:
É um problema estranho .. desde que eu atualizei meu Mac para o 13.3. Quando estou usando meu Mac, a tela fica preta por um segundo e depois volta ao normal. Eu nunca tive um problema semelhante antes.
Se você também está lutando com esse problema e procurando por soluções, siga este post. Ele irá te mostrar as causas pelas quais a tela do seu MacBook pisca de preto após a atualização e também te ajudará a resolver esse problema.
Se a tela do seu MacBook mostrar linhas horizontais na parte inferior da tela, siga: Corrigir linhas pretas na parte inferior da tela do MacBook Pro.
Se você falhou ao atualizar para o macOS Tahoe, não perca as soluções: Corrigir "Mac não atualiza para macOS Tahoe"

Por que a tela do seu Mac pisca de preto após a atualização
Muitos usuários dizem que o problema da tela preta piscando no Mac só aparece após eles atualizarem para o último macOS Ventura. Então eles assumem que é causado por erros do sistema. Na verdade, esse problema também acontece no macOS Monterey, Big Sur, ou versões anteriores.
Você não pode simplesmente atribuir isso a um erro do sistema. Existem diversas razões que podem levar o seu MacBook Pro ou Air a piscar de preto ou exibir linhas verticais, incluindo:
- Conflitos de software
- Configurações True Tone
- Problemas de hardware do Mac
- Configurações de gráficos
Análise profunda, não é? Compartilhe.
Tela do Mac piscando de preto após a atualização, o que fazer
Já que o problema de tela preta piscando no MacBook Pro pode resultar de várias razões, você precisa solucioná-lo com todas as correções possíveis.
Soluções para corrigir iMac, MacBook Air, MacBook Pro piscando de preto após atualização:
- Reiniciar o Mac
- Desativar "Troca Automática de Gráficos"
- Inicializar o Mac no Modo de Segurança
- Redefinir NVRAM
- Executar diagnósticos no Mac
- Atualizar o Mac
Reiniciar o Mac
O bug temporário no sistema pode ser o causador deste problema de tela piscando. Então, reinicie seu Mac para verificar se a tela para de piscar ou não.
Desativar "Troca Automática de Gráficos"
Se você tem um MacBook Pro, vale ressaltar que ele usa tanto gráficos dedicados quanto gráficos integrados. O MacBook Pro alterna entre os dois gráficos para fazer seu Mac trabalhar de forma eficiente. Quando ocorrem falhas durante o processo de alternância, a tela do MacBook Pro pisca.
Portanto, você pode desativar a troca automática de gráficos para se livrar do problema de linhas verticais piscando na tela do MacBook Pro.
Vá para o menu da Apple > Preferências do Sistema > Economizador de Energia e desmarque a opção ao lado de "Troca Automática de Gráficos".
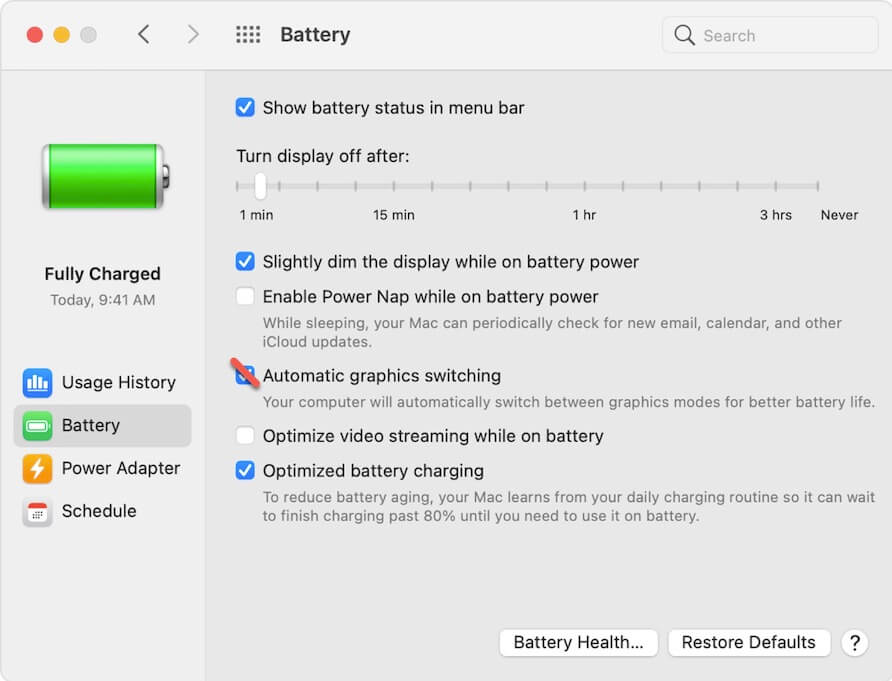
Iniciar o Mac no Modo de Segurança
Às vezes, conflitos entre aplicativos de terceiros ou aplicativos de terceiros e software pré-instalado podem fazer com que o seu Mac funcione de forma inadequada, como o piscar da tela do Mac. Você pode iniciar o seu Mac no Modo de Segurança para verificar se o problema persiste, já que iniciar um Mac em modo seguro não carrega programas de terceiros.
Redefinir NVRAM
O NVRAM (memória de acesso aleatório não volátil) armazena informações sobre configurações relacionadas ao sistema para manter o Mac funcionando normal e rapidamente. Portanto, redefinir o NVRAM também é uma forma de corrigir o problema de tela preta piscando no Mac por um segundo aleatoriamente.
Atualize seu Mac
Se os métodos acima não resolverem o problema de tela preta piscando no Mac, vá em atualizar o seu Mac. Atualizar um Mac pode sempre corrigir bugs existentes e melhorar o software. Se você estiver executando a versão mais recente do macOS, aguarde o lançamento da nova atualização.
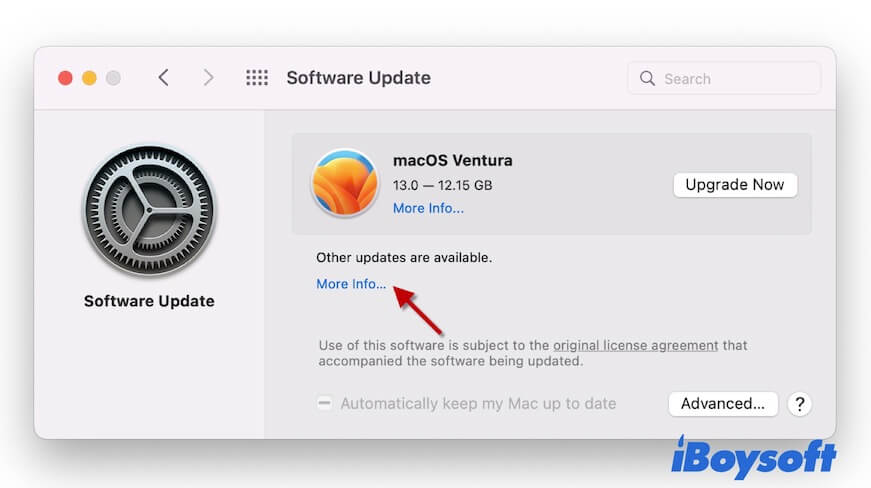
Execute diagnósticos no Mac
Não se esqueça de que problemas de hardware no seu Mac podem ser a causa desse problema. Você pode executar Diagnósticos da Apple para verificar se esse é o caso.
Para um Mac com base em Intel:
- Reinicie o seu Mac e ao mesmo tempo, pressione a tecla D no seu teclado.
- Solte a tecla quando o indicador de progresso aparecer e escolha o idioma desejado.
- Aguarde a finalização da verificação de diagnóstico.
Para um Mac com Apple Silicon:
- Desligue o seu Mac e em seguida pressione o botão de energia até que as opções de inicialização apareçam na tela.
- Pressione as teclas Command - D.
- Aguarde a conclusão do teste de diagnóstico.
Agora, verifique os códigos de referência. Se mostrar ADP000, não há problemas de hardware. Mas VFD001 a VFD007 indica um erro de exibição ou GPU.
Se você acha que este artigo é útil, compartilhe com mais pessoas.
Perguntas frequentes sobre tela piscando do Mac após a atualização
- Q1. Por que minha tela do iMac está piscando após a atualização?
-
A
Provavelmente devido a erros no macOS ou bugs ou conflitos de aplicativos. Além disso, pode resultar de configurações gráficas ou de tela.
- Q2. A atualização de software pode causar tela piscando?
-
A
A tela do Mac piscando não é causada por atualizações de software. Geralmente é devido a conflitos ou bugs de software.