Es extraño que tu Mac esté parpadeando en negro después de actualizar a macOS Tahoe. La pantalla parpadeante te distrae de ver videos u realizar otras operaciones. Y algunos usuarios reportan que la pantalla de la Mac parpadea en negro y luego vuelve a funcionar correctamente. Aquí tienes un caso real de un usuario de Mac:
Es un problema extraño.. desde que actualicé mi Mac a 13.3. Cuando estoy usando mi Mac, la pantalla se pone negra por un segundo y luego vuelve a la normalidad. Nunca había tenido un problema similar antes.
Si también estás luchando con este problema y buscas soluciones, sigue esta publicación. Te dirá las causas por las que tu pantalla de MacBook parpadea en negro después de actualizar y también te ayudará a solucionar este problema.
Si la pantalla de tu MacBook muestra líneas horizontales en la parte inferior de la pantalla, sigue: Arregla líneas negras en la parte inferior de la pantalla de MacBook Pro.
Si fallaste al actualizar a macOS Tahoe, no te pierdas las soluciones: Arregla "Mac no se actualiza a macOS Tahoe"

Por qué la pantalla de tu Mac parpadea en negro después de la actualización
Muchos usuarios dicen que el problema de la pantalla de Mac parpadeando en negro solo aparece después de que actualizan al último macOS Ventura. Así que asumen que es causado por errores del sistema. De hecho, este problema también ocurre en macOS Monterey, Big Sur o versiones anteriores.
No puedes simplemente atribuirlo a un error del sistema. Hay diversas razones que pueden llevar a que tu MacBook Pro o Air parpadee en negro o muestre líneas verticales, incluyendo:
- Conflictos de software
- Ajustes de True Tone
- Problemas de hardware de Mac
- Ajustes de gráficos
¡Análisis profundo, verdad? Compártelo.
Pantalla de Mac parpadeando en negro después de la actualización, qué hacer
Dado que el problema de la pantalla parpadeante en negro de MacBook Pro puede deberse a diversas razones, necesitas solucionarlo con todas las correcciones posibles.
Trucos para arreglar iMac, MacBook Air, MacBook Pro parpadeando en negro después de actualizar:
- Reinicia Mac
- Desactiva "Cambiar gráficos automáticamente"
- Arranca Mac en Modo Seguro
- Restablece NVRAM
- Ejecuta diagnósticos en Mac
- Actualiza Mac
Reinicia Mac
El error temporal en el sistema puede ser un problema en este problema de parpadeo de la pantalla. Así que, reinicia tu Mac para ver si la pantalla deja de parpadear o no.
Desactiva "Cambio automático de gráficos"
Si tienes un MacBook Pro, vale la pena mencionar que utiliza tanto gráficos dedicados como integrados. El MacBook Pro cambia entre los dos gráficos para que tu Mac funcione eficientemente. Cuando ocurren problemas durante el proceso de cambio, la pantalla del MacBook Pro parpadea.
Por lo tanto, puedes desactivar el cambio automático de gráficos para deshacerte del problema de líneas verticales que parpadean en la pantalla del MacBook Pro.
Ve al menú de Apple > Preferencias del Sistema > Economizador de energía y luego desmarca la casilla junto a "Cambio automático de gráficos".
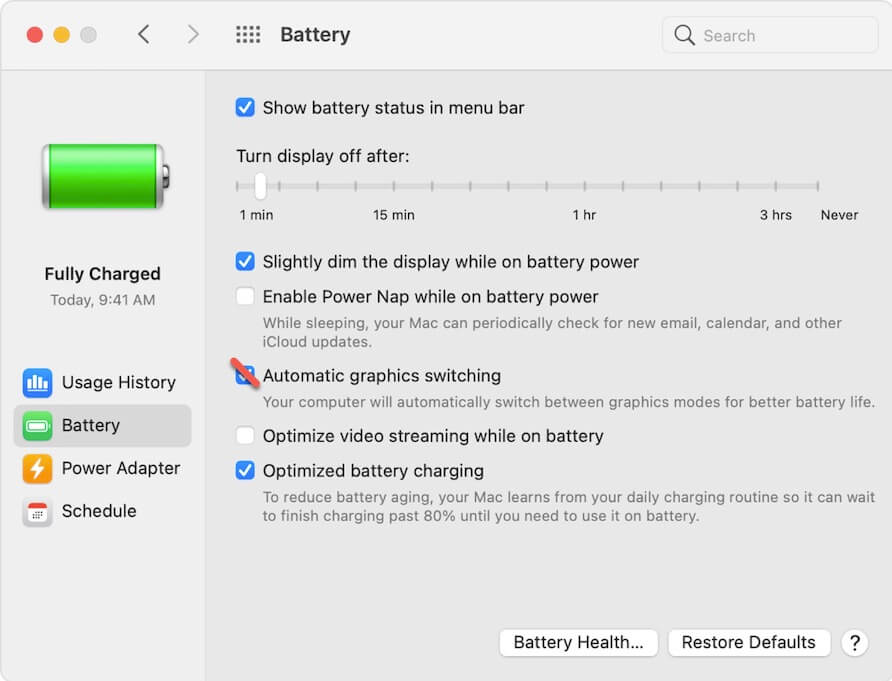
Inicia tu Mac en Modo Seguro
A veces, los conflictos entre aplicaciones de terceros o entre aplicaciones de terceros y software preinstalado pueden hacer que tu Mac funcione de manera incorrecta, como parpadeos en la pantalla de Mac. Puedes iniciar tu Mac en Modo Seguro para verificar que al iniciar un Mac en modo seguro no se cargarán programas de terceros.
Restablece NVRAM
NVRAM (memoria de acceso aleatorio no volátil) almacena información sobre los ajustes relacionados con el sistema para mantener que Mac funcione normal y rápidamente. Así que, restablecer NVRAM también es una oportunidad para solucionar el problema de parpadeo negro de un segundo random en Mac.
Actualiza tu Mac
Si las formas anteriores no pueden solucionar el problema de parpadeo negro en Mac, ve a actualizar tu Mac. Actualizar un Mac siempre puede solucionar errores existentes y mejorar el software. Si estás ejecutando actualmente la última versión de macOS, espera a que se lance la nueva actualización.
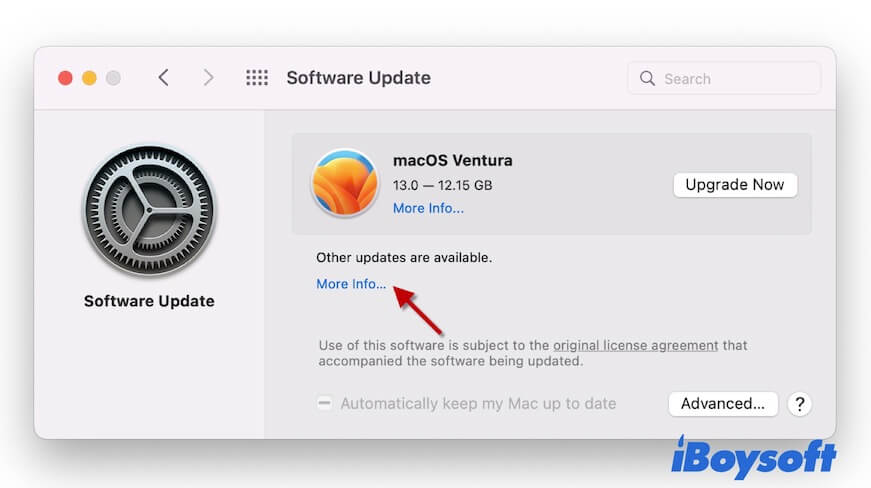
Ejecuta diagnósticos en Mac
No olvides que el problema de hardware de tu Mac puede causar este problema. Puedes ejecutar Diagnósticos de Apple para verificar si ese es el caso.
Para un Mac basado en Intel:
- Reinicia tu Mac y al mismo tiempo, presiona la tecla D en tu teclado.
- Suelta la tecla cuando aparezca la barra de progreso y elige tu idioma deseado.
- Espera a que termine la comprobación de diagnóstico.
Para un Mac con procesador Apple Silicon:
- Apaga tu Mac y luego presiona el botón de encendido hasta que aparezcan las opciones de inicio en la pantalla.
- Pulsa las teclas Comando - D.
- Espera a que termine la prueba de diagnóstico.
Ahora, verifica los códigos de referencia. Si muestra ADP000, no hay problemas de hardware. Pero VFD001 a VFD007 indica que hay un error de pantalla o GPU.
Si crees que este artículo es útil, compártelo con más personas.
Preguntas frecuentes sobre el parpadeo de la pantalla de Mac después de la actualización
- Q1. ¿Por qué mi pantalla de iMac parpadea después de una actualización?
-
A
Probablemente se deba a errores de macOS o errores de aplicaciones o conflictos. También puede deberse a ajustes de gráficos o de pantalla.
- Q2. ¿Puede una actualización de software causar que la pantalla parpadee?
-
A
La pantalla de Mac parpadeando no es causada por las actualizaciones de software. Normalmente se debe a conflictos de software o errores.