Macを通常どおり使用しているときに、予期せぬ状況が発生します - あなたの MacBookの画面がちらつく時があり、時には Macの画面に緑の線が表示されます。また、アップデート後に Macの画面が真っ暗に点滅することもあります。
以下は、 Redditのケースから:
私のMacBook Air M1の画面が突然ちらつきます。外部モニターを接続すると、両方の画面がちらつきます。画面が消えたり一時的に黒くなります。macOS Sequoiaに更新する前にはこの問題を見たことがありませんでした。
実際、MacBook Proの画面が水平線でちらつくか、全画面でちらつくことは、ほとんどのユーザーにとって共通の問題です。問題を修正するための手順を講じることができます。更新後の macOS Sequoia での MacBook Proの画面のちらつき問題を修正するための効果的な解決策を提供します。
- 解決策1: MacBookを再起動する
- 解決策2: 通常の画像の壁紙に切り替える
- 解決策3: True Toneを無効にする
- 解決策4: MacBookの空き容量を増やす
- 解決策5: 外部ディスプレイを切断する
- 解決策6: MacBookをセーフモードで再起動する
- 解決策7: 自動グラフィックス切り替えを無効にする
- 解決策8: NVRAM / PRAMをリセットする
- 解決策9: macOSを更新する
- 解決策10: Appleサポートに助けを求める

macOS SequoiaでMacBookの画面のちらつき問題から解放されるための迅速な方法を共有します。
なぜMacBookの画面がちらつくのか?
主な原因は、オペレーティングシステムとグラフィックス処理ユニット(GPU)との非互換性やエラーです。さらに、様々な理由でMacBookの画面がちらつくことがあります。
MacBook Pro/Airの画面が水平線でちらついたり、全画面でちらつく一般的な原因をまとめました。
- 外部ディスプレイからの干渉
- 省エネ設定の問題
- 統合グラフィックスプロセスの問題
- MacBookのハードウェアの損傷
- macOS Sequoiaのバグ
- サードパーティソフトウェアの競合
- Macのディスクスペースが不足している
他の人に教えに行ってください。 特にセコイアアップデート後に彼らのMacBook画面がちらつく理由を。
ライン付きまたはフルスクリーンでMacBookの画面がちらつくのを修正する方法
Retinaスクリーンを搭載したMacBookであっても非Retinaスクリーンであっても、画面のちらつきの問題が発生する可能性があります。
セコイアアップデート後にMacBook画面がちらつく理由は異なるため、システム的な問題を修正し、GPU関連の設定をリセットするだけでなく、他のいくつかの方法で、点滅するMacBook画面を通常状態に戻す必要があります。
MacBookを再起動する
コンピューターを再起動すると、システム関連の問題を修正できる場合がありますので、試してみることができる最も優先される解決策です。 時には、この簡単な方法で大きな問題を解決することができます。
MacBookを再起動するには、Appleアイコンをクリックし、「再起動」を選択します。 次に、Macが自動的に再起動するのを待って60秒待つか、ポップアップで「再起動」ボタンを押して確認します。
ただし、画面や文字がはっきり表示されない場合、またはMacBookがフリーズした場合、Macを強制的に再起動する必要があります。
通常の画像壁紙に切り替える
Appleコミュニティで議論された一部のユーザーは、macOS Sequoiaのアップデート後にMacBook画面がちらつく原因がダイナミック壁紙にあると述べています。 カスタム壁紙は犯人ではないと確認されています。 ダイナミック壁紙を使用している場合は、通常の壁紙に変更して問題が続くかどうかを確認できます。 続行する場合は、次の解決策に移動してください。
True Toneを無効にする
True Toneは2018年以降のMacデバイスの新しいテクノロジーです。 画面表示の色を環境に合わせて調整するために定期的なGPUを必要とします。
このプロセス中にエラーが発生すると、画面がちらつくことがあります。 そのため、True Toneをオフにすることを試してみることができます。
- システム環境設定を開いて、Displaysをクリックします。
- ウィンドウ上でTrue Toneのチェックを外します。
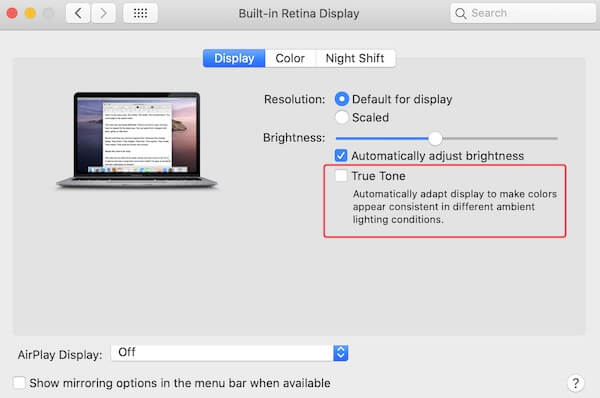
MacBookの空き容量を増やす
数年間MacBookを使用している場合、ジャンクファイルでいっぱいになっている可能性があります。 macOS Sequoiaのアップデートは、より多くのディスク容量を消費し、結果として、MacBookが画面全体やライン付きでちらつくなど、異常な動作を行う可能性があります。
不要なダウンロード、古い文書などを削除してMacBookを整理することができます。 Macを手動でクリーンアップするのは時間がかかります。 時間を無駄にしたくない場合は、iBoysoft DiskGeekerのような専門のMacクリーナーを使用することもできます。
このツールはジャンクファイルのクリーニング機能を備えたオールインワンのディスク管理ユーティリティです。これを使用すると、ユーザーキャッシュファイル、アプリケーションキャッシュ、ユーザーログファイル、ゴミ箱などのジャンクファイルを直接削除することができます。
- MacにiBoysoft DiskGeekerをダウンロードし、インストールして開きます。
- 左サイドバーでユーザーデータボリューム(Macintosh HD - DataまたはmacOS - Data)を選択し、右サイドバートールバーでJunk Clearをクリックします。

- 検索後、Mac上のすべてのジャンクファイルがリストされるため、削除したいファイルを選択してCleanをクリックして、Macから直接削除します。

これでMacにより多くの利用可能なスペースができました。Macの画面が通常状態に戻ったかどうかを確認してください。
外部ディスプレイを切断する
外部ディスプレイとMacのリフレッシュレートが一致しない場合(例:60Hz vs. 75Hz)、画面のちかちかが発生することがあります。特に、ディスプレイ間でウィンドウを移動したり、両方のディスプレイで操作したりするときに発生することがあります。
また、欠陥のあるまたは互換性のないHDMI、DisplayPort、またはThunderboltケーブル/アダプターは不安定な接続やMac画面のちかちかを引き起こす可能性があります。
そのため、問題をトラブルシューティングするために外部ディスプレイを切断することができます。
MacBookをセーフモードで再起動する
さらに、横線付きのMacBook画面のちかちかは、サードパーティーソフトウェアの非互換性によっても引き起こされる可能性があります。これを確認するためには、MacBookをセーフモードで起動できます。
セーフモードで起動すると、Macは起動ボリュームをチェックし、必要なプログラムやドライバーのみをロードします。さらに、サードパーティーソフトウェアはセーフモードで実行されず、画面グラフィックスを安定させ、ちかちかを修正するのに役立ちます。
- MacBookをシャットダウンし、しばらく待ちます。
- コンピューターを再起動時にShiftキーを押し続けます。
- ログインウィンドウが表示されたらキーを離します。
ただし、M1 Macデバイスをお使いの場合、セーフモードでの起動方法が異なります。Macを完全にシャットダウンした後、起動ディスクのオプションが表示されるまで電源ボタンを押し続けます。起動ディスクを選択し、その後Shiftキーを押し続けてContinueを選択します。
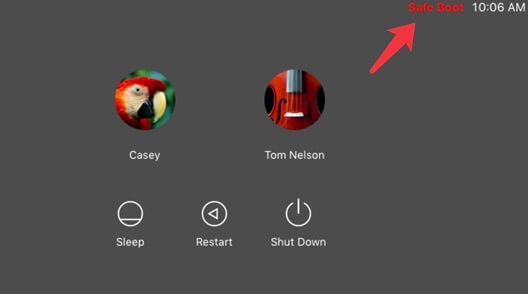
MacBook Proがセーフモードでちかちかしない状態で起動できる場合は、問題が解決されたかどうかを確認するためにマシンを再起動できます。
自動グラフィックス切り替えを無効にする
あなたのMacBookにGPU関連のバグや問題がある場合、それはMacBook画面のちらつきにつながります。
通常、MacBook Proは専用グラフィックスと統合グラフィックスの2つを使用しています。MacBook Proが作業している間、それらは自動的に切り替わり、システムの動作効率を向上させます。しかし、自動グラフィックス切り替えプロセスがうまくいかないと、画面の表示に問題が発生する可能性があります。
したがって、画面のちらつき問題を修正するために自動グラフィックス切り替えを無効にすることができます。
- Appleアイコンをクリックし、System Settings > Battery > Optionsを選択します(またはmacOS 10.15以前では、System PreferencesでEnergy Saverを選択します)。
- Automatic graphics switchingオプションのチェックを外します。
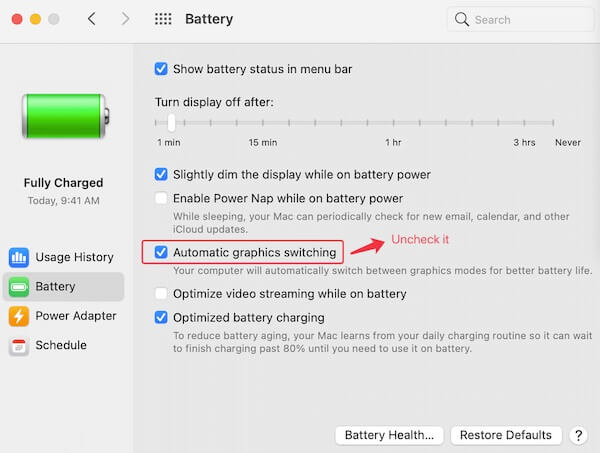
警告: 自動グラフィックス切り替えを無効にすると、MacBook Proは専用グラフィックスのみを使用し、コンピュータのバッテリー寿命が短くなります。
NVRAM / PRAMのリセット
残念ながら、MacBookの画面のちらつきを修正できない場合、NVRAM / PRAMをリセットできます。
NVRAMは非揮発性ランダムアクセスメモリの略です。最近のカーネルパニック情報、スタートアップ選択、ディスプレイ解像度などの設定やシステム関連の情報が保存されています。
したがって、MacBook Proの画面がちらつくときは、NVRAM / PRAMのリセットが有効かもしれません。ただし、M1 MacのNVRAMは起動時にテストを実行し、必要に応じてリセットします。
- MacBook Proをシャットダウンします。
- コンピュータを再起動し、Option + Command + P + Rのキーコンビネーションを同時に押します。
- 2回目の起動音が聞こえるまでキーを放します(T2搭載のMacBookをお持ちの場合、Appleロゴが2回表示されるときにキーを放します)。
MacBookが再起動したら、画面のちらつきが消えているか確認してください。
macOSの更新
上記の方法でも改善されない場合、次に試すべき方法はmacOSを更新することです。ほとんどの場合、この画面のちらつき問題は古いOSがグラフィックスと互換性がなくなったために発生します。または、それらの間に修正されるべきバグがある場合、最新のmacOSに付属するパッチで修正する必要があります。
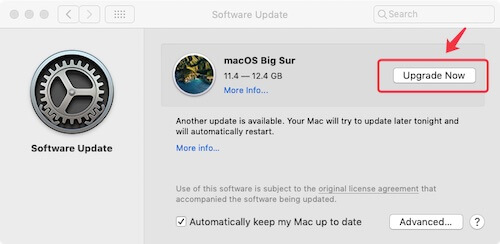
macOSを更新するには:
- Time Machineでデータをバックアップし、データの損失を防ぎます。
- Appleメニューをクリックし、System Preferences > ソフトウェアアップデートを選択します。
- macOSのアップデートが利用可能な場合は、Upgrade Nowをクリックします。
- Macをアップデートするには、画面の指示に従います。
Appleサポートに助けを求める
上記の解決策が問題を修正するのに役立たない場合、MacBook Proにはディスプレイの損傷のようなハードウェアの問題がある可能性があります。Appleサポートに連絡するか、地元のApple修理店に行って助けを得ることができます。
この投稿を共有して、より多くの人がMacBook Proの画面のちらつきの問題を修正できるようにしてください。
MacBook Proの画面ちらつきに関するFAQ
- Qなぜ MacBook の画面が点滅するのですか?
-
A
この問題は、ソフトウェアの非互換性、macOS と GPU (Graphics Processing Unit) の間のエラーによって通常引き起こされます。
- QMacBook Pro の点滅問題を修正する前にデータを回復すべきですか?
-
A
はい。点滅する画面を修正するいくつかの方法がデータ損失を引き起こす可能性がありますので、問題を修正する前に Mac 上のデータをバックアップする方が良いです。MacBook Pro の画面が点滅するだけでなく凍結もする場合、iBoysoft Data Recovery for Mac とともに macOS Recovery モードでデータを回復できます。この Mac データ復旧ソフトウェアは、ブートさえできない Mac からデータを回復するのに役立ちます。
- Qあらゆる解決策を試した後に MacBook 画面の点滅問題がまだ解決していない理由はなぜですか?
-
A
点滅する画面の問題はソフトウェアの問題だけでない可能性があります。スクリーン解像度の損傷からも発生する可能性があります。修理センターに行ってディスプレイを交換することができます。
