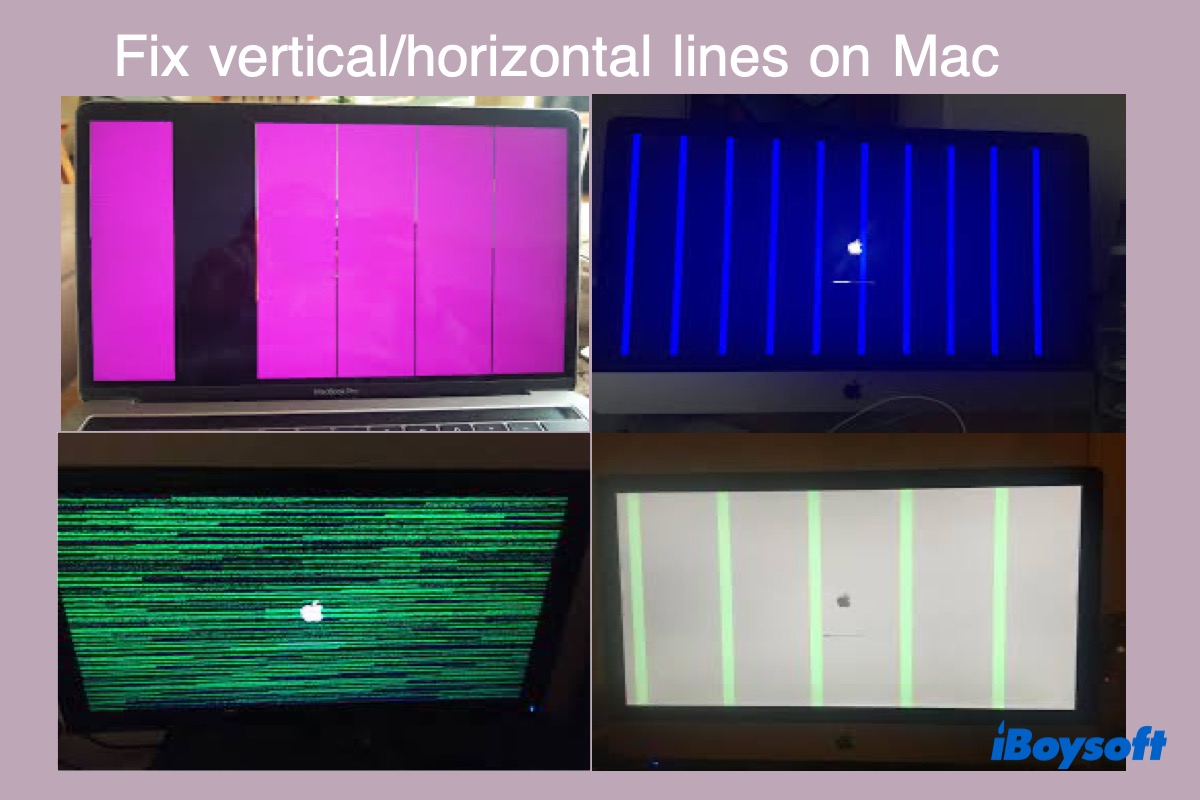Haben Sie die farbigen Linien auf Mac erlebt? In Wirklichkeit haben viele Benutzer gehabt oder haben ähnliche Probleme wie Sie mit ihren MacBook Pros, MacBook Airs, Mac minis oder iMacs erlebt. Diese horizontal oder vertikal dargestellten Bildschirmstörungen können einen Teil oder den gesamten Mac-Bildschirm mit grünen, violetten, schwarzen, rosa, blauen, gelben usw. und manchmal auch mit mehrfarbigen Linien einnehmen.
Damit Ihre Arbeit nicht gestört wird, werden wir Ihnen erklärt, warum diese Linien auf Ihrem Mac-Bildschirm erscheinen und wie Sie sie beheben können.
Warum habt mein Mac-Bildschirm farbige Linien?
Nachdem wir uns mit dem Thema "MacBook Pro Bildschirmlinien" beschäftigt haben, sind wir auf viele Diskussionen gestoßen, die sich unter anderem auf die folgenden Szenarien beziehen:
- Grüne vertikale Linien auf dem MacBook Pro-Bildschirm
- Violette vertikale Linien auf dem MacBook Pro-Bildschirm
- Vertikale schwarze Linien auf dem MacBook-Bildschirm
- Horizontale Linien auf dem MacBook Air-Bildschirm
Unabhängig von der Farbe können diese vertikalen oder horizontalen Linien auf dem Mac-Bildschirm durch Folgendes verursacht werden:
- Überhitzung des Mac (T-Con-Platine)
- Ausgefallener Mac-Lüfter
- Verschmutzter Luftauslass
- Software-Fehler
- Veralteter Grafikkartentreiber
- Lose oder beschädigte Bildschirmkabel
- Probleme mit der Hauptplatine oder der Grafikkarte des Mac
- Beschädigtes LCD-Panel durch Herunterfallen des Mac
Obwohl es schwierig ist, die Ursache für Ihren Fall festzustellen, können Sie die folgende Anleitung befolgen, um das Problem auf dem Mac zu beheben.
Wie kann man grüne Linien auf Mac-Bildschirm reparieren?
Diser Teil beschreibt die Lösung, um die grünen Linien auf dem MacBook Pro/MacBook Air/Mac mini/iMac zu beheben und herauszufinden, was die grünen Linien auf dem MacBook Pro Bildschirm und anderen Mac-Modellen verursacht. Diese Lösungen gelten auch für vertikale oder horizontale Linien auf Mac mit unterschiedlichen Farben. Vergessen Sie nicht, zu überprüfen, ob die Linien nach einer Lösung verschwunden sind.
- NVRAM und SNC zurücksetzen
- Ihr Mac kühlen
- Ihr Mac-Bildschirm in unterschiedlichen Positionen bewegen
- Mac aus dem Ruhezustand aufwecken
- Grafikkartentreiber aktualisieren
- Verringern Sie die Auflösung
- Umschalten auf DisplayPort
- Farbfilter aktivieren
- Anpassen der Weißpunkte
- In den abgesicherten Modus booten
- Apple Diagnostics ausführen
- Suchen Sie nach einem vorhandenen Dienstprogramm
- Bildschirmfoto erstellen
- Anschluss an einen externen Bildschirm
- Ziehen Sie das Display/LVDS-Kabel ab und stecken Sie es wieder an
- Wärmeleitpaste austauschen
NVRAM und SMC zurücksetzen
NVRAM(Non-volatile Random Access Memory) ist ein kleiner Speicherbereich auf dem Mac, in dem Einstellungen wie die Bildschirmauflösung, die Auswahl des Startlaufwerks und die letzten Kernel-Panic-Informationen gespeichert werden.
SMC(System Management controller) speichert wichtige Hardware, in der Einstellung wie Wärmemanagement, Videoschaltung, Leistungsfunktionen usw.
Das Zurücksetzen des NVRAM und des SMC stehen oft ganz oben auf der Lösungsliste, um das Problem der "grünen vertikalen Linien auf dem MacBook Pro-Bildschirm" zu lösen, vor allem, wenn diese beim Start erscheinen.
NVRAM auf Mac zurücksetzen:
- Schalten Sie Ihren Mac aus.
- Drücken Sie den Netzschalter, um den Mac einzuschalten.
- Drücken und halten Sie die Tasten Option+ Command + P + R.
- Lassen Sie die Tasten los, wenn Sie den Startton zum zweiten Mal hören oder wenn das Apple-Logo zweimal erscheint und wieder verschwindet.
Prüfen Sie, ob dadurch die grünen Linien auf dem Mac-Bildschirm verschwinden. Wenn nicht, müssen Sie die SMC auf dem Mac zurücksetzen. Bitte denken Sie daran, dass Sie die SMC nicht auf jedem M1-Mac zurücksetzen müssen, und dass der Prozess zum Zurücksetzen der SMC auf Intel-basierten Macs je nach Mac-Modell unterschiedlich ist.
Hinweis: Durch das Zurücksetzen des NVRAM werden alle personalisierten Hardware-Einstellungen auf dem Mac auf die Standardeinstellung zurückgesetzt, so dass Sie diese später wieder einstellen müssen, wenn Sie möchten..
Ihren Mac kühlen
Mac hat einen optimalen Temperaturbereich von 100'F(40°C) bis 192'F(89°C). Wenn dies der Fall ist, wird der Mac langsamer oder es treten visuelle Störungen wie die grünen vertikalen Linien auf dem Bildschirm des MacBook Pro auf. Klima- und ressourcenintensive Aufgaben wie Videobearbeitung sind die größten Verursacher von Überhitzung. Hier erfahren Sie, wie Sie die Temperatur Ihres Macs überprüfen können:
- Öffnen Sie Finder > Programme > Dienstprpgramm >Terminal.
- Geben Sie folgendes Befehl ein und drücken Sie Eingabetaste.
sudo powermetrics --samplers smc |grep -i "CPU die temperature"
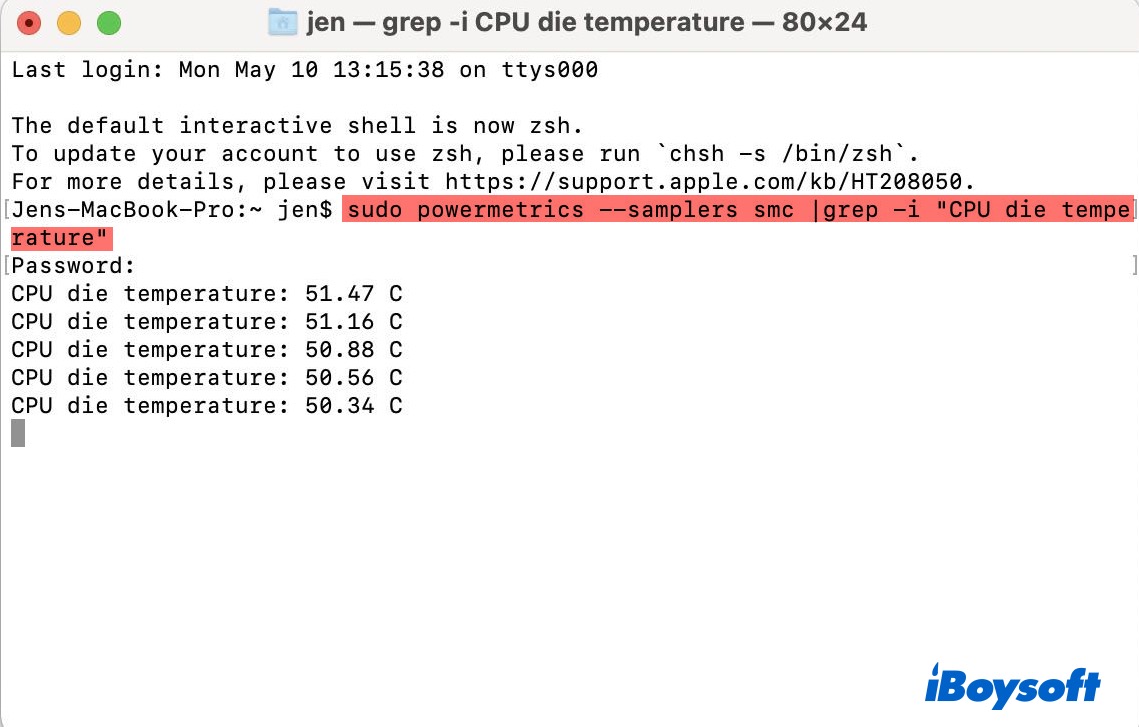
Wenn Ihr Mac überhitzt oder Sie in einem heißen Klima leben, sollten Sie sich ein externes Kühlpad oder eine clevere App besorgen, die die Lüftergeschwindigkeit erhöht, um Ihren Mac zu kühlen.
Die horizontalen Linien am oberen und unteren Rand des Bildschirms treten wahrscheinlich auch bei intensiver Nutzung und bei Aufgaben auf, die Videoverarbeitung erfordern. In diesem Fall können Sie den Deckel schließen und das Gerät für eine gewisse Zeit (Stunden oder einen Tag) ruhen lassen, um zu sehen, ob die Linien verschwinden
Ihr Mac-Bildschirm in unterschideliche Positionen bewegen
Eine schnelle Lösung zur Beseitigung der horizontalen Linien auf dem Mac, die durch Verbindungsprobleme zwischen der internen Hardware und dem Bildschirm verursacht werden, besteht darin, den Winkel des Mac-Bildschirms langsam zu verändern, bis die Linien verschwinden. Sie können auch den Deckel schließen und ihn dann öffnen.
Mac aus dem Ruhezustand aufwecken
Andere Methode, die Sie versuchen können, ist, den Mac in den Ruhezustand zu versetzen, einige Zeit zu warten und dann eine beliebige Taste zu drücken, um ihn aufzuwecken.
Grafikkartentreiber aktualisieren
Da die horizontalen oder vertikalen Linien auf dem Mac auf veraltete Grafikkartentreiber zurückzuführen sein könnten, ist es sinnvoll, den Treiber zu aktualisieren. Da der Grafikkartentreiber in der macOS-Aktualisierung enthalten ist, können Sie über das Apple-Menü > Systemeinstellungen > Softwareaktualisierung die verfügbare macOS-Version überprüfen und den Anweisungen auf dem Bildschirm folgen, um den Treiber zu aktualisieren.
Verringern Sie die Auflösung
Wenn Sie einen Mac mini verwenden und grüne vertikale Linien auf der rechten Seite Ihres Monitors haben, sollten Sie die native Auflösung auf 1080p herabsetzen und sie dann zurückschalten.
Umschalten auf DisplayPort
Ziehen Sie in Erwägung, auf ein DisplayPort-Kabel umzusteigen, wenn Ihr Mac mini über ein HDMI-Kabel mit einem externen Bildschirm verbunden ist. Oder versuchen Sie ein anderes HDMI-Kabel
Farbfilter aktivieren
Wenn Ihr Mac-Bildschirm flackernde Linien aufweist, können Sie diese durch Aktivieren des Farbfilters loswerden. Dank cleverer Mac-Benutzer, die experimentieren, hat diese einfache Lösung schon vielen geholfen, mehrere Hundert Euro zu sparen. Befolgen Sie diese Schritte:
- Gehen Sie zu Apple Menü > Systemeinstellung
- Klicken Sie auf Bedienungshilfen > Anzeige.
- Aktivieren Sie auf der Registerkarte "Farbfilter" das Kästchen neben "Farbfilter aktivieren".
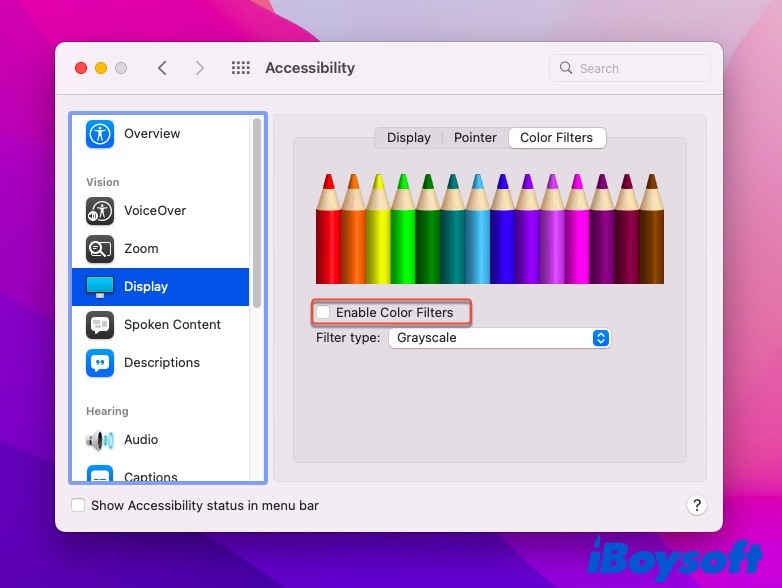
Das benutzerdefinierte Farbanzeigeprofil kann auch dazu führen, dass der Bildschirm Ihres MacBook Pro flackert. Um dies zu verhindern, können Sie das Farbanzeigeprofil auf die Standardeinstellungen zurücksetzen.
- Gehen Sie zu Apple Menü > Systemeinstellungen.
- Klicken Sie auf "Displays" und wählen Sie "Standardeinstelllung für Displays".
Anpassen der Weißpunkte
Die Methode zur Anpassung andie Weißpunkte auf dem Mac unterscheidet sich von basierter macOS-Version. Für Benutzer, die macOS Catalina oder höher verwenden, lesen Sie dieses Apple-Dokument.
- Gehen Sie zu Apple Menü > Systemeinstellungen > Displays.
- Klicken Sie auf Farbe > Kalibrieren > Weiter.
- Bewegen Sie im Fenster "Wählen Sie einen Zielweißpunkt" den Schieberegler, bis die Linien verschwinden.
- Klicken Sie zweimal auf Fortsetzen und nennen Sie das Profil "Farbe LCD kalibriert weniger Linien".
In den abgesicherten Modus booten
Das Booten in den abgesicherten Modus des Mac kann Softwarefehler umgehen, die zu den vertikalen grünen Linien auf dem Mac führen, indem nur wichtige Programme geladen werden. Der Vorgang ist bei Intel-basierten Macs und M1-Macs unterschiedlich.
Für Intel-basierte Macs:
- Schalten Sie Ihren Mac aus.
- Drücken und halten Sie den Netzchalter, dann halten Sie dann sofort die Taste Shift gedrückt, bis der Anmeldebildschirm erscheint.
- Melden Sie sich bei Ihrem Mac an.
Für M1 Macs :
- Schalten Sie Ihren Mac aus
- Halten Sie die Taste Netzschalter 10 Sekunden lang gedrückt, bis Sie das Startfenster sehen.
- Wählen Sie die Startdiskette aus, während Sie die Taste Shift gedrückt halten.
- Klicken Sie auf "Im abgesicherten Modus fortfahren".
- Lassen Sie die Taste Shift los.
Wenn Sie die grünen Linien auf dem Mac-Bildschirm im abgesicherten Modus loswerden können, wissen Sie, dass nicht die Standardeinstellungen und die grundlegenden Gerätetreiber das Problem verursachen, sondern eine Software eines Drittanbieters. Starten Sie Ihren Mac neu, um zu sehen, ob die Linien weiterhin bestehen. Wenn ja, versuchen Sie, die kürzlich installierten Anwendungen zu löschen, und testen Sie sie dann erneut.
Wenn die Linien auf dem Mac-Bildschirm auch im abgesicherten Modus nicht verschwinden, handelt es sich wahrscheinlich um ein Hardware-Problem.
Apple Diagnostics ausführen
Apple Diagnostics hilft Ihnen herauszufinden, welche Hardwarekomponente fehlerhaft ist und die vertikalen grünen Linien auf dem Mac-Bildschirm verursachen kann. Hier sind die Schritte zum Ausführen von Apple Diagnostics:
- Schalten Sie Ihren Mac aus und trennen Sie alle externen Peripheriegeräte mit Ausnahme der Stromversorgung, der Tastatur, der Maus, des Bildschirms und des Ethernet-Anschlusses.
- Starten Sie die Apple-Diagnose.
Intel-basierter Mac: Drücken Sie den Netzschalter und halten Sie sofort die Taste D gedrückt, bis Sie einen Fortschrittsbalken oder das Fenster sehen, das Sie auffordert, eine Sprache auszuwählen. M1-Mac: Schalten Sie den Mac ein und halten Sie die Einschalttaste gedrückt, bis Sie das Fenster mit den Startoptionen sehen. Drücken Sie dann die Tasten Command + D. - Warten Sie, bis Apple Diagnose die Überprüfung Ihres Macs abgeschlossen hat.
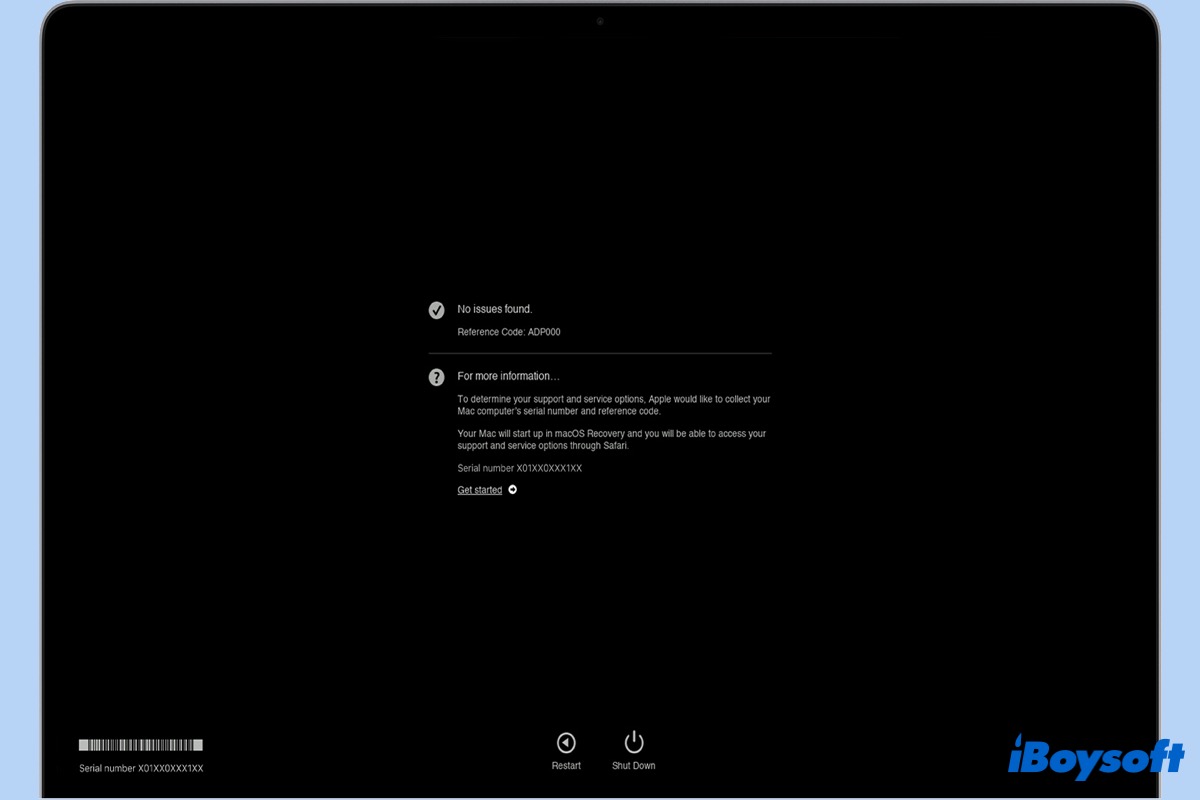
Überprüfen Sie nach einem vorhandenen Dienstprogramm
Apple hat ein kostenloses, weltweites Serviceprogramm für 13-Zoll-MacBook Pros des Jahrgangs 2016 veröffentlicht, bei denen ein Flexgate-Problem mit dem MacBook Pro-Display auftritt. Wenn Ihr Mac vertikale Linien auf dem Bildschirm hat, können Sie Apple für weitere Untersuchungen kontaktieren.
Obwohl der Beitrag angibt, dass das kostenlose Programm nur für MacBook Pro, die 2016 hergestellt wurden, gilt, können Sie es trotzdem ausprobieren, da Forenbenutzer berichteten, dass sie einen kostenlosen Austausch des Deckels und des oberen Gehäuses für ein 13-Zoll MacBook Pro 2017 sechs Monate nach Ablauf der Garantie erhalten haben.
Bildschirmfoto erstellen
Um zu entscheiden, ob die vertikalen/horizontalen Linien auf dem Mac ein Problem von Displays oder ein GPU-Problem sind, können Sie einen Bildschrimfoto machen.
Wenn die Linien auf dem Bildschirmfoto zu sehen sind, handelt es sich wahrscheinlich um ein GPU-Problem.
Wenn die Linien nicht auf dem Screenshot zu sehen sind, handelt es sich wahrscheinlich um ein Problem von Displays
Anschluss an einen externen Bildschirm
Wenn die grünen Linien beim Starten der Macs auftreten oder Sie nicht Bildschirmfoto machen können, besteht eine weitere Möglichkeit darin, einen externen Bildschirm zu verwenden, um festzustellen, ob Ihr Bildschirm oder der Grafikprozessor das Problem verursacht. Schließen Sie einen externen Monitor oder ein HDTV-Gerät an Ihr MacBook an und prüfen Sie, ob die Linien auf dem zweiten Bildschirm erscheinen.
Wenn die Linien auf dem externen Bildschirm erscheinen, haben Sie wahrscheinlich ein GPU-Problem.
Wenn die Linien auf dem externen Bildschirm verschwinden, haben Sie wahrscheinlich ein Problem von Displays
In jedem Fall handelt es sich um Hardware-Probleme, die die Hilfe eines Fachmanns erfordern. Sie können den Apple Support kontaktieren, um einen Termin mit einem Reparaturzentrum in Ihrer Nähe zu vereinbaren.
Hinweis: Wenn Sie handwerklich begabt sind und gut mit Maschinen umgehen können, finden Sie hier zwei weitere Möglichkeiten, um die horizontalen/vertikalen grünen Linien auf dem Mac-Bildschirm zu beseitigen..
Ziehen Sie das Display/LVDS-Kabel ab und stecken Sie es wieder an
Oft werden die horizontalen oder vertikalen Linien durch ein loses oder beschädigtes Displaykabel verursacht. Wenn Sie ein altes Mac-Modell verwenden, können Sie ein Schraubendreher-Kit bestellen, um die Bodenplatte zu entfernen. Suchen Sie dann das LVDS-Kabel (ein breites, dickes Kabel oben links mit einem Polster auf der Oberseite), klappen Sie die silberne Verriegelung nach oben und ziehen Sie das Kabel vorsichtig heraus.
Prüfen Sie, ob die Anschlüsse in Ordnung sind und stecken Sie es vorsichtig wieder ein. Wenn Sie zwei Klicks auf beiden Seiten hören, stecken Sie das silberne Ding wieder ein.
Ersetzen der Wärmeleitpaste
Das Auswechseln der Wärmeleitpaste erfordert mehr Erfahrung; daher empfiehlt es sich, vor dem Auswechseln Video-Tutorials anzusehen. Sobald Sie die Unterseite geöffnet haben, sollten Sie das Logic Board und die Anschlüsse auf Schäden untersuchen. Wenn Sie lose Verbindungen sehen, drücken Sie sie vorsichtig mit einem Kunststoffwerkzeug in die Anschlüsse.
Wenn Sie keine Flecken oder Schäden sehen, können Sie das Logic Board vorsichtig herausziehen und erneut eine geeignete Wärmeleitpaste auf CPU und GPU auftragen.
Wenn Ihr Mac beim Hochfahren dünne grüne Linien hat und der Start auf einem grauen Bildschirm hängen bleibt, können Sie versuchen, den AMD-Chip mit der Anleitung in diesem Forenbeitrag zu ersetzen.
Wenn keine dieser Lösungen die grünen Linien auf dem MacBook Pro Bildschirm beseitigt, haben Sie wahrscheinlich eine defekte Display-Baugruppe, die von Apple ersetzt werden muss.