Rencontrez-vous des lignes colorées sur votre Mac? En fait, de nombreux utilisateurs ont rencontré ou rencontrent des problèmes similaires aux vôtres sur leurs MacBook Pros, MacBook Airs, Mac minis ou iMacs. Ces problèmes d'écran, présentés horizontalement ou verticalement, peuvent sembler prendre une partie ou la totalité de votre écran Mac avec des lignes vertes, des lignes violettes, des lignes noires, des lignes roses, des lignes bleues, des lignes jaunes, et parfois des lignes de plusieurs couleurs.
Pour que cela ne vous gêne pas dans votre travail, nous vous expliquerons pourquoi ces lignes apparaissent sur votre écran Mac et comment les réparer.
Pourquoi mon écran Mac a-t-il des lignes colorées?
Après avoir examiné le problème des "lignes sur l'écran du MacBook Pro", nous avons trouvé de nombreuses discussions concernant, entre autres, les scénarios suivants:
- Lignes verticales vertes sur l'écran du MacBook Pro
- Lignes verticales violettes sur l'écran du MacBook Pro
- Lignes verticales noires sur l'écran du MacBook
- Lignes horizontales sur l'écran du MacBook
Quelle que soit la couleur, ces lignes verticales ou horizontales sur l'écran du Mac peuvent être causées par:
- Surchauffe du Mac (carte T-con)
- Ventilateur du Mac défectueux
- Dirt-blocked air vent
- Bouche d'aération obstruée par la saleté
- Erreurs logicielles
- Pilote de carte graphique obsolète
- Câble d'écran desserré ou endommagé
- Problèmes avec la carte mère ou la carte graphique du Mac
- Panneau LCD endommagé suite à une chute du Mac
Bien qu'il soit difficile d'identifier la cause de votre problème, suivez le guide ci-dessous pour résoudre le problème sur Mac.
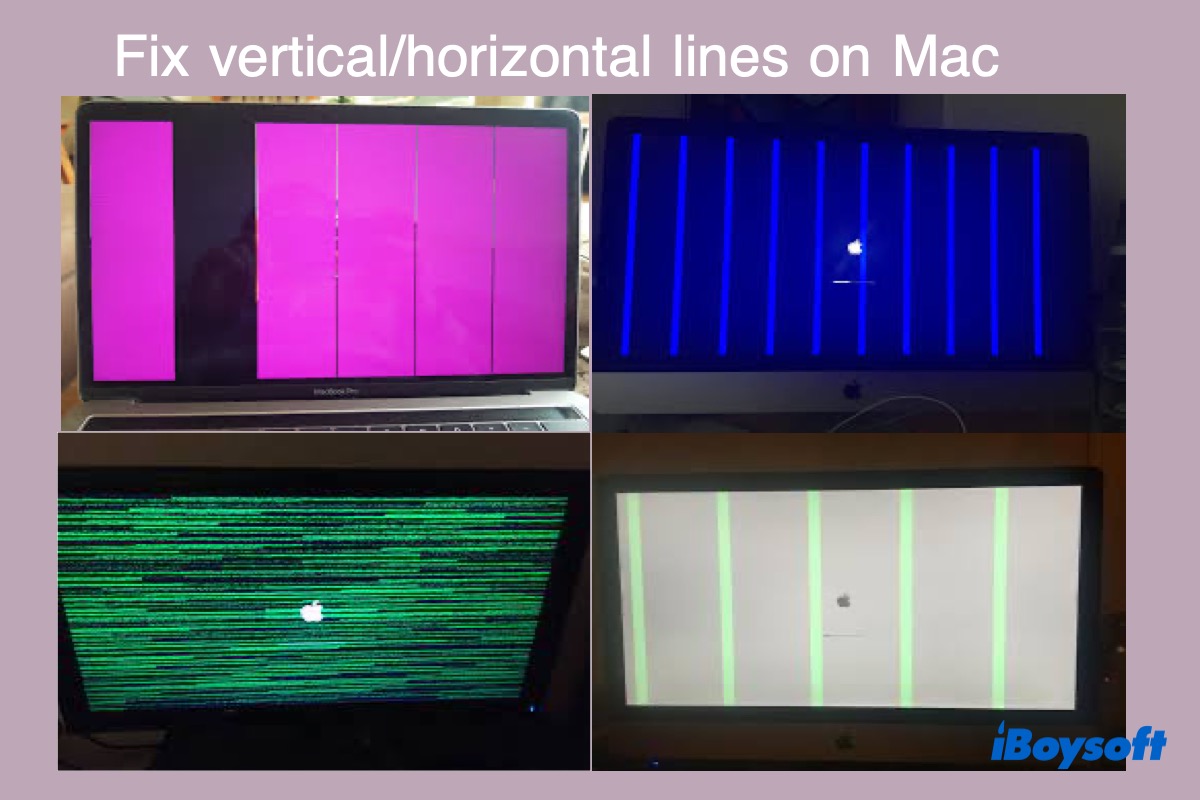
Comment régler le problème des lignes vertes sur l'écran du Mac?
Cette section décrit les solutions pour régler le problème des lignes vertes sur MacBook Pro/MacBook Air/Mac mini/iMac et les méthodes pour trouver la cause des lignes vertes sur l'écran du MacBook Pro ou d'autres modèles de Mac. Encore une fois, ces solutions s'appliquent également aux lignes verticales ou horizontales de couleurs différentes sur Mac. N'oubliez pas de vérifier si les lignes ont disparu après l'exécution d'une solution.
Réinitialiser la NVRAM et le SMC
La NVRAM (mémoire vive non volatile) est une petite quantité de mémoire sur le Mac qui stocke des paramètres tels que la résolution d'affichage, la sélection du disque de démarrage et les informations récentes de panique du noyau.
Le SMC (contrôleur de gestion du système) stocke des paramètres matériels indispensables tels que la gestion thermique, la commutation vidéo, les fonctions d'alimentation, etc.
La réinitialisation de la NVRAM et du SMC figure souvent en tête de la liste des solutions pour résoudre le problème des "lignes verticales vertes sur l'écran du MacBook Pro", surtout lorsqu'elles apparaissent au démarrage.
Pour réinitialiser la NVRAM sur Mac:
Vérifiez si cela élimine les lignes vertes sur l'écran du Mac. Si ce n'est pas le cas, vous devez réinitialiser le SMC sur le Mac. Nous vous rappelons que vous n'avez pas besoin de réinitialiser le SMC sur tous les Macs M1, et le processus de réinitialisation du SMC sur les Macs Intel diffère selon le modèle de votre Mac.
Remarque: La réinitialisation de la NVRAM rétablira tous vos paramètres matériels personnalisés par défaut sur Mac, vous devrez donc les rétablir plus tard si vous le souhaitez.
Refroidissez votre Mac
Le Mac a une température optimale comprise entre 40°C et 89°C. En cas de dépassement, vous constaterez un ralentissement du Mac ou des problèmes visuels comme des lignes verticales vertes sur l'écran du MacBook Pro. Le climat et les tâches gourmandes en ressources, comme l'édition vidéo, sont les principaux responsables de la surchauffe. Voici comment vérifier la température de votre Mac:
Si votre Mac surchauffe ou si vous vivez dans un climat chaud, vous devriez vous procurer un coussin de refroidissement externe ou une application astucieuse qui augmente la vitesse du ventilateur pour refroidir votre Mac.
Les lignes horizontales en haut et en bas de votre écran sont également susceptibles d'apparaître en cas d'utilisation intensive et lorsque vous effectuez des tâches nécessitant un traitement vidéo. Dans ce cas, vous pouvez fermer le capot et le laisser reposer pendant un certain temps (plusieurs heures ou une journée) pour voir si les lignes disparaissent.
Déplacer l'écran de votre Mac dans différentes positions
Un correctif rapide pour résoudre les lignes horizontales sur Mac causées par des problèmes de connexion entre le matériel interne et l'écran consiste à modifier lentement l'angle de l'écran de votre Mac jusqu'à ce que les lignes disparaissent. Vous pouvez également fermer le capot puis l'ouvrir.
Sortir votre Mac du mode veille
Une autre astuce à essayer est de mettre votre Mac en veille, d'attendre un certain temps, puis d'appuyer sur n'importe quelle touche pour le réveiller.
à jour le pilote de la carte graphique
Puisque les lignes horizontales ou verticales sur Mac peuvent être le résultat de pilotes de carte graphique obsolètes, il est logique de mettre à jour le pilote. Étant donné que le pilote de la carte graphique est inclus dans la mise à jour de macOS, il suffit d'aller dans le menu Apple > Préférences système > Mise à jour logicielle pour vérifier la version de macOS disponible et suivre les instructions à l'écran pour mettre à jour le pilote.
Diminuer la résolution
Si vous utilisez un Mac mini et que vous avez des lignes verticales vertes sur le côté droit de votre écran, diminuez la résolution native à 1080p, puis rétablissez-la.
Passer à DisplayPort
Envisagez de passer à un câble DisplayPort si votre Mac mini est connecté à un écran externe avec le câble HDMI. Ou essayez un autre câble HDMI.
Activer les filtres de couleur
Si l'écran de votre Mac présente des lignes vacillantes, il est possible de s'en débarrasser en activant le filtre de couleur. Grâce à l'utilisateur de Mac intelligent qui expérimente, cette solution simple a permis à de nombreuses personnes d'économiser plusieurs centaines de dollars. Procédez comme suit:
Le profil d'affichage des couleurs personnalisé peut également faire vaciller l'écran de votre MacBook Pro. Pour éviter que cela ne se produise, vous pouvez définir le profil d'affichage des couleurs par défaut.
Ajuster les points blancs
La façon d'ajuster les points blancs sur Mac diffère selon les versions de macOS. Pour les utilisateurs exécutant macOS Catalina ou une version ultérieure, reportez-vous à ce document Apple.
Démarrer en mode sans échec
Le démarrage en mode sans échec du Mac permet de contourner les bogues logiciels à l'origine des lignes vertes verticales sur Mac en ne chargeant que les programmes essentiels. Le processus diffère selon qu'il s'agit de Macs à processeur Intel ou de Macs M1.
Pour les Macs à processeur Intel:
Pour les Macs M1:
Si vous pouvez vous débarrasser des lignes vertes sur l'écran du Mac en mode sans échec, vous savez que les paramètres par défaut et les pilotes de périphériques de base ne sont pas à l'origine du problème, mais bien un logiciel tiers. Redémarrez votre Mac pour voir si les lignes persistent. Si c'est le cas, essayez de supprimer les applications récemment installées, puis testez-le à nouveau.
Si les lignes sur l'écran du Mac ne disparaissent pas en mode sans échec, il s'agit probablement d'un problème matériel.
Exécutez Apple Diagnostics
Apple Diagnostics vous aide à déterminer quel composant matériel est en cause et peut être à l'origine des lignes vertes verticales sur l'écran du Mac. Voici les étapes à suivre pour exécuter Apple Diagnostics:
Mac à processeur Intel: Appuyez sur le bouton d'alimentation et maintenez immédiatement la touche D enfoncée jusqu'à ce que vous voyiez une barre de progression ou la fenêtre vous demandant de choisir une langue.
Mac M1: Allumez le Mac et maintenez le bouton d'alimentation enfoncé jusqu'à ce que vous voyiez la fenêtre des options de démarrage. Appuyez ensuite sur les touches Commande + D.
Rechercher un programme de service existant
Apple a sorti un programme de service mondial gratuit pour les MacBook Pro 13 pouces 2016 qui rencontrent un problème de flexion de l'écran. Si votre Mac présente des lignes verticales sur l'écran, il faut contacter Apple pour un examen plus approfondi.
Bien que le post précise que le programme gratuit ne concerne que les MacBook Pro fabriqués en 2016, vous pouvez tout de même tenter votre chance puisque des utilisateurs du forum ont signalé avoir obtenu le remplacement gratuit du capot et de la coque supérieure d'un MacBook Pro 2017 de 13 pouces six mois hors garantie.
Prendre une capture d'écran
Pour décider si les lignes verticales/horizontales sur Mac sont un problème d'affichage ou un problème de GPU, prenez une capture d'écran si possible.
Si les lignes apparaissent sur la capture d'écran, il s'agit probablement d'un problème de GPU.
Si les lignes n'apparaissent pas sur la capture d'écran, il s'agit probablement d'un problème d'affichage.
Se connecter à un écran externe
Si les lignes vertes apparaissent au démarrage du Mac, ou si vous ne pouvez pas faire de capture d'écran, une autre méthode pour déterminer si votre écran ou le GPU est à l'origine du problème est d'utiliser un écran externe. Connectez un écran externe ou un téléviseur HD à votre MacBook et vérifiez si les lignes apparaissent sur le second écran.
Si les lignes apparaissent sur l'écran externe, vous avez probablement un problème de GPU.
Si les lignes disparaissent sur l'écran externe, vous avez probablement un problème d'affichage.
Dans tous les cas, il s'agit de problèmes matériels nécessitant l'aide d'un professionnel. Vous pouvez contacter l'assistance Apple pour prendre rendez-vous avec un centre de réparation proche.
Remarque: si vous êtes habile et doué avec les machines, voici deux autres choses à faire pour vous débarrasser des lignes vertes horizontales/verticales sur l'écran du Mac.
Débrancher et brancher le câble d'affichage/LVDS
Souvent, les lignes horizontales ou verticales sont causées par un câble d'affichage desserré ou endommagé. Si vous utilisez un ancien modèle de Mac, vous pouvez commander un kit de tournevis pour retirer la plaque inférieure. Localisez ensuite le câble LVDS (un câble large et épais en haut à gauche avec un coussin sur le dessus), retournez le verrou argenté vers le haut et sortez le câble en le faisant glisser avec précaution.
Vérifiez que les connexions sont en bon état et rebranchez-le avec précaution. Lorsque vous entendez deux clics des deux côtés, remettez le verrou argenté en place.
Remplacer la pâte thermique
Remplacer la pâte thermique demande plus d'expérience ; il est donc recommandé de consulter des tutoriels vidéo avant d'agir. Une fois que vous avez ouvert le fond, vous devez regarder autour de la carte logique et des connecteurs pour voir s'ils sont endommagés. Si vous voyez des connexions lâches, poussez-les doucement dans les connecteurs avec un outil en plastique.
Si vous ne voyez pas de taches ou de dommages, vous pouvez retirer la carte logique avec précaution et réappliquer une pâte thermique homologuée sur le CPU et le GPU.
Si votre Mac présente de fines lignes vertes lors du démarrage et que le démarrage s'interrompt sur un écran gris, essayez de remplacer la puce AMD en suivant les instructions de ce post du forum.
Si aucune de ces solutions ne permet d'éliminer les lignes vertes sur l'écran du MacBook Pro, il est probable que vous ayez un ensemble d'affichage défectueux qui doit être remplacé par Apple.