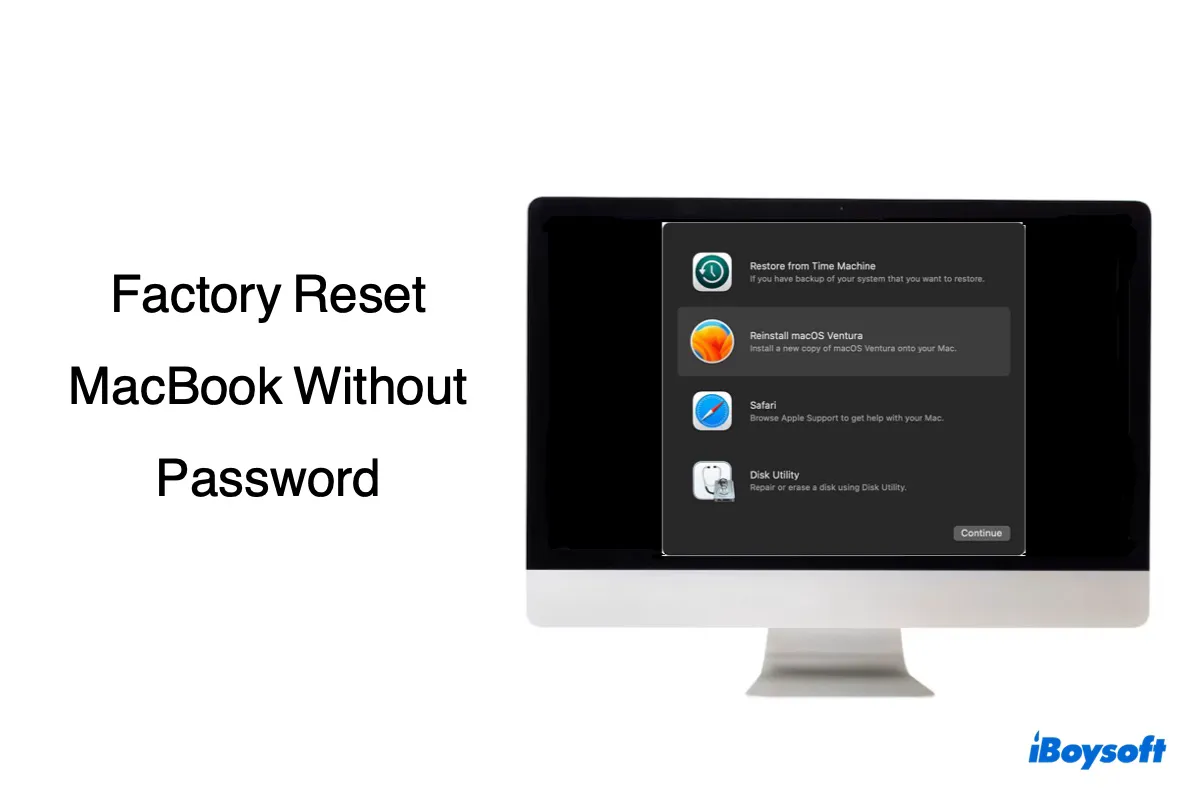Apple Silicon Macは、インテルMacと比較してパフォーマンスと効率が向上し、ユーザーによりスムーズで高速な操作体験をもたらします。
しかし、何らかの理由で、M1/M2/M3/M4 Macをリセットしたい場合があります:
- Macをフレッシュに再起動したい。
- MacBook Pro画面のちらつきなど、現行バージョンのmacOSで不快なパフォーマンスを経験している。
- MacをAppleと交換したい。
- Macを販売の準備したいか、贈りたい。
- M1 Macが起動しない。
一般的に、Macを工場出荷時にリセットするには、内部起動ディスク上のすべてのコンテンツを消去し、MacにmacOSを再インストールするという2つの手順が含まれます。ただし、Apple Silicon Macを消去する具体的な手順は、インテルベースのMacとは異なります。また、Macの状態に応じて、起動可能かブリック化かによっても異なります。では、Apple Silicon Macを工場出荷時にリセットする方法の詳細に入ってみましょう。
上記の理由でMacBook Air M1/M2/M3/M4をリセットしたいですか?友達と共有しましょう!
起動可能なApple Silicon Macを工場出荷時にリセットする方法
macOS Montereyおよびその後のmacOSバージョンをインストールしている場合、2018年以降のMac向けの新機能であるイレースアシスタントを使用して、MacBook Air M1/M2/M3/M4を工場出荷時のデフォルトに簡単にリセットできます。より早いmacOSの場合は、ディスクユーティリティでM1 Macを消去に移動してください。
ただし、Macをリセットする前にデータをバックアップすることは重要です。将来的に必要になるかもしれない場合のために、すべてのMacファイルを迅速にバックアップする場合は、Macのハードドライブの1対1コピーを作成するためにiBoysoft DiskGeeker for Macを選択できます。
iBoysoft DiskGeekerをMacに無料でダウンロードしてインストール!
macOS Monterey以降のMacを工場出荷状態にリセットする方法
- 1. Appleロゴをクリック > システム環境設定/設定。
- 2. Montereyではメニューバーのシステム環境設定をクリック、またはVentura/Sonoma/Sequoiaでは一般 > 転送またはリセットに移動。
- 3. すべての内容と設定を消去を選択。(「このMacでは消去アシスタントはサポートされていません」が表示される場合は?)
- 4. 管理者パスワードを入力してOKをクリックし、続行します。
- 5. 聞かれた場合、Time MachineでMacをバックアップできます。
- 6. 警告事項を読み、すべてのコンテンツと設定を消去を選択します。
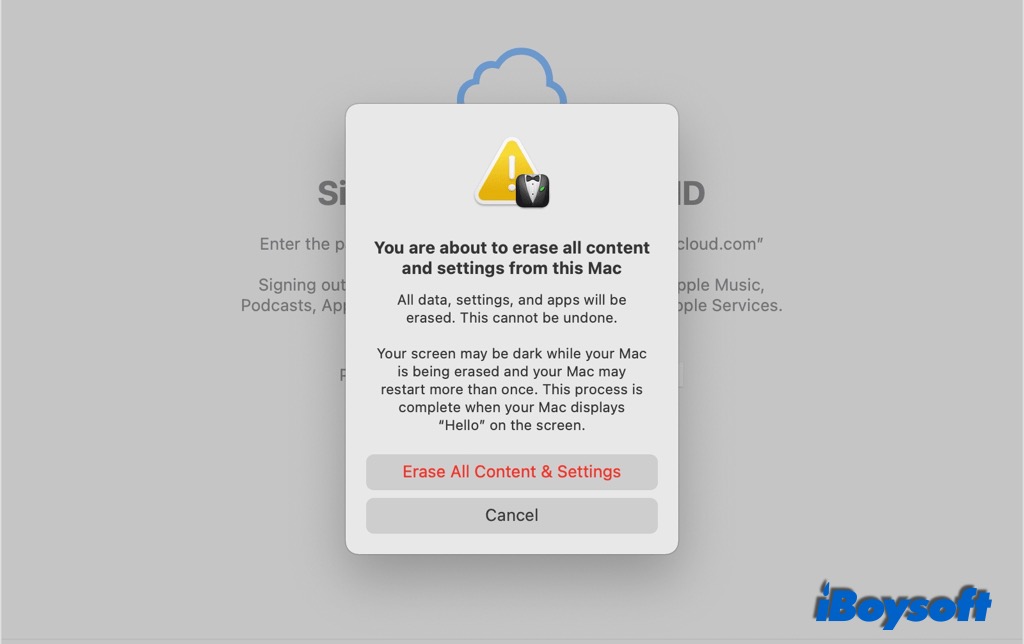
- 7. MacをアクティベートするためにWi-Fiを選択し、再起動をクリックします。
- 8. 再起動後、セットアップアシスタントに従ってMacの設定を行います。
macOS Montereyの新しい消去プロセスは、すべてを完全に消去してMacBookを完全にリセットします。ドライブのアカウントとボリュームのすべての設定、メディア、アプリ、データ、iCloud、Apple ID、Touch IDの指紋、Bluetoothデバイス、Apple Walletなどが消去されますが、現在インストールされているオペレーティングシステムはそのままです。この機能により、macOSを再インストールせずにMacをリセットできます。
macOS Big Surおよびそれ以前のMacを工場出荷状態にリセットする方法
- 1. MacBook ProでFileVaultが有効になっている場合は、FileVaultをオフにします。
- 2. MacをmacOSリカバリモードで起動します:MacBook Proを再起動し、電源ボタンを押し続けて、画面に 起動オプションの読み込み が表示されるまで続けます。通常のmacOSリカバリ画面に起動できない場合は、フォールバックリカバリOSを使用します。
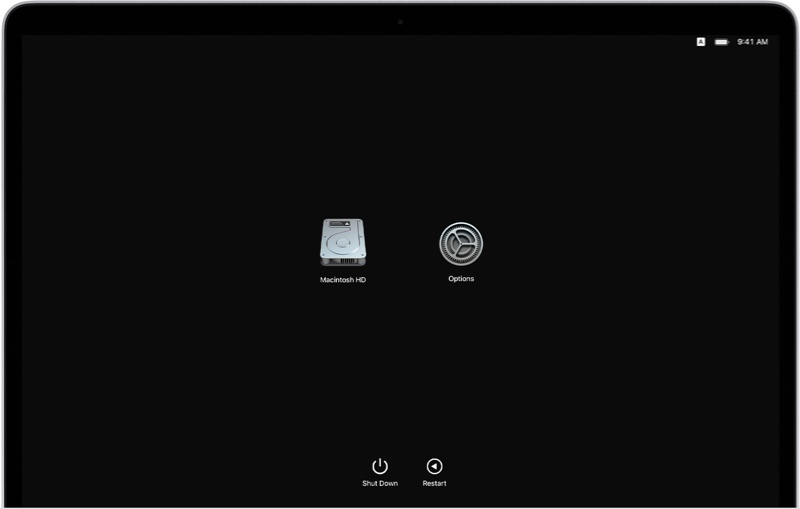
- 3. オプションを選択し、「続行」をクリックします。
- 4. 聞かれた場合は、ユーザーを選択し、管理者パスワードを入力します。
- 5. macOSユーティリティ画面から、ディスクユーティリティを選択し、「続行」をクリックします。
- 6. ディスクユーティリティのサイドバーから、スタートアップディスクに追加したボリュームを選択して削除します、デフォルトではMacintosh HD。
- 7. Macintosh HD を選択し、ディスクユーティリティのツールバーで「消去」をクリックします。
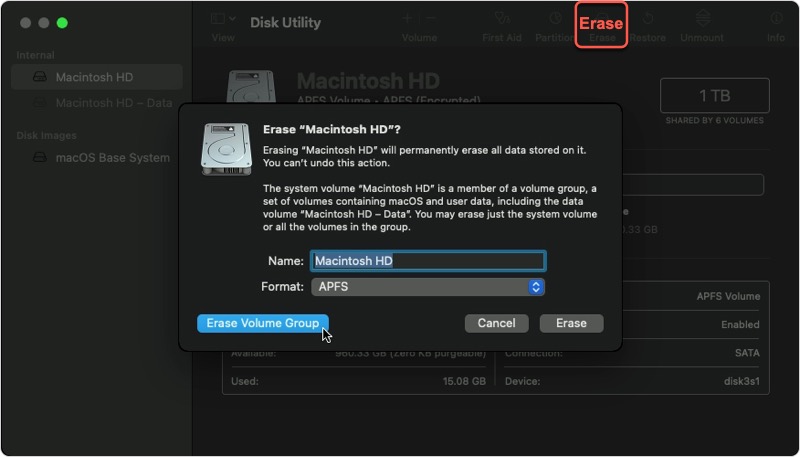
- 8. 名前と形式を指定し(macOS 10.13以降の場合はAPFS、macOS 10.12以前の場合はMac OS拡張)、消去または表示される場合はボリュームグループを消去をクリックします。
- 9. 再起動した後、言語を選択し、Macを有効にするためのWiFiインターネット接続を選択します。
- 10. MacBook Pro を有効にした後、macOSリカバリユーティリティを終了するには「終了」をクリックします。
その後、これらの方法を使用してmacOSをインストールし、Apple Silicon Mac のリセットを完了してください:
- macOS Utilities画面の「macOSを再インストール」ユーティリティを使用して、Macを消去する前に使用していたmacOSのバージョンを再インストールします。
- Macを消去する前に作成したmacOSブータブルインストーラを使用し、USBからMacを起動します。
- 正しく行う方法を知っている専門家であれば、ターミナルを使用してmacOSを再インストールできます。
これらの手順は役立ちましたか?今すぐ共有してください!
Apple Silicon Mac を工場リセットする方法
Apple Configurator 2は、無料のmacOSユーティリティであり、MacBook Pro M1/M2/M3/M4 をトラブルシュートする際に便利です:
- macOSアップグレード中に電力障害によりMacが応答しなくなった場合
- スタートアップボリュームやリカバリmacOSボリュームからMacを起動できない場合
Apple Silicon Mac を工場リセットするには、次のものが必要です:
- 最新のApple Configurator 2 がインストールされている2台目の健全なMac。
- 新しいMac用のUSB-C to USB-Cケーブルまたは古いMac用の USB-A to USB-C ケーブル(電力とデータをサポートするもの)。
- 第2のMacと電源のインターネット接続を維持します。
リセットする準備ができている場合は、以下の手順に入りましょう:
- 用意したケーブルを使用して、故障したMacをUSB-Cポートを介して2番目のMacに接続します。
- 2番目のMacでApple Configurator 2を起動します。
- これらの特別なキーの組み合わせでMacをDFUモードに起動し、問題のあるMacから画面のアクティビティが表示されません。
MacBook AirおよびMacBook Proの場合:電源ボタンを押し続け、同時にControl + Option + Shiftボタンを10秒間押します。その後、2番目のMacのApple Configurator 2にDFUアイコンが表示されるまで電源ボタンを押し続けます。
Mac miniの場合:Mac miniを電源から10秒間切断し、再び電源に接続し、ステータスインジケータライトがオレンジになったらすぐに電源キーを押し続けます。
iMacの場合:iMacを電源から切断し、USB-Cケーブルをスタンドに最も近いThunderboltポートに挿入し、再び電源に接続し、約3秒間電源キーを押し続けます。
Apple Configurator 2を使用すると、Apple Silicon Macを復活または復元できます。
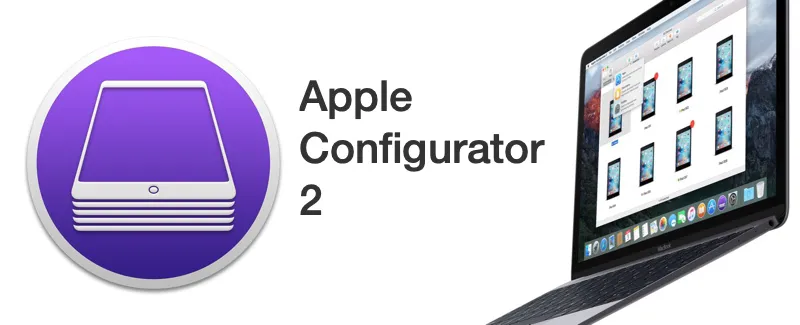
Apple Configurator 2でMacを復活させる方法:最新バージョンのファームウェアとリカバリmacOSを更新し、スタートアップボリューム、ユーザーデータボリューム、その他のボリュームに変更を加えません。
Apple Configurator 2でMacを復元する方法:この機能では、ファームウェアを復元し、すべてのデータを消去し、内蔵ハードドライブに最新バージョンのmacOSリカバリおよびmacOSを再インストールします。
したがって、M1/M2/M3/M4 Macをリセットする深さに応じて、前のデータを保持するか消去するかに関わらず、Apple Configurator 2でさまざまなガイドを続けることができます。
Note: このプロセス中にどちらかのMacの電源が落ちた場合は、復活または復元操作を再度行う必要があります。
ブリック状態のApple Silicon Macを復活させる方法
- 4. 2番目のMacのApple Configurator 2で、macOSアップデートの失敗後に起動しないM1 Macを選択します。
- 5. Macデバイスを右クリックして、Advanced > Revive Deviceを選択し、Reviveをクリックします。

- 6. プロセスが完了するのを待ちます。
- 7. Appleロゴが表示され、消えた後、Macが通常に再起動します。
- 8. Apple Configurator 2を終了し、ケーブルを抜く前にすべてが正常に動作していることを確認します。
ブリック状態のApple Silicon Macを復元する方法
- 4. 2番目のMacのApple Configurator 2で、最初のMacコンピュータを選択します。
- 5. Macを右クリックし、Actions>Restoreを選択して、Restoreをクリックします。
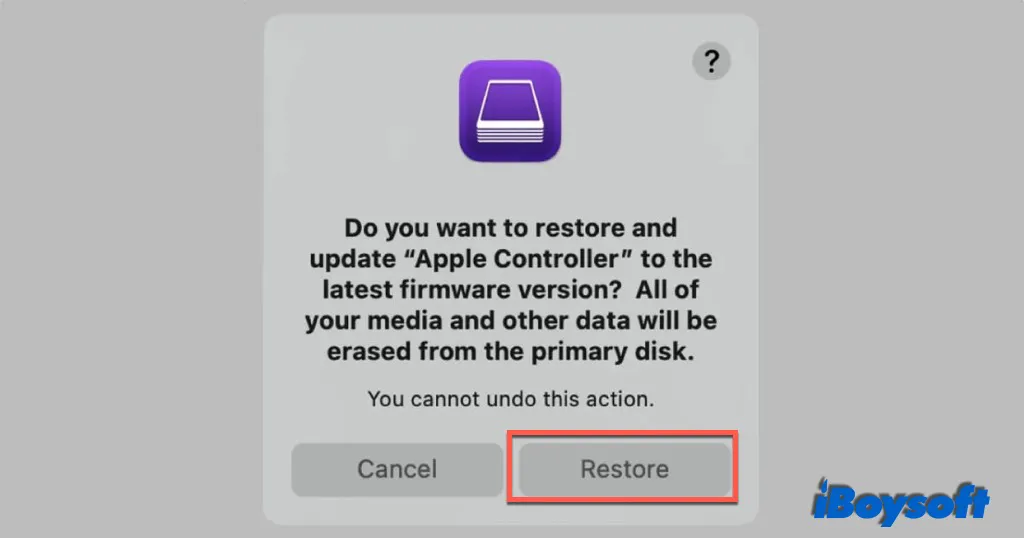
- 6. 故障した Mac での工場出荷時設定のプロセスが完了するのを待ちます。
- 7. Apple アイコンが表示され、消え、その後自動再起動が続きます。
macOS をダウンロードして Mac にインストールするのに約20〜30分かかります。完了すると、工場出荷時のセットアップ画面が表示されます。その後、Apple Configurator 2 を終了し、アダプターやケーブルを抜きます。
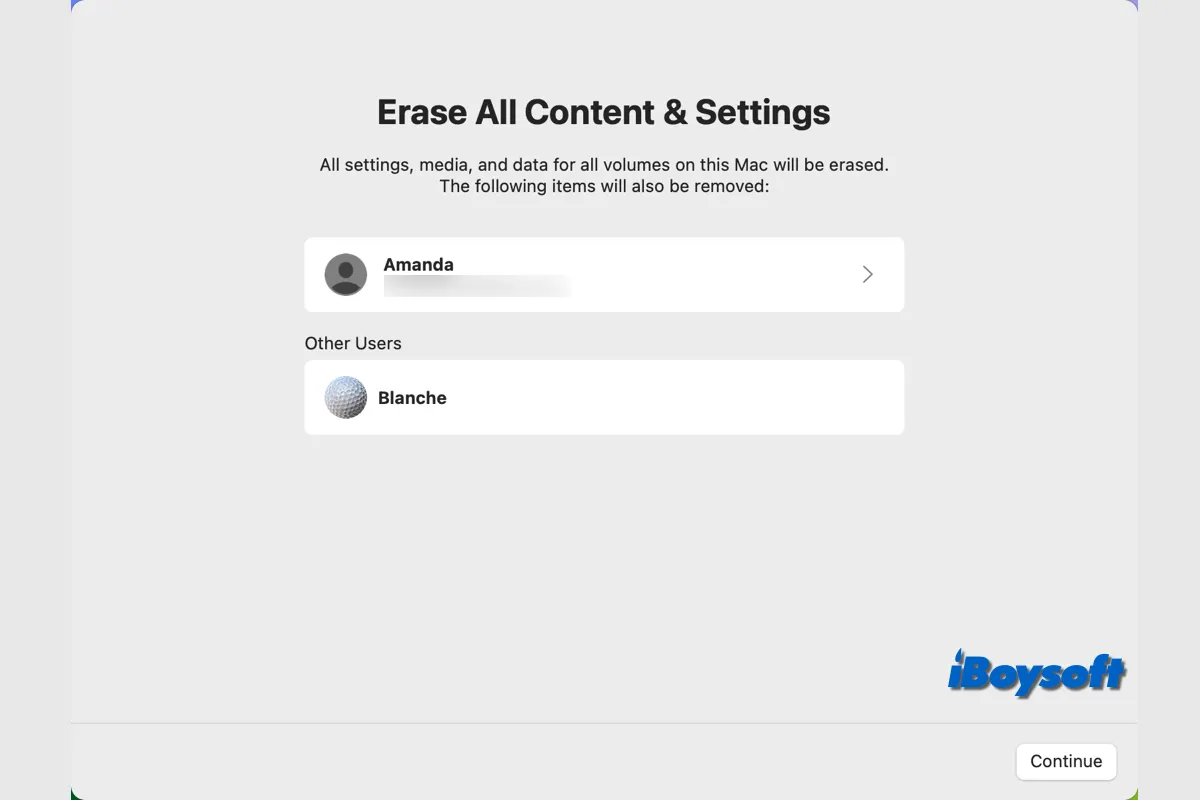
MacBook Air/Pro/iMac を工場出荷時にリセットした後、重要なファイルを回復したいですか?この投稿を読んで、工場出荷時リセット後にデータを回復することができるか、工場出荷時リセット後の Mac からファイルを回復する方法を知ることができます。
問題が解決しましたか?幸せを他の人と共有しましょう!
結論
工場出荷時リセットは、Apple Silicon Mac で新たに始める最も簡単な方法です。スタートアップディスクの破損、ファームウェアの問題、または失敗した macOS アップデートのためにこの Mac を起動できない場合に役立ちます。Mac を寄付または交換する前に個人データを消去する最も効率的な方法でもあります。