Les Macs Apple en silicium améliorent les performances et l'efficacité, ce qui apporte une expérience de fonctionnement plus fluide et plus rapide pour les utilisateurs par rapport à un Mac Intel.
Mais pour une raison quelconque, vous pourriez vouloir réinitialiser un MacBook/iMac/Mac mini M1:
- Vous voulez simplement un nouveau départ avec le Mac.
- Vous rencontrez une performance désagréable avec la version actuelle de macOS comme le scintillement de l'écran du MacBook Pro.
- Vous avez besoin de remplacer ou d'échanger le Mac avec Apple.
- Vous voulez préparer le Mac pour le vendre ou le donner.
- Votre Mac M1 ne s'allume pas.
D'une manière générale, la réinitialisation d'un Mac aux paramètres d'usine comprend deux parties : effacer tout le contenu du disque de démarrage interne et réinstaller macOS sur le Mac. Cependant, les étapes spécifiques pour effacer un Mac Apple en silicium diffèrent de celles d'un Mac à processeur Intel. Et cela varie également en fonction de l'état de votre Mac, qu'il soit bootable ou cassé. Entrons dans les détails de la réinitialisation d'un Mac M1 aux paramètres d'usine.
- 1. Comment réinitialiser un Mac M1 bootable aux paramètres d'usine
- 2. Comment réinitialiser aux paramètres d'usine un Mac M1 endommagé
Voulez-vous réinitialiser M1 MacBook/iMac/Mac mini pour les raisons ci-dessus ? Partage-le avec tes amis!
Comment réinitialiser aux paramètres d'usine un Mac M1 endommagé
Apple Configurator 2, un utilitaire macOS gratuit, est également une bonne solution pour réinitialiser aux paramètres d'usine le Mac mini M1 lorsque vous souhaitez dépanner des problèmes tels que:
- Le Mac ne répond plus à cause d'une panne de courant pendant une mise à niveau de macOS.
- Vous ne parvenez pas à démarrer le Mac à partir du volume de démarrage ou du volume de récupération macOS.
Pour réinitialiser le MacBook Air M1 et d'autres Macs Apple Silicon aux paramètres d'usine, vous aurez besoin de:
- Le deuxième Mac en bon état avec la dernière version d'Apple Configurator 2 installée.
- Un câble USB-C vers USB-C pour les Macs récents ou un câble USB-A vers USB-C pour les plus anciens, qui prend en charge l'alimentation et les données.
- Maintenez la connexion Internet du second Mac et la source d'alimentation en permanence.
Si vous avez toutes les configurations requises prêtes pour la réinitialisation de l'appareil, passons aux étapes:
- Connectez le Mac défectueux via le port USB-C avec le second Mac en utilisant le câble préalablement préparé.
- Lancez Apple Configurator 2 sur le second Mac.
- Démarrez votre Mac en mode DFU avec ces combinaisons de touches spéciales, qui ne montrent aucune activité à l'écran du Mac problématique.
Pour MacBook Air et MacBook Pro: Appuyez sur le bouton d'alimentation et maintenez-le enfoncé, puis maintenez simultanément Control + Option + Shift pendant 10 secondes. Maintenez ensuite le bouton d'alimentation enfoncé jusqu'à ce qu'une icône DFU apparaisse dans Apple Configurator 2 sur le second Mac.
Pour Mac mini: Débranchez le Mac mini de l'alimentation pendant 10 secondes, rebranchez-le et maintenez immédiatement la touche d'alimentation enfoncée lorsque vous voyez le voyant d'état devenir orange.
Pour iMac: Débranchez l'iMac de l'alimentation, branchez le câble USB-C dans le port Thunderbolt le plus près du support, rebranchez-le et maintenez immédiatement la touche d'alimentation pendant environ 3 secondes.
Apple Configurator 2 vous permet à la fois de rétablir ou de restaurer un Mac M1.
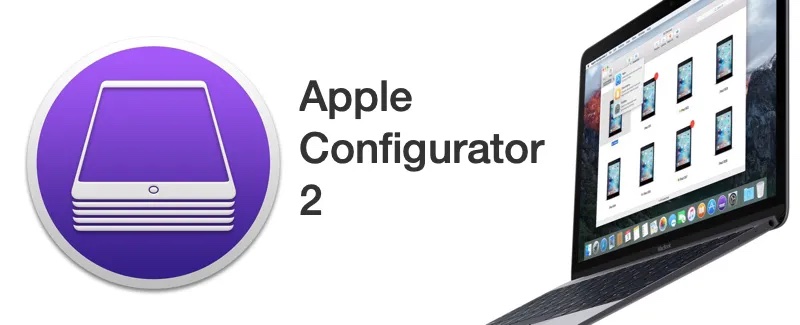
Rétablir le Mac avec Apple Configurator 2: Il mettra à jour le micrologiciel et la restauration macOS à la dernière version, ce qui n'apportera aucune modification au volume de démarrage, au volume de données de l'utilisateur ou à tout autre volume.
Restaurer le Mac avec le Configurateur Apple 2: Cette fonctionnalité restaurera le micrologiciel, effacera toutes les données et réinstallera la dernière version de macOS recovery et macOS sur votre disque dur interne.
Ainsi, selon la profondeur avec laquelle vous souhaitez réinitialiser le MacBook Air/Pro/iMac/Mac mini M1, en conservant ou en effaçant les données précédentes, vous pouvez continuer avec différents guides dans le Configurateur Apple 2.
Remarque: si vous perdez l'alimentation de l'un ou l'autre Mac pendant ce processus, vous devez recommencer les opérations de rétablissement ou de restauration.
Pour rétablir un Mac M1 endommagé
- 4. Dans Apple Configurator 2, à partir du second Mac, sélectionnez le Mac M1 qui ne s'allume pas après l'échec de la mise à jour de macOS.
- 5. Faites un clic droit sur le périphérique Mac et choisissez Avancé > Rétablir le périphérique, puis cliquez sur Rétablir.
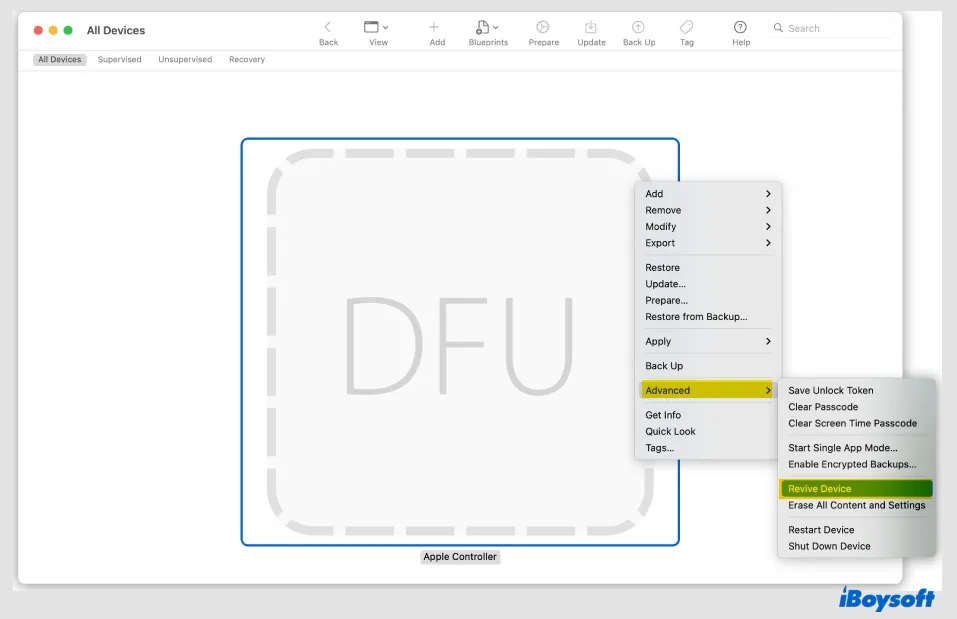
- 6. Attendez que le processus se termine.
- 7. Le logo Apple apparaîtra et disparaîtra, puis votre Mac redémarrera normalement.
- 8. Assurez-vous que tout fonctionne correctement avant de quitter Apple Configurator 2 et de débrancher les câbles.
Pour restaurer un Mac M1 endommagé
- 4. Dans Apple Configurator 2, à partir du second Mac, sélectionnez le premier ordinateur Mac.
- 5. Faites un clic droit sur le Mac, choisissez Actions>Restaurer, puis cliquez sur Restaurer.
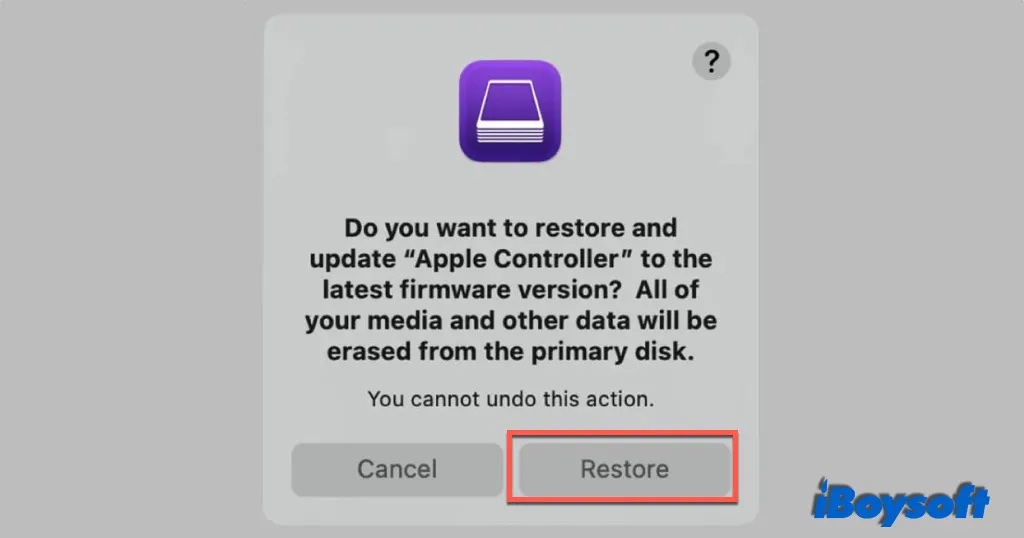
- 6. Attendez que le processus de réinitialisation aux paramètres d'usine soit achevé sur votre Mac défectueux.
- 7. L'icône Apple s'affichera et disparaîtra, puis sera suivie d'un redémarrage automatique.
Il faudra environ 20 à 30 minutes pour télécharger macOS Monterey et l'installer sur le Mac. Une fois l'installation terminée, vous verrez l'écran de configuration d'usine. Vous pourrez alors quitter Apple Configurator 2 et débrancher tous les adaptateurs et câbles.
Le problème est résolu? Partagez votre bonheur avec les autres!
Conclusion
La réinitialisation aux paramètres d'usine est la méthode la plus simple pour repartir à zéro sur votre Mac M1. Elle est utile lorsque vous ne pouvez pas démarrer ce Mac en raison d'une corruption du disque de démarrage, de problèmes liés au micrologiciel ou d'un échec de la mise à jour de macOS. C'est aussi la méthode la plus efficace pour effacer vos données personnelles avant de décider de donner ou d'échanger votre Mac.
Mais vous devez garder à l'esprit de sauvegarder vos données avant de réinitialiser le Mac, au cas où vous voudriez les récupérer un jour. Par ailleurs, essayez d'éviter l'usure excessive du SSD de votre Mac M1, signalée par certains utilisateurs, car la réinitialisation de votre Mac ne peut pas redonner vie à un appareil mourant en raison d'une utilisation excessive du SSD.

Comment réinitialiser un Mac M1 bootable aux paramètres d'usine
Apple met toujours tout en œuvre pour apporter aux utilisateurs de Mac des améliorations relatives à l'expérience avec chaque version de macOS. Si vous avez installé la dernière version de macOS Monterey, vous pouvez facilement réinitialiser MacBook Air M1 avec l'assistant d'effacement aux paramètres d'usine, une nouvelle fonctionnalité pour les Macs 2018 et ultérieurs. Pour un macOS antérieur, passez à l'effacement du Mac M1 avec l'utilitaire de disque.
Remarque: sauvegardez les fichiers importants stockés sur votre Mac avant de procéder à l'effacement Mac.
Réinitialisation aux paramètres d'usine d'un Mac exécutant macOS Monterey
Le nouveau processus d'effacement de macOS Monterey gère tout pour effacer complètement votre MacBook : effacez tous les paramètres, les médias, les applications et les données de tous les comptes et volumes du lecteur, y compris iCloud, Apple ID, les empreintes digitales Touch ID, les périphériques Bluetooth, Apple Wallet, et autres, mais il reste le système d'exploitation installé actuellement. Cette fonctionnalité vous permet de réinitialiser Mac sans réinstaller macOS.
Réinitialisation aux paramètres d'usine d'un Mac exécutant macOS Big Sur et antérieur
Vous pouvez ensuite procéder à l'installation de macOS en utilisant l'une de ces méthodes et terminer la réinitialisation de MacBook Air M1 :
Ces étapes vous ont-elles été utiles? Partagez-les dès maintenant!