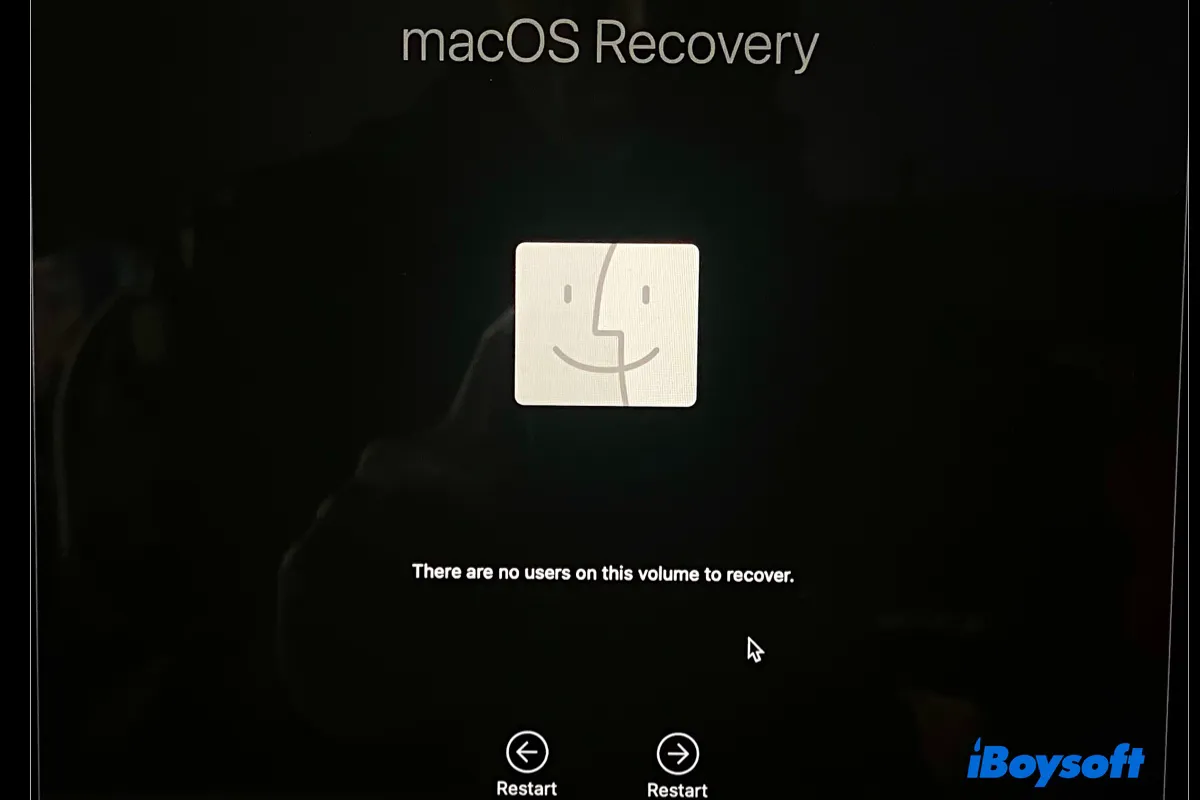
「このボリュームには復旧するユーザはいません。」というエラーは、macOS のバージョンに関係なく、macOS リカバリ モードでよく発生する一般的な問題です。これは通常、M1 Mac で発生しますが、T2 Mac や他のチップを搭載した Mac でも発生するという報告があります。
この「ユーザーがいません」というエラーにより、Mac を macOS リカバリモードで起動したり、リカバリから macOS を再インストールしたり、macOS を更新したり、パスワードをリセットしたり、外部の起動可能なドライブから起動したりできなくなります。
このガイドでは、M1、M2、M3、T2、およびIntel Macでエラー「このボリュームには復旧するユーザはいません。」を修正する確定的な方法を説明します。
解決策1:新しいユーザーアカウントを作成する
エラーがボリューム上にユーザーが存在しないとクレームしているため、新しいユーザーアカウントを作成して修正することができます。これにより、古いユーザーアカウントがアクティブになり、macOSリカバリーに入ることや他のタスクを実行することができるようになる場合があります。
MacBookやデスクトップMacで「このボリュームには復旧するユーザはいません。」を修正する方法:
macOS Ventura以降の場合:
Macを通常通り再起動し、Appleメニュー>システム設定>ユーザーとグループを選択し、「ユーザーを追加」ボタンをクリックしてテストユーザーアカウントを追加します。
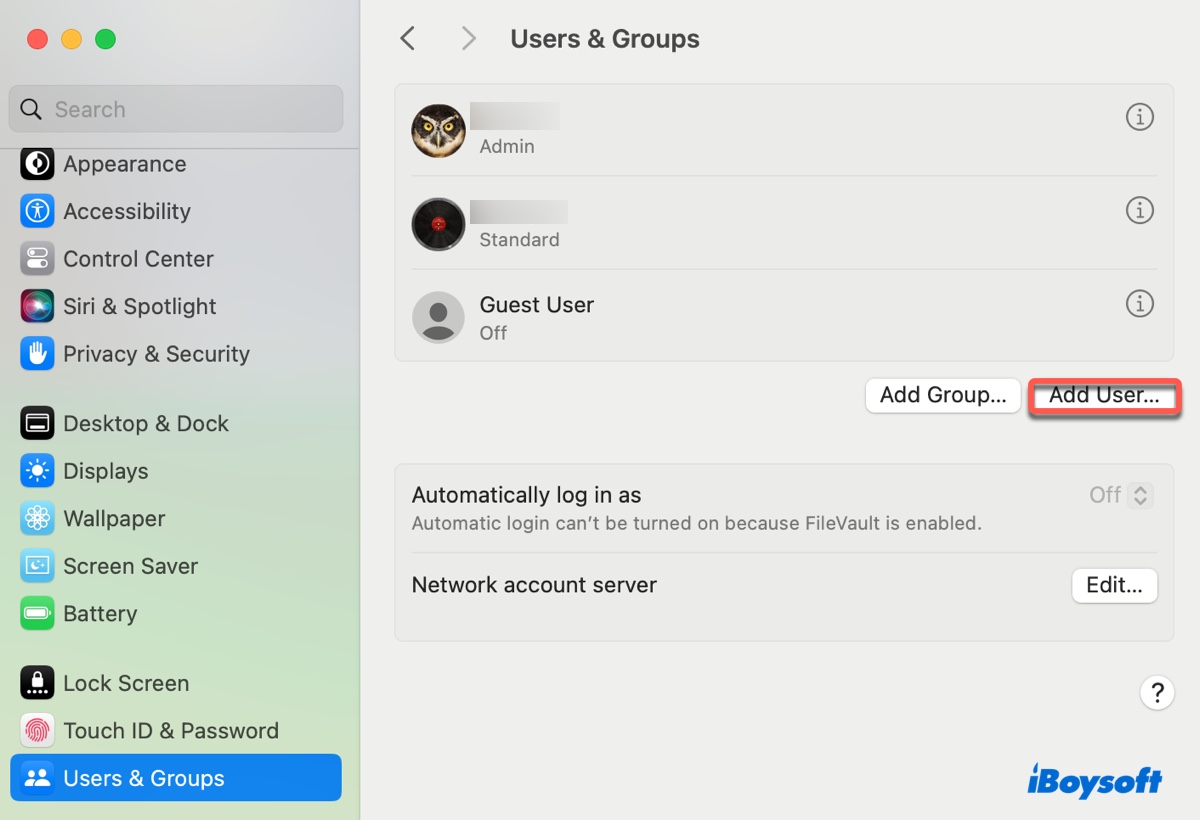
macOS Monterey以前の場合:
Macを通常通り再起動し、Appleメニュー>システム環境設定>ユーザーとグループを選択し、( + )ボタンをクリックしてテストユーザーアカウントを追加します。
新しいユーザーが作成されたら、再度リカバリーモードに起動してエラーが解消されているか確認できます。
解決策2:macOSを更新する
macOSリカバリーに入ることに問題がある場合、Macの更新または保留中のインストーラーがあるかどうかを確認してください。macOSリカバリーに再度入る前に、まずMacを更新またはアップグレードすることが推奨されます。
すでにインストーラーをダウンロードしている場合は、アプリケーションフォルダでそれを開いてインストールを進めることができます。まだダウンロードしていない場合は、macOS Ventura以降の場合はシステム設定>一般>ソフトウェアアップデート、macOS Monterey以前の場合はシステム環境設定>ソフトウェアアップデートに移動して新しいアップデートを確認できます。
解決策3:macOSを再インストールする
macOS リカバリで「このボリュームには復旧するユーザはいません。」というエラーが発生した場合は、macOSの再インストールで修正することができます。これにより、現在のMacに新しいmacOSのコピーがインストールされますが、データは影響を受けません。
「macOS ユーティリティ」ウィンドウに戻り、「macOS を再インストール」を選択して、画面の指示に従ってインストールを完了します。
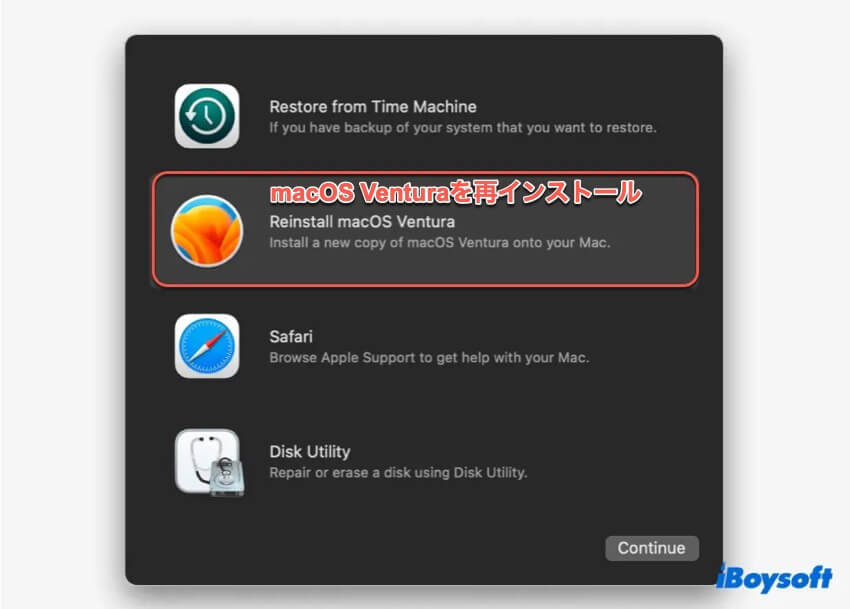
解決方法4:復旧アシスタントを使用してMacを削除する
可能なすべての解決策を試してもエラーが発生し続ける場合は、最終手段としてMacを削除することがあります。ただし、この操作によりデバイス上に保存されているすべてのデータが削除されるため、進行する前に重要なファイルをバックアップしてください。
通常通り起動できないMacでも、リカバリーモードにアクセスすることができる場合は、Macリカバリーモードでデータ復旧ソフトウェアを実行することで重要なファイルを取得できます。そうでない場合は、ターゲット ディスク モードを使用して別の Mac の助けを借りてデータを取得してみてください。
準備ができたら、以下の手順でMacを削除してください:
- macOS リカバリに起動します。
M1/M2/M3 Macの場合:Macをシステム終了し、「起動オプションを読み込み中」と表示されるまで電源ボタンを押し続け、「オプション」をクリックして「続ける」をクリックします。
Intel/T2 Macの場合:Macをシャットダウンし、コマンド + Rキーを押し続けるとAppleのロゴが表示されます。 - 左上にある「復旧アシスタント」をクリックします。
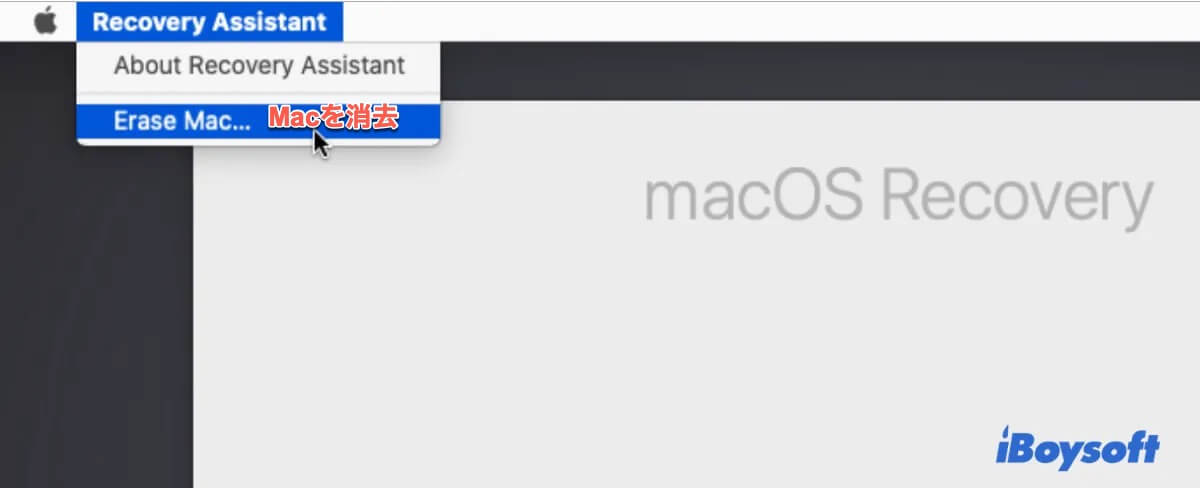
- 「Macを消去...」を選択します。
- 指示に従って Mac を消去し、macOS を再インストールします。
解決方法5:ターゲットディスクモードを使用する
別の動作するMacを持っているか、借りることができる場合、Sequoia、Sonoma、Ventura、Monterey、または他のmacOSバージョンで「このボリュームには復旧するユーザーはいません」と表示されているMacからデータを取得するためにターゲットディスクモードを使用できます。
Macをターゲットディスクモードにすると、他のMac上の外部ハードドライブとして表示されます。これにより、ファイルを簡単にコピーしてMacを削除できます。以下は、手順です:
- 問題のあるMacから重要なファイルを別のストレージデバイスにドラッグアンドドロップします。
- ディスクユーティリティを開きます。
- 表示をクリックして「すべてのデバイスを表示」を選択します。
- ターゲットMacの物理ディスク(最上位)を選択します。
- 消去をクリックします。
- ドライブの名前を「Macintosh HD」とします。
- macOS High Sierra以降を実行している場合は、フォーマットとしてAPFSを選択し、それ以外の場合はMac OS 拡張(ジャーナリング)を選択します。
- 方式としてGUID パーティションマップを選択します。
- 消去をクリックします。
- その後、macOS リカバリに起動し、macOSを再インストールします。
この記事が役に立った場合は、他のユーザーにも共有してください!