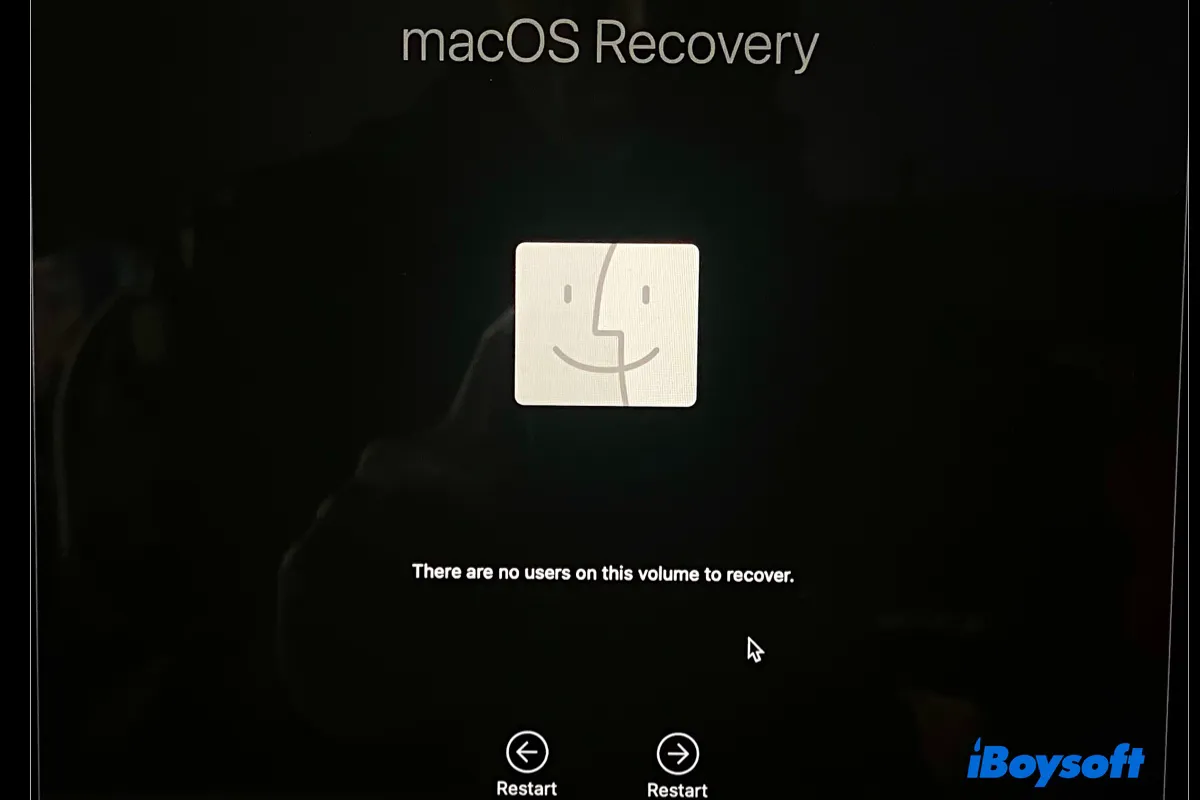
The error "There are no users on this volume to recover" is a common issue that often occurs in macOS Recovery Mode, regardless of the macOS version you are running. It is usually seen on M1 Macs, but there are also reports of it happening on T2 Macs and Macs with other chips.
This "no users" error can prevent you from booting your Mac into macOS Recovery Mode, reinstalling macOS from Recovery, updating macOS, resetting the password, or booting from an external bootable drive.
In this guide, we'll cover the proven ways to fix the error "There are no users on this volume to recover" on M1, M2, M3, T2, and Intel Macs.
Solution 1: Create a new user account
Since the error complains about not having users on the volume, you can create a new user account to fix it. This may potentially activate the old user account, allowing you to enter macOS Recovery or perform other tasks.
Fix "There are no users on this volume to recover" on MacBook or desktop Mac:
On macOS Ventura or later:
Reboot your Mac normally, then choose the Apple menu > System Settings > Users & Groups and click the "Add User" button to add a test user account.
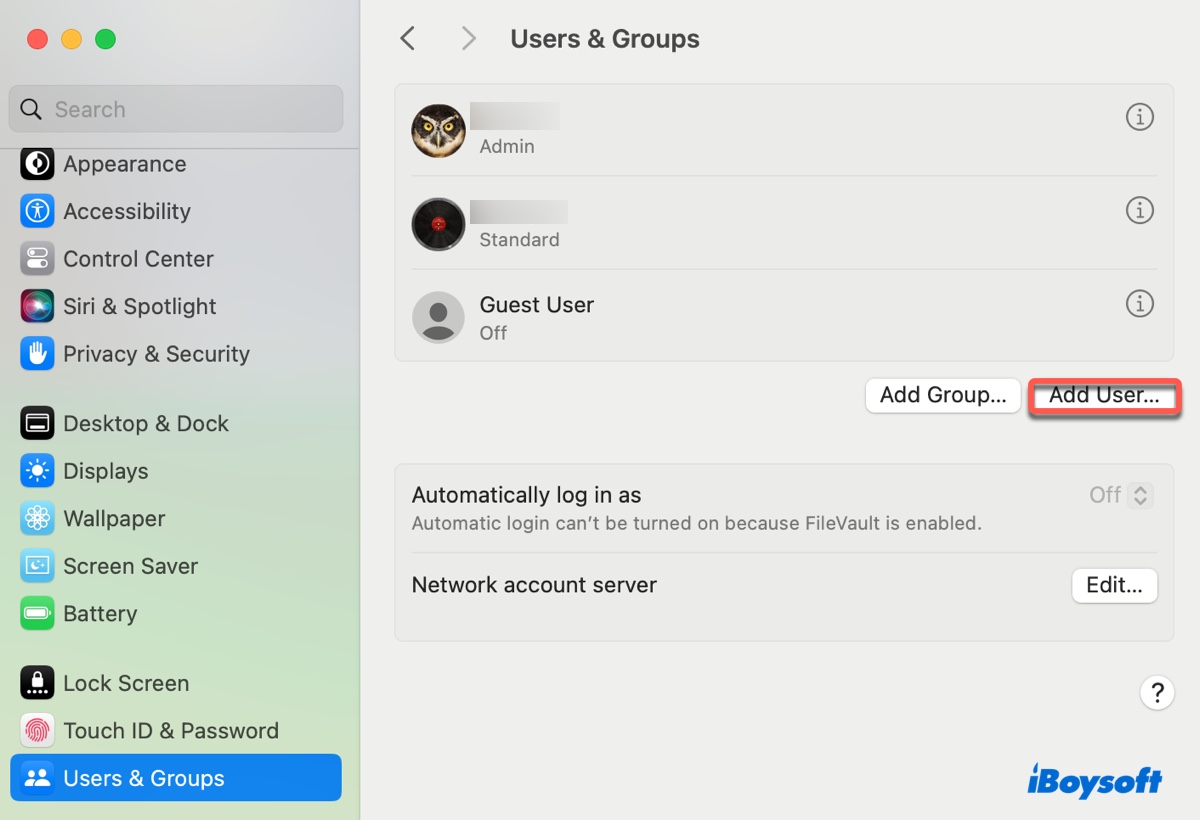
On macOS Monterey or earlier:
Reboot your Mac normally, then choose the Apple menu > System Preferences > Users & Groups and click the ( + ) button to add a test user account.
After the new user is created, you can boot into Recovery Mode again to check whether the error is gone.
Solution 2: Update macOS
If you're having trouble entering macOS Recovery, check if there are any updates available for your Mac or a pending installer. It's recommended that you update or upgrade your Mac first before trying to enter macOS Recovery again.
If you've already downloaded the installer, you can proceed with the installation by opening it in your Applications folder. If not, you can check for new updates by going to System Settings > General > Software Update if running macOS Ventura or later or System Preferences > Software Update if running macOS Monterey or earlier.
Solution 3: Reinstall macOS
Should the error "There are no users on this volume to recover" occur while you're carrying out tasks in macOS Recovery, you can reinstall macOS to rectify it. This won't affect the data on your Mac, as it installs a new macOS copy on the current one.
Simply return to the "macOS Utilities" window, then select "Reinstall macOS" and follow the onscreen instructions to complete the installation.
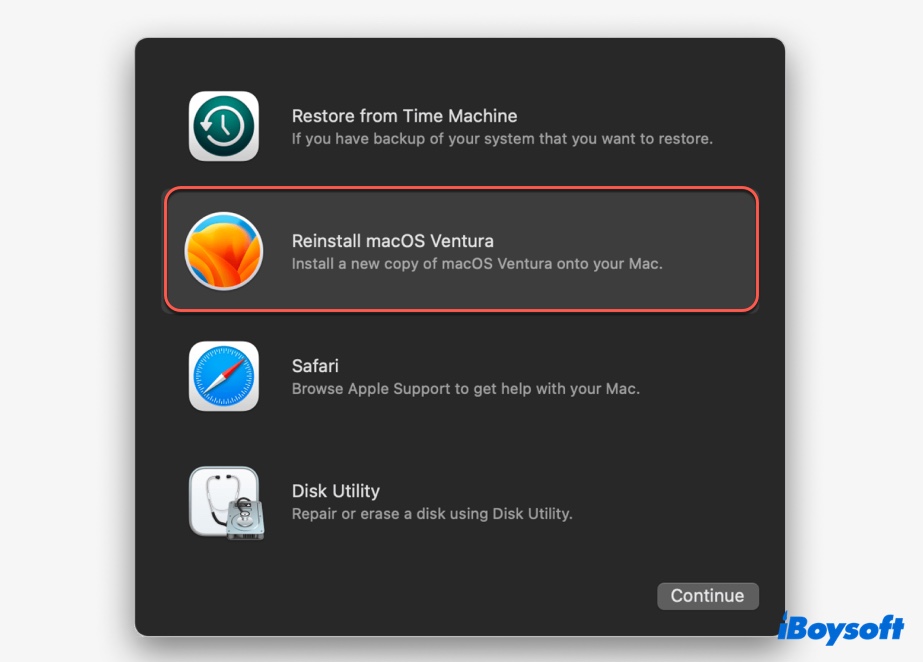
Solution 4: Erase your Mac via Recovery Assistant
If you are still encountering the error even after trying all the possible solutions, then the last resort is to erase your Mac. However, this action will remove all data saved on your device, so make sure to back up all your important files before proceeding.
In case your Mac is not booting up normally but can still access Recovery Mode, you can retrieve your important files by running data recovery software in Mac Recovery Mode. If not, try retrieving your data with the help of another Mac through Target Disk Mode.
When you're ready, take the following steps to erase your Mac:
- Boot into macOS Recovery.
On an M1/M2/M3 Mac: Shut down your Mac, press and hold the power button until you see "Loading startup options," then click Options > Continue.
On an Intel/T2 Mac: Shut down your Mac, press and hold Command + R until you see the Apple logo. - Click "Recovery Assistant" in the top-left corner.
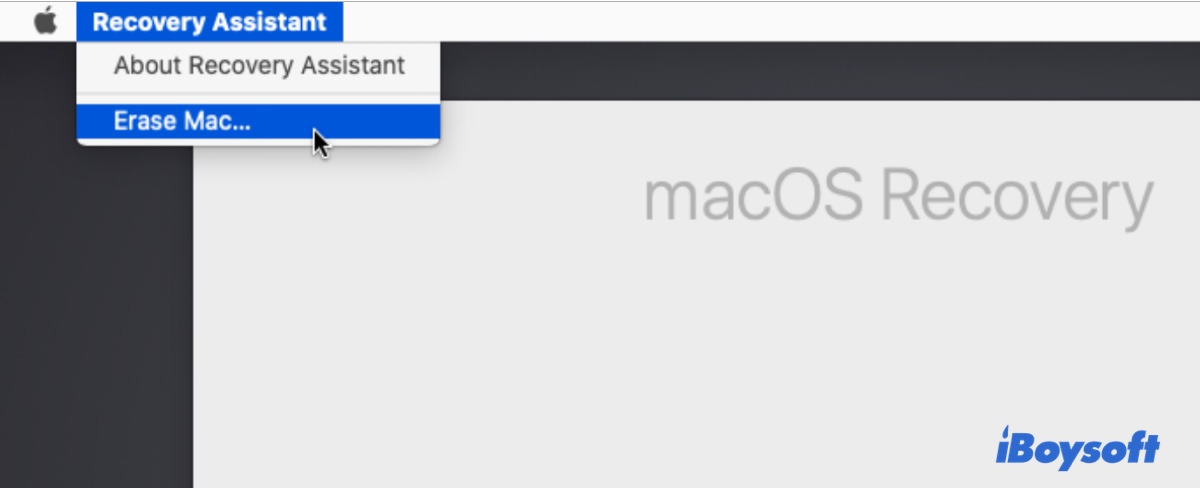
- Choose "Erase Mac…."
- Go through the instructions to erase your Mac and reinstall macOS.
Solution 5: Use Target Disk Mode
If you have another working Mac or can borrow one, you can use Target Disk Mode to get your data off the Mac that's showing "There are no users on this volume to recover" on Ventura, Monterey, or another macOS version.
Once the Mac is in Target Disk Mode, it will appear as an external hard drive on the other Mac. This way, you can easily copy out your files and erase the Mac. Here are the steps to follow:
- Drag and drop essential files from the troublesome Mac to another storage device.
- Open Disk Utility.
- Click View > Show All Devices.
- Select the physical disk of the target Mac (the top level).
- Click Erase.
- Name the drive Macintosh HD.
- Select APFS as the format if running macOS High Sierra or later; otherwise, choose Mac OS Extended (Journaled).
- Choose GUID Partition Map as the scheme.
- Click Erase.
- After that, you can boot into macOS Recovery to reinstall macOS.
Share this article to benefit other users if you find it helpful!