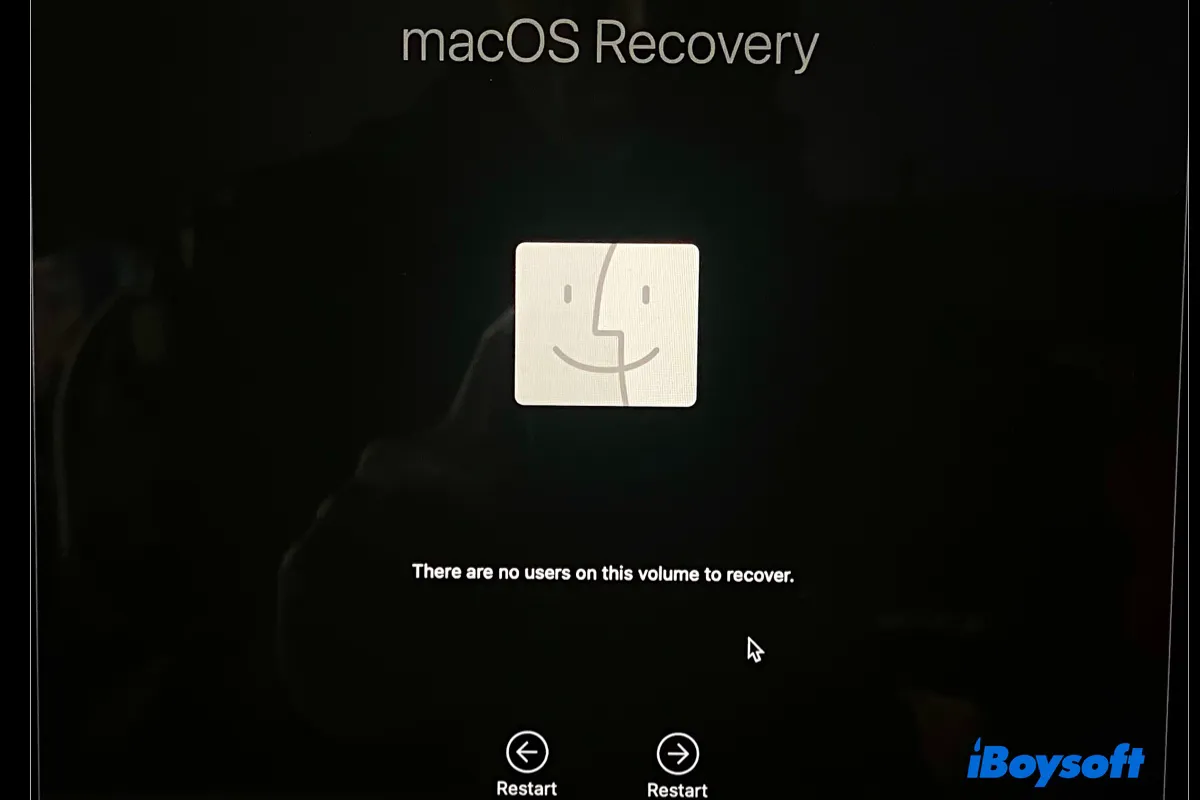
El error "No hay usuarios en este volumen para recuperar" es un problema común que ocurre a menudo en el Modo de recuperación de macOS, independientemente de la versión de macOS que estés utilizando. Normalmente se ve en Mac M1, pero también hay informes de que ocurre en Mac con chips T2 y otros chips.
Este error de "sin usuarios" puede evitar que inicies tu Mac en el Modo de recuperación de macOS, reinstales macOS desde la recuperación, actualices macOS, restablezcas la contraseña o arranques desde una unidad externa de arranque.
En esta guía, cubriremos los métodos comprobados para solucionar el error "No hay usuarios en este volumen para recuperar" en Macs M1, M2, M3, T2 e Intel.
Solución 1: Crear una nueva cuenta de usuario
Dado que el error se queja de no tener usuarios en el volumen, puedes crear una nueva cuenta de usuario para solucionarlo. Esto puede activar potencialmente la antigua cuenta de usuario, lo que te permitirá ingresar a la Recuperación de macOS o realizar otras tareas.
Solución "No hay usuarios en este volumen para recuperar" en MacBook o Mac de escritorio:
En macOS Ventura o posterior:
Reinicia tu Mac normalmente, luego selecciona el menú Apple > Configuración del sistema > Usuarios y grupos y haz clic en el botón "Añadir usuario" para agregar una cuenta de usuario de prueba.
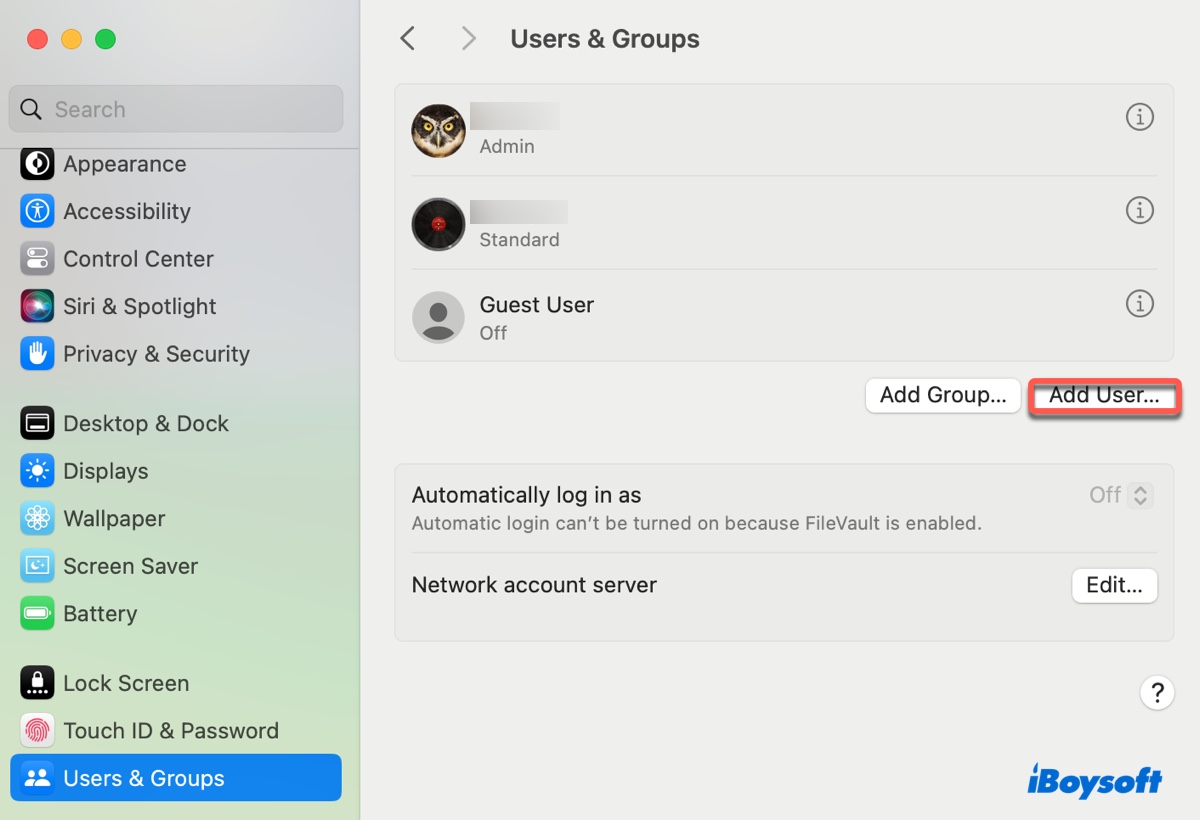
En macOS Monterey o anterior:
Reinicia tu Mac normalmente, luego selecciona el menú Apple > Preferencias del sistema > Usuarios y grupos y haz clic en el botón ( + ) para agregar una cuenta de usuario de prueba.
Después de crear el nuevo usuario, puedes arrancar nuevamente en el Modo de recuperación para verificar si el error ha desaparecido.
Solución 2: Actualizar macOS
Si tienes problemas para ingresar al Modo de recuperación de macOS, verifica si hay alguna actualización disponible para tu Mac o un instalador pendiente. Se recomienda que primero actualices o actualices tu Mac antes de intentar ingresar nuevamente al Modo de recuperación de macOS.
Si ya has descargado el instalador, puedes proceder con la instalación abriéndolo en tu carpeta de Aplicaciones. Si no lo has hecho, puedes buscar nuevas actualizaciones yendo a Configuración del sistema > General > Actualización de software si estás ejecutando macOS Ventura o posterior, o a Preferencias del sistema > Actualización de software si estás ejecutando macOS Monterey o anterior.
Solución 3: Reinstalar macOS
En caso de que ocurra el error "No hay usuarios en este volumen para recuperar" mientras realizas tareas en macOS Recovery, puedes reinstalar macOS para solucionarlo. Esto no afectará los datos en tu Mac, ya que instala una nueva copia de macOS sobre la actual.
Simplemente regresa a la ventana de "Utilidades de macOS", luego selecciona "Reinstalar macOS" y sigue las instrucciones en pantalla para completar la instalación.
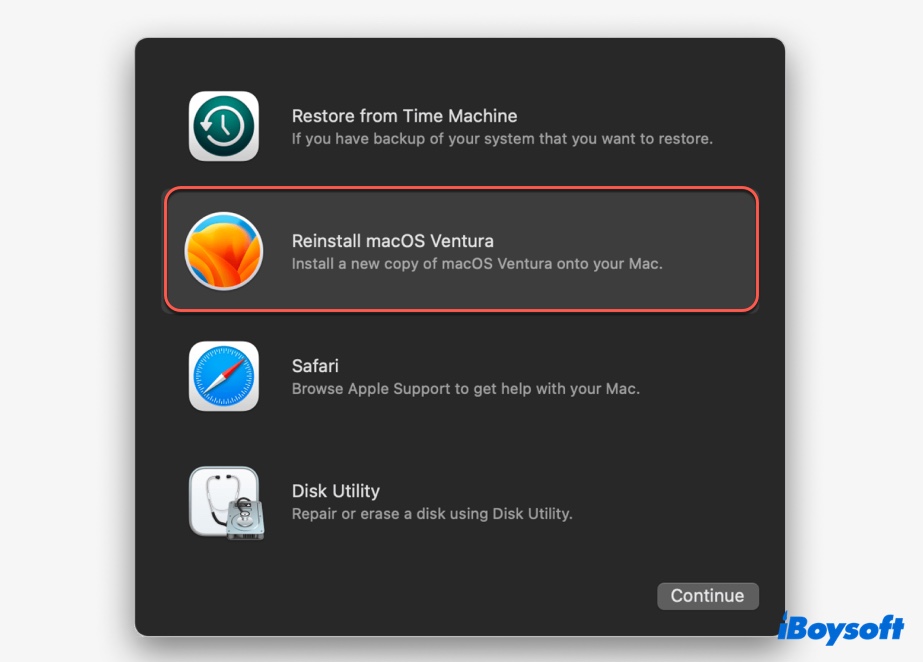
Solución 4: Borrar tu Mac a través de Recovery Assistant
Si aún encuentras el error incluso después de probar todas las posibles soluciones, la última opción es borrar tu Mac. Sin embargo, esta acción eliminará todos los datos guardados en tu dispositivo, así que asegúrate de hacer una copia de seguridad de todos tus archivos importantes antes de proceder.
En caso de que tu Mac no se inicie normalmente pero aún puedas acceder al Modo de Recuperación, puedes recuperar tus archivos importantes ejecutando un software de recuperación de datos en el Modo de Recuperación de Mac. Si no puedes hacerlo, intenta recuperar tus datos con la ayuda de otra Mac a través del Modo de Disco de Destino.
Cuando estés listo, sigue los siguientes pasos para borrar tu Mac:
- Inicia en macOS Recovery.
En una Mac M1/M2/M3: Apaga tu Mac, presiona y mantén presionado el botón de encendido hasta que veas "Cargando opciones de inicio", luego haz clic en Opciones > Continuar.
En una Mac Intel/T2: Apaga tu Mac, presiona y mantén presionado Command + R hasta que veas el logotipo de Apple. - Haz clic en "Recovery Assistant" en la esquina superior izquierda.
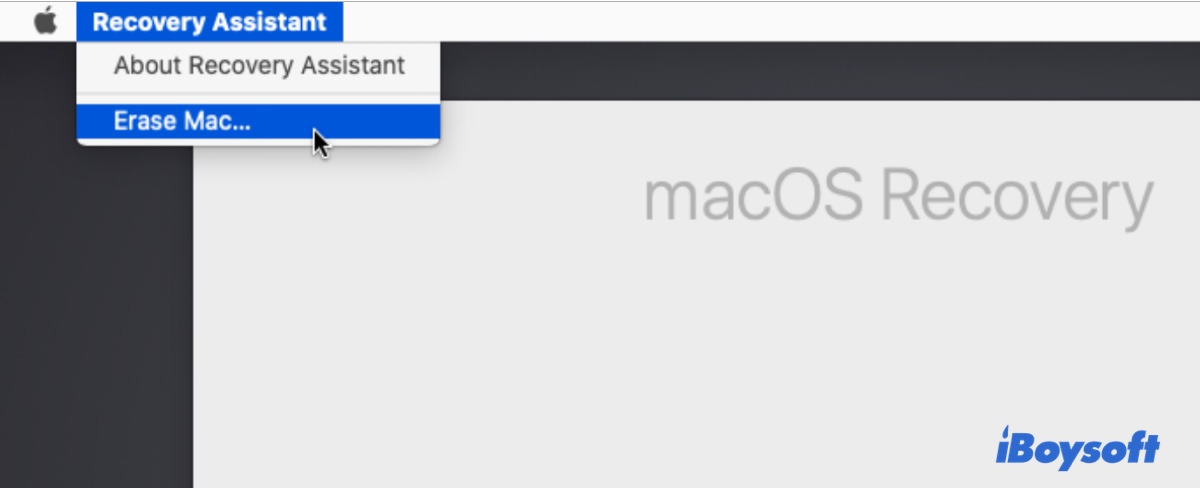
- Elige "Borrar Mac…"
- Sigue las instrucciones para borrar tu Mac y reinstalar macOS.
Solución 5: Usar el Modo de Disco de Destino
Si tienes otra Mac funcional o puedes pedir prestada una, puedes usar el Modo de Disco de Destino para copiar tus datos de la Mac que muestra "No hay usuarios en este volumen para recuperar" en Ventura, Monterey u otra versión de macOS.
Una vez que la Mac esté en Modo de Disco de Destino, aparecerá como un disco duro externo en la otra Mac. De esta manera, puedes copiar fácilmente tus archivos y borrar la Mac. Aquí están los pasos a seguir:
- Arrastra y suelta los archivos esenciales desde la Mac problemática a otro dispositivo de almacenamiento.
- Abre Utilidad de Disco.
- Haz clic en Ver > Mostrar Todos los Dispositivos.
- Selecciona el disco físico de la Mac objetivo (el nivel superior).
- Haz clic en Borrar.
- Asigna el nombre Macintosh HD al disco.
- Selecciona APFS como formato si ejecutas macOS High Sierra o posterior; de lo contrario, elige Mac OS Extendido (con registro de diario).
- Elige Mapa de Particiones GUID como esquema.
- Haz clic en Borrar.
- Después de eso, puedes arrancar en macOS Recovery para reinstalar macOS.
¡Comparte este artículo para beneficiar a otros usuarios si te resulta útil!