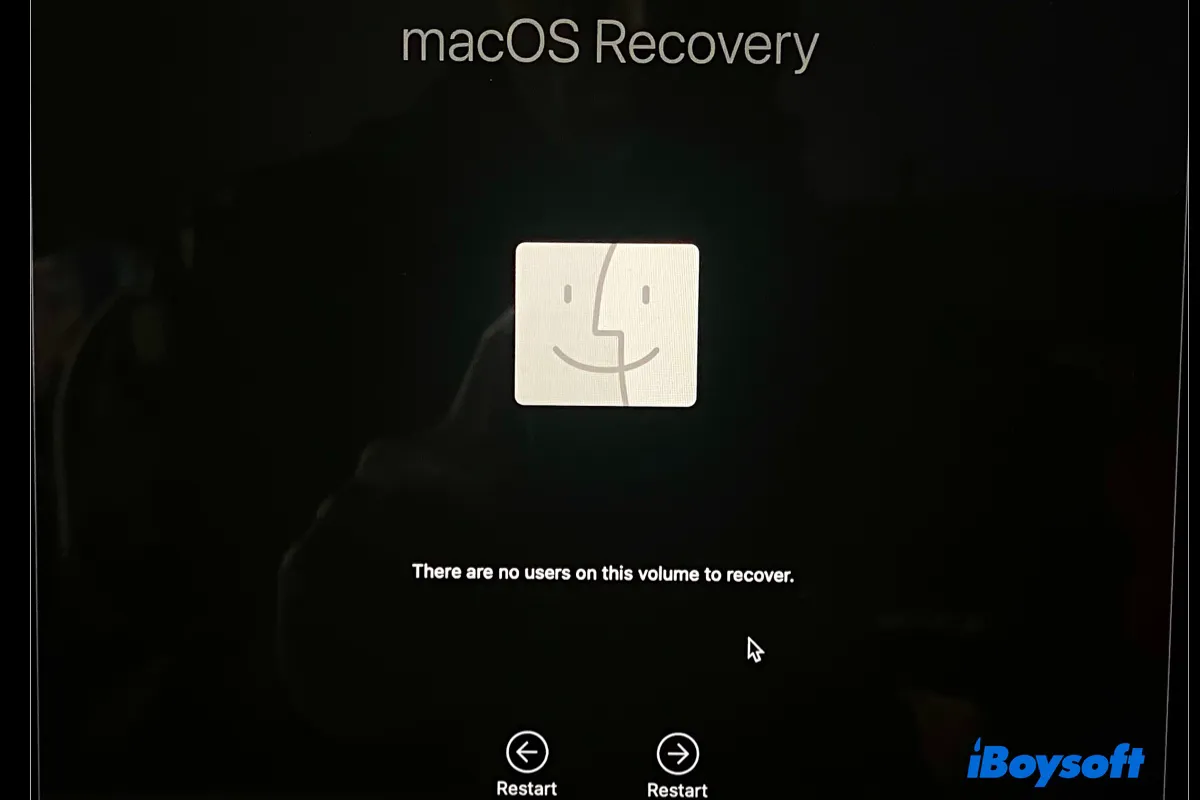
L'erreur "Il n'y a aucun utilisateur sur ce volume à récupérer" est un problème courant qui se produit souvent en mode de récupération macOS, indépendamment de la version de macOS que vous utilisez. Elle est généralement observée sur les Mac M1, mais il existe également des rapports de son apparition sur les Mac avec puce T2 et d'autres puces.
Cette erreur "aucun utilisateur" peut vous empêcher de démarrer votre Mac en mode de récupération macOS, de réinstaller macOS depuis la récupération, de mettre à jour macOS, de réinitialiser le mot de passe ou de démarrer depuis un disque d'amorçage externe.
Dans ce guide, nous aborderons les méthodes éprouvées pour résoudre l'erreur "Il n'y a aucun utilisateur sur ce volume à récupérer" sur les Mac M1, M2, M3, T2 et Intel.
Solution 1 : Créer un nouveau compte utilisateur
Étant donné que l'erreur se plaint de l'absence d'utilisateurs sur le volume, vous pouvez créer un nouveau compte utilisateur pour résoudre le problème. Cela peut potentiellement activer l'ancien compte utilisateur, vous permettant ainsi d'accéder à la récupération macOS ou d'effectuer d'autres tâches.
Résoudre l'erreur "Il n'y a aucun utilisateur sur ce volume à récupérer" sur un MacBook ou un Mac de bureau :
Sous macOS Ventura ou une version ultérieure :
Redémarrez normalement votre Mac, puis choisissez le menu Pomme > Préférences Système > Utilisateurs et groupes et cliquez sur le bouton "Ajouter un utilisateur" pour ajouter un compte utilisateur de test.
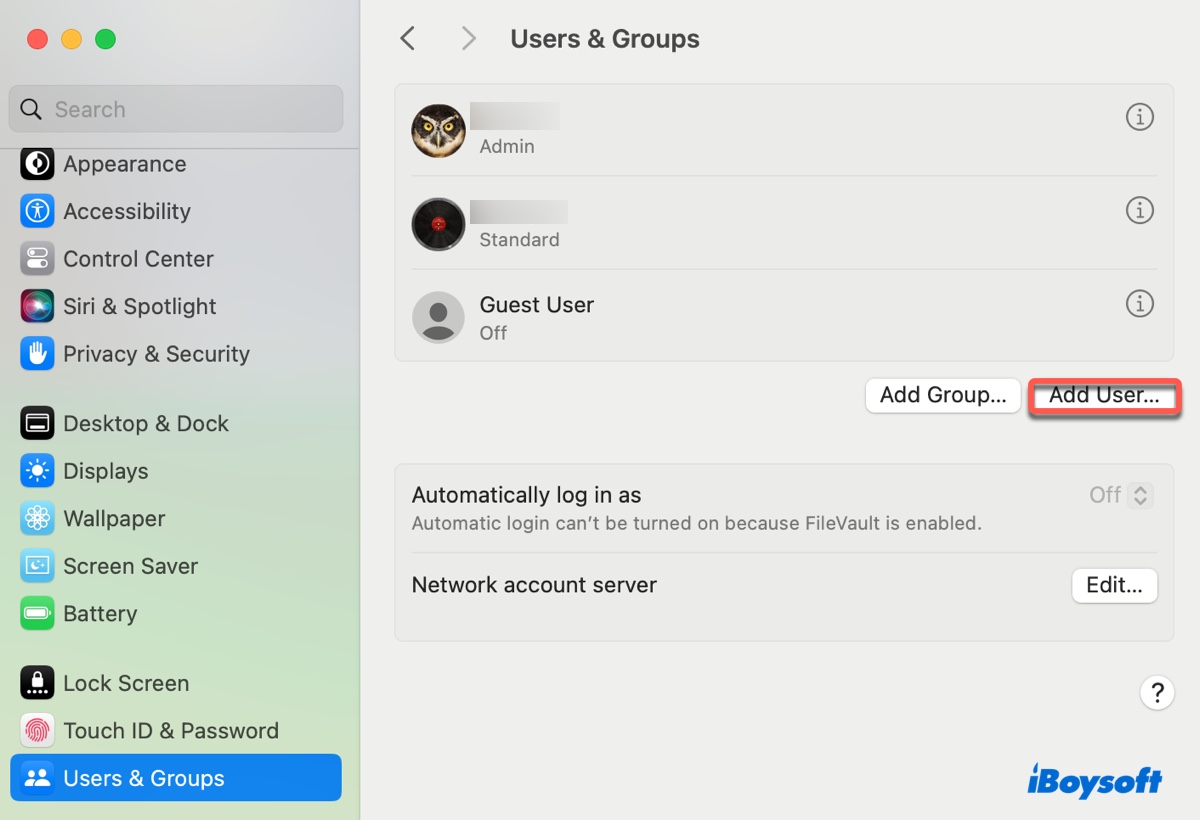
Sous macOS Monterey ou une version antérieure :
Redémarrez normalement votre Mac, puis choisissez le menu Pomme > Préférences Système > Utilisateurs et groupes et cliquez sur le bouton ( + ) pour ajouter un compte utilisateur de test.
Une fois le nouveau compte utilisateur créé, vous pouvez démarrer à nouveau en mode de récupération pour vérifier si l'erreur a disparu.
Solution 2 : Mettre à jour macOS
Si vous avez des difficultés à accéder à la récupération macOS, vérifiez s'il y a des mises à jour disponibles pour votre Mac ou un programme d'installation en attente. Il est recommandé de mettre à jour ou de mettre à niveau votre Mac avant d'essayer d'accéder à nouveau à la récupération macOS.
Si vous avez déjà téléchargé le programme d'installation, vous pouvez procéder à l'installation en l'ouvrant dans votre dossier Applications. Sinon, vous pouvez vérifier les nouvelles mises à jour en allant dans Préférences Système > Général > Mise à jour logicielle si vous utilisez macOS Ventura ou une version ultérieure, ou Préférences Système > Mise à jour logicielle si vous utilisez macOS Monterey ou une version antérieure.
Solution 3 : Réinstaller macOS
En cas d'erreur "Il n'y a aucun utilisateur sur ce volume à récupérer" lors de l'exécution de tâches dans la récupération macOS, vous pouvez réinstaller macOS pour la rectifier. Cela n'affectera pas les données de votre Mac, car cela installe une nouvelle copie de macOS sur l'actuelle.
Il suffit de retourner à la fenêtre "Utilitaires macOS", puis de sélectionner "Réinstaller macOS" et de suivre les instructions à l'écran pour terminer l'installation.
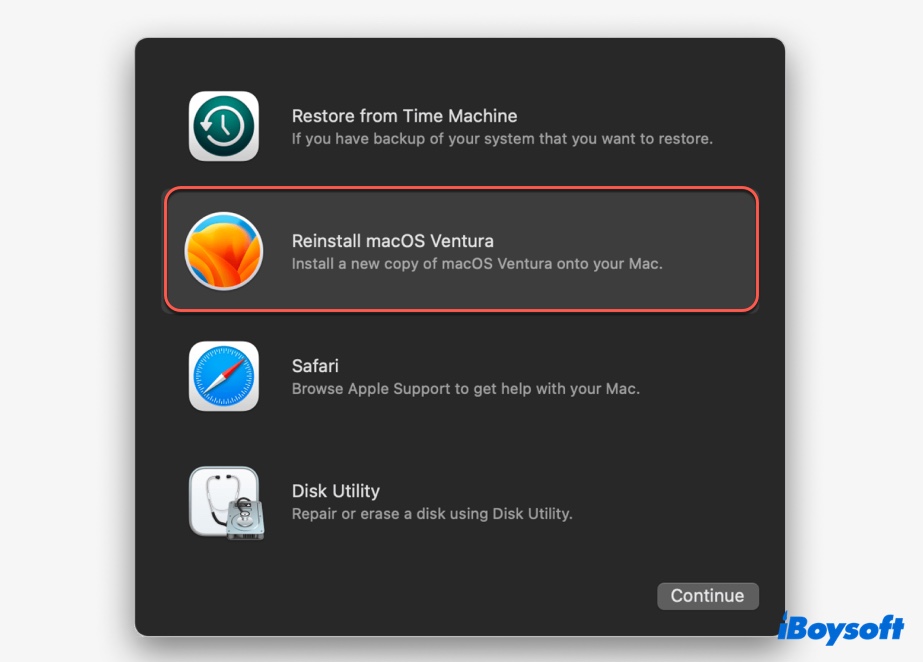
Solution 4: Effacez votre Mac via l'assistant de récupération
Si vous rencontrez toujours l'erreur même après avoir essayé toutes les solutions possibles, alors le dernier recours consiste à effacer votre Mac. Cependant, cette action supprimera toutes les données enregistrées sur votre appareil, veillez donc à sauvegarder tous vos fichiers importants avant de procéder.
Si votre Mac ne démarre pas normalement mais peut toujours accéder au mode de récupération, vous pouvez récupérer vos fichiers importants en exécutant un logiciel de récupération de données en mode de récupération macOS. Sinon, essayez de récupérer vos données avec l'aide d'un autre Mac via le mode disque cible.
Quand vous êtes prêt, suivez les étapes suivantes pour effacer votre Mac:
- Démarrer en mode de récupération macOS.
Sur un Mac M1/M2/M3: Éteignez votre Mac, appuyez sur le bouton d'alimentation et maintenez-le enfoncé jusqu'à ce que vous voyiez "Chargement des options de démarrage," puis cliquez sur Options > Continuer.
Sur un Mac Intel/T2: Éteignez votre Mac, appuyez sur Command + R et maintenez-les enfoncés jusqu'à ce que vous voyiez le logo Apple. - Cliquez sur "Assistant de récupération" dans le coin supérieur gauche.
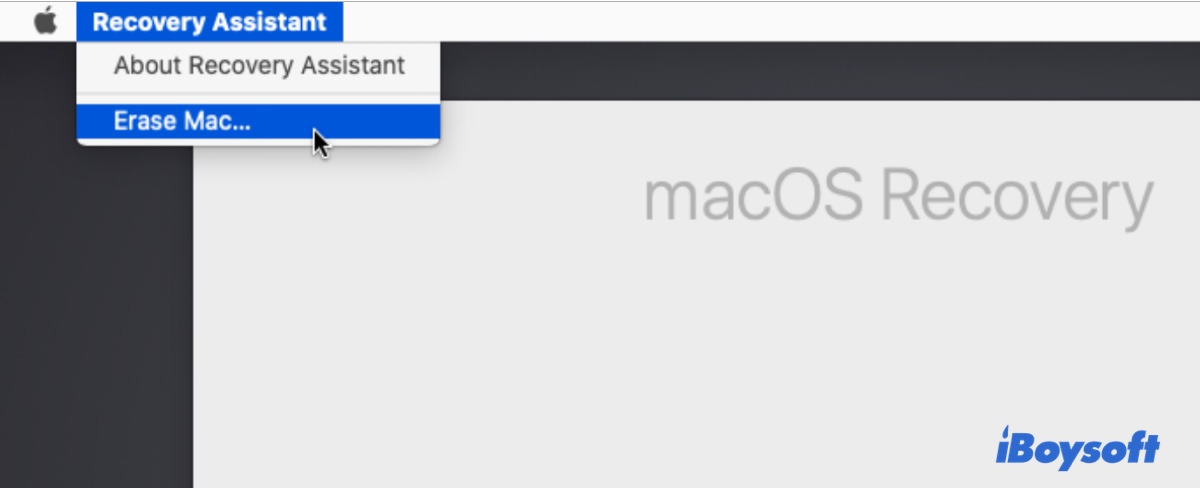
- Choisissez "Effacer le Mac…."
- Suivez les instructions pour effacer votre Mac et réinstaller macOS.
Solution 5: Utilisez le mode disque cible
Si vous possédez un autre Mac fonctionnel ou pouvez en emprunter un, vous pouvez utiliser le mode disque cible pour récupérer vos données à partir du Mac qui affiche "Il n'y a aucun utilisateur sur ce volume à récupérer" sur Ventura, Monterey, ou une autre version de macOS.
Une fois le Mac en mode disque cible, il apparaîtra comme un disque dur externe sur l'autre Mac. Vous pourrez ainsi facilement copier vos fichiers et effacer le Mac. Voici les étapes à suivre:
- Faites glisser et déposez les fichiers essentiels du Mac en difficulté vers un autre support de stockage.
- Ouvrez Utilitaire de disque.
- Cliquez sur Affichage > Afficher tous les appareils.
- Sélectionnez le disque physique du Mac cible (le niveau supérieur).
- Cliquez sur Effacer.
- Nommez le lecteur Macintosh HD.
- Sélectionnez APFS comme format si vous utilisez macOS High Sierra ou une version ultérieure; sinon, choisissez Mac OS étendu (journalisé).
- Choisissez la carte de partition GUID.
- Cliquez sur Effacer.
- Ensuite, vous pourrez démarrer en mode de récupération macOS pour réinstaller macOS.
Partagez cet article pour en faire bénéficier d'autres utilisateurs si vous le trouvez utile !