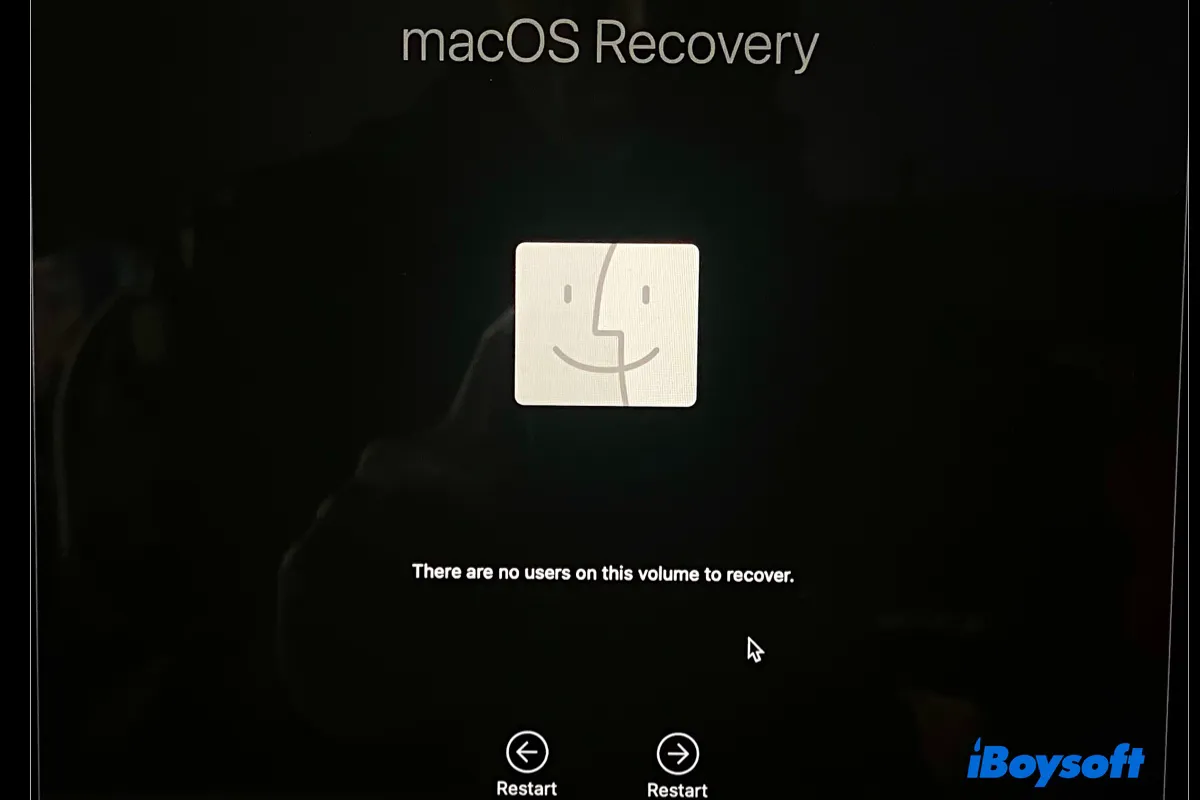
Der Fehler "Auf diesem Volume gibt es keine Benutzer zur Wiederherstellung" ist ein häufiges Problem, das häufig im macOS-Wiederherstellungsmodus auftritt, unabhängig von der macOS-Version, die Sie verwenden. Es tritt normalerweise bei M1 Macs auf, es gibt jedoch auch Berichte darüber, dass dies bei T2 Macs und Macs mit anderen Chips geschieht.
Dieser "keine Benutzer" Fehler kann verhindern, dass Sie Ihren Mac im macOS-Wiederherstellungsmodus starten, macOS von der Wiederherstellung aus neu installieren, macOS aktualisieren, das Passwort zurücksetzen oder von einem externen bootfähigen Laufwerk starten können.
In diesem Leitfaden werden wir die bewährten Möglichkeiten zur Behebung des Fehlers "Auf diesem Volume gibt es keine Benutzer zur Wiederherstellung" auf M1-, M2-, M3-, T2- und Intel-Macs behandeln.
Lösung 1: Erstellen Sie ein neues Benutzerkonto
Da der Fehler darüber beschwert, dass auf dem Volume keine Benutzer vorhanden sind, können Sie ein neues Benutzerkonto erstellen, um ihn zu beheben. Dies kann möglicherweise das alte Benutzerkonto aktivieren, sodass Sie macOS Recovery öffnen oder andere Aufgaben ausführen können.
Beheben Sie "Auf diesem Volume gibt es keine Benutzer zur Wiederherstellung" auf MacBook oder Desktop-Mac:
Auf macOS Ventura oder neuer:
Starten Sie Ihren Mac normal und wählen Sie dann im Apple-Menü > Systemeinstellungen > Benutzer und Gruppen und klicken Sie auf die Schaltfläche "Benutzer hinzufügen", um ein Testbenutzerkonto hinzuzufügen.
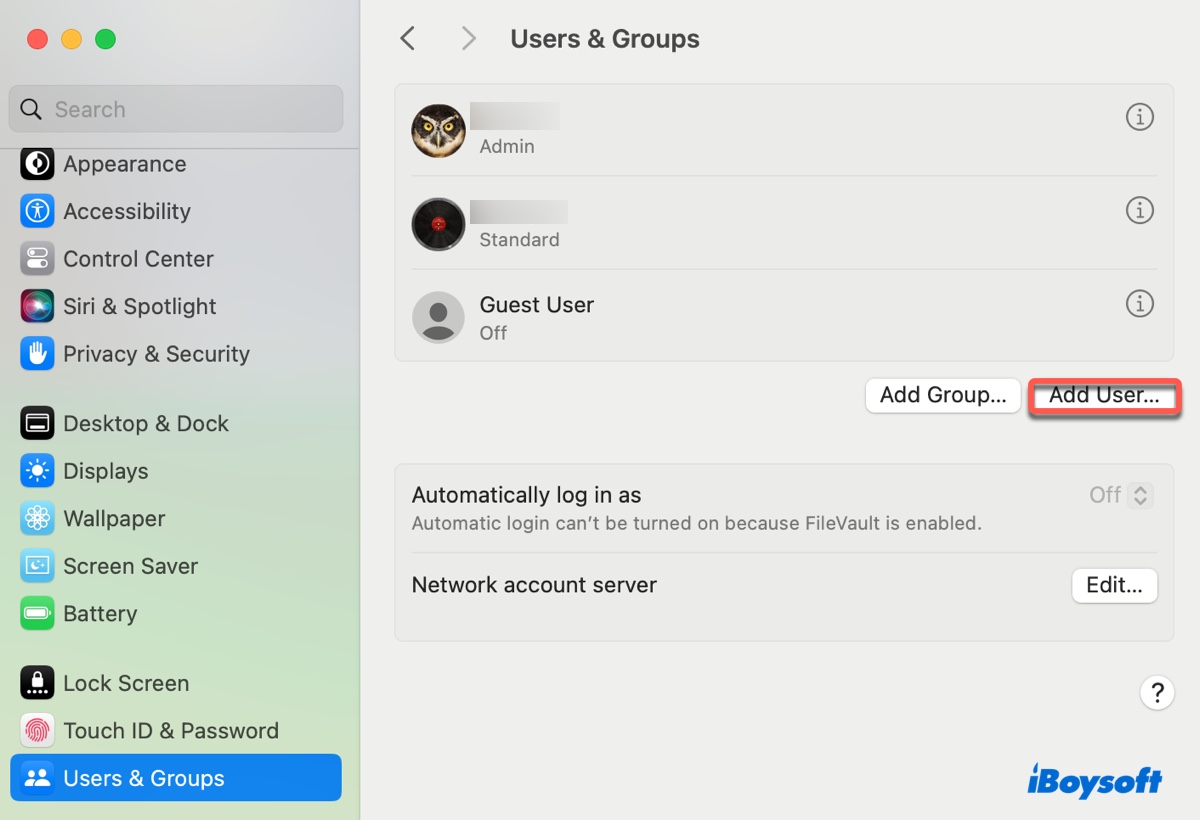
Auf macOS Monterey oder früher:
Starten Sie Ihren Mac normal und wählen Sie dann im Apple-Menü > Systemeinstellungen > Benutzer und Gruppen und klicken Sie auf die Schaltfläche ( + ), um ein Testbenutzerkonto hinzuzufügen.
Nachdem der neue Benutzer erstellt wurde, können Sie erneut in den Wiederherstellungsmodus booten, um zu überprüfen, ob der Fehler behoben ist.
Lösung 2: macOS aktualisieren
Wenn Sie Probleme beim Öffnen des macOS-Wiederherstellungsmodus haben, überprüfen Sie, ob Updates für Ihren Mac verfügbar sind oder ein ausstehender Installationsprogramm existiert. Es wird empfohlen, Ihren Mac zuerst zu aktualisieren, bevor Sie versuchen, erneut in den macOS-Wiederherstellungsmodus zu gelangen.
Wenn Sie das Installationsprogramm bereits heruntergeladen haben, können Sie mit der Installation fortfahren, indem Sie es in Ihrem Anwendungsordner öffnen. Andernfalls können Sie nach neuen Updates suchen, indem Sie zu Systemeinstellungen > Allgemein > Softwareupdate wechseln (falls macOS Ventura oder neuer) oder zu Systemeinstellungen > Softwareupdate wechseln (falls macOS Monterey oder früher).
Lösung 3: macOS neu installieren
Sollte der Fehler "Es sind keine Benutzer auf diesem Volume zur Wiederherstellung vorhanden" während Ihrer Aufgaben in der macOS-Wiederherstellung auftreten, können Sie macOS neu installieren, um ihn zu beheben. Dies hat keine Auswirkungen auf die Daten auf Ihrem Mac, da es eine neue macOS-Kopie auf der aktuellen installiert.
Gehen Sie einfach zurück zum "macOS-Dienstprogramme"-Fenster, wählen Sie dann "macOS neu installieren" und folgen Sie den Bildschirmanweisungen, um die Installation abzuschließen.
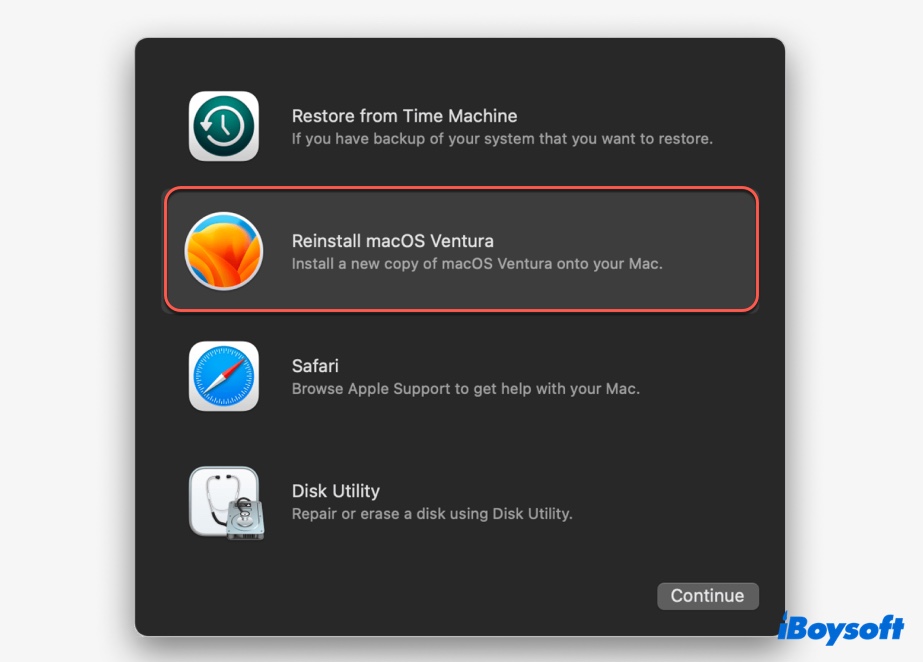
Lösung 4: Ihren Mac über den Wiederherstellungsassistenten löschen
Wenn der Fehler auch nach dem Versuch aller möglichen Lösungen weiterhin auftritt, besteht als letzter Ausweg die Möglichkeit, Ihren Mac zu löschen. Beachten Sie jedoch, dass dadurch alle auf Ihrem Gerät gespeicherten Daten gelöscht werden. Sichern Sie also alle wichtigen Dateien, bevor Sie fortfahren.
Falls Ihr Mac nicht normal startet, aber dennoch auf den Wiederherstellungsmodus zugreifen kann, können Sie Ihre wichtigen Dateien mithilfe von Datenwiederherstellungssoftware im macOS-Wiederherstellungsmodus ausführen wiederherstellen. Andernfalls versuchen Sie, Ihre Daten mithilfe eines anderen Macs im Target Disk Mode wiederherzustellen.
Wenn Sie bereit sind, befolgen Sie die folgenden Schritte, um Ihren Mac zu löschen:
- Starten Sie in den macOS-Wiederherstellungsmodus.
Auf einem M1/M2/M3 Mac: Fahren Sie Ihren Mac herunter, drücken Sie die Ein-/Aus-Taste, bis Sie "Startoptionen werden geladen" sehen, klicken Sie dann auf Optionen > Fortfahren.
Auf einem Intel/T2 Mac: Fahren Sie Ihren Mac herunter, drücken und halten Sie die Befehlstaste + R, bis Sie das Apple-Logo sehen. - Klicken Sie oben links auf "Wiederherstellungsassistent".
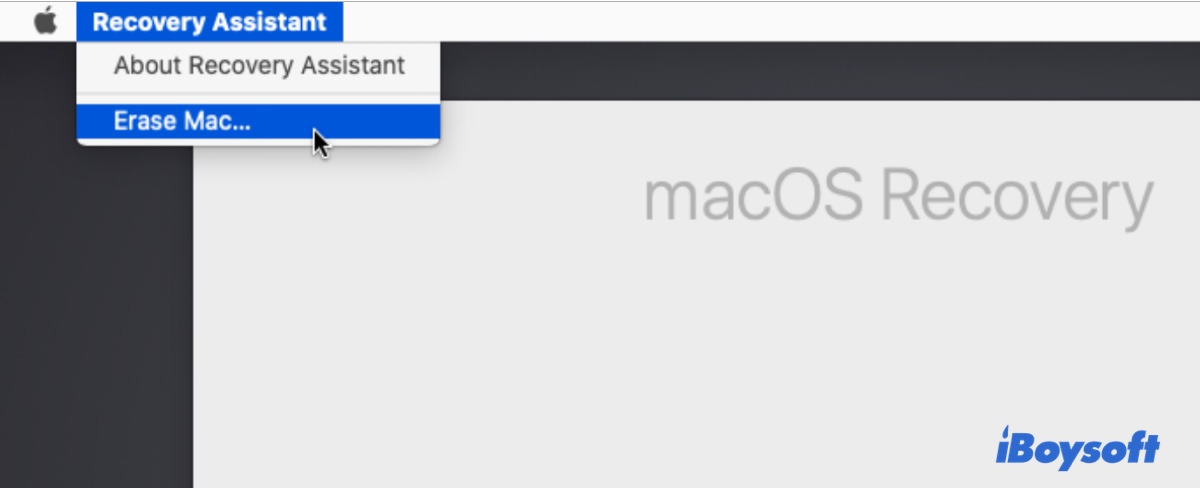
- Wählen Sie "Mac löschen…".
- Befolgen Sie die Anweisungen, um Ihren Mac zu löschen und macOS neu zu installieren.
Lösung 5: Den Target Disk Mode verwenden
Wenn Sie einen anderen funktionierenden Mac haben oder sich einen ausleihen können, können Sie auf Ventura, Monterey oder einer anderen macOS-Version den Target Disk Mode verwenden, um Ihre Daten von dem Mac abzurufen, der "Es sind keine Benutzer auf diesem Volume zur Wiederherstellung" anzeigt.
Sobald der Mac im Target Disk Mode ist, wird er als externe Festplatte auf dem anderen Mac angezeigt. Auf diese Weise können Sie Ihre Dateien einfach kopieren und den Mac löschen. Hier sind die Schritte, die Sie befolgen sollten:
- Ziehen Sie wesentliche Dateien von dem problematischen Mac auf ein anderes Speichergerät.
- Öffnen Sie das Festplatten-Dienstprogramm.
- Klicken Sie auf Ansicht > Alle Geräte anzeigen.
- Wählen Sie die physische Festplatte des Ziel-Macs (die oberste Ebene) aus.
- Klicken Sie auf Löschen.
- Geben Sie dem Laufwerk den Namen Macintosh HD.
- Wählen Sie als Format APFS aus, wenn macOS High Sierra oder eine neuere Version ausgeführt wird; andernfalls wählen Sie Mac OS Extended (Journaled).
- Wählen Sie den GUID-Partitionsschema aus.
- Klicken Sie auf Löschen.
- Danach können Sie in den macOS-Wiederherstellungsmodus starten, um macOS neu zu installieren.
Teilen Sie diesen Artikel, um anderen Benutzern einen Nutzen zu bieten, wenn Sie ihn hilfreich finden!