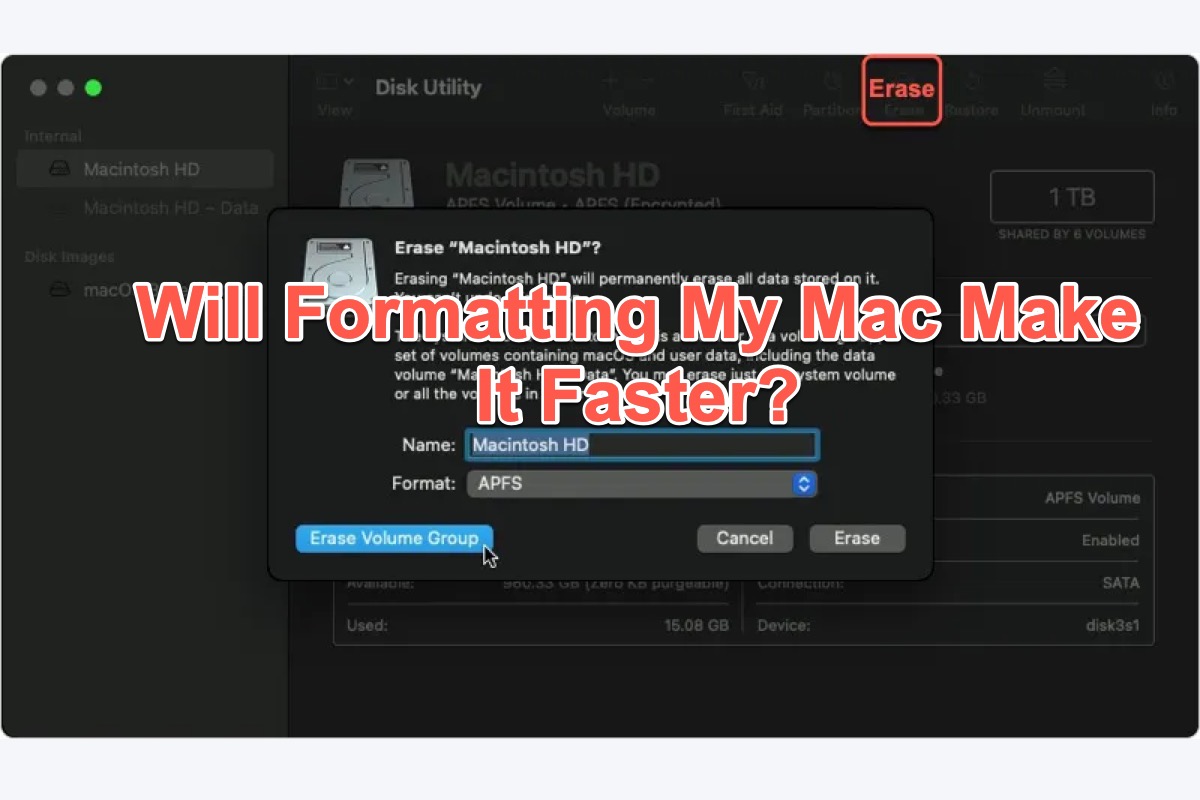With a long period of use, a mass of files, documents, and applications lay on your Mac hard drive and result in the Mac running slow. In such a case, many Mac users intend to format Mac to improve the running speed. However, will formatting the Mac really make it faster?
Take it easy. This post guides you to find a clear answer and tells you how to perform formatting on your Mac. Moreover, fixes to deal with the problem occurring after the formatting process are covered and you can also get some tips to speed up your Mac.
Will formatting my Mac make it faster?
Before answering the question of will formatting my Mac make it faster, let's have an overview of reasons that make your device run slow first:
- You have enabled loads of applications to run in the background. Too many running applications not only consume power but also make your Mac response slow.
- You have stored a slew of unused files, application documents, and caches on your Mac with no intention which makes your Mac spend more time retrieving files. For example, Sticky Notes for Mac or Apple Note takes up too much space on your Mac.
- You have not upgraded apps or software on your Mac so the old version of applications or software affects your Mac's running speed.
Based on these reasons, we can get the certain answer that formatting a Mac device definitely make it faster because it removes all junk files and burdensome applications on your Mac.
Keep reading to know how to wipe a MacBook, MacBook Pro, or MacBook Air for better performance and faster running speed. Do not forget to share this informative post with more people on your social platform!
How to format your Mac to make it faster?
Before you perform any formatting work, you should back up everything you need on Mac to an external hard drive in advance. Formatting wipes all files, data, documents, and applications that you have installed from App Store or other third-party channels but leaves the ones that come with your Mac.
With all files and data at hand, you can perform the formatting task then:
- Log out of all the third-party apps you have installed on your device.
- Sign out of iCloud, and disable the Find My Mac option.
- Click the Apple menu on the left upper corner of your Mac desktop and select Restart.
- Press the Command + R keys together until you hear Mac's alert which indicates a reboot.
- Click Disk Utility as you see the Utilities screen appear and then tap Continue.
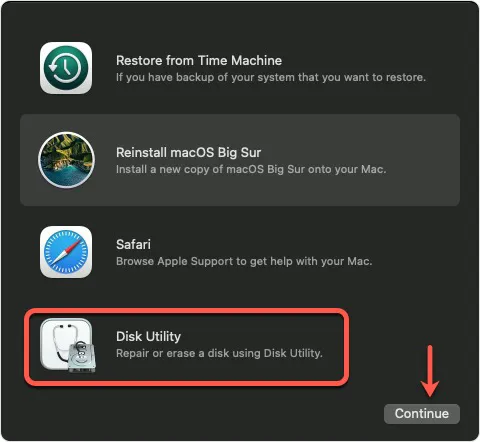
- On the sidebar of Disk Utility, locate Macintosh HD and then hit Erase.
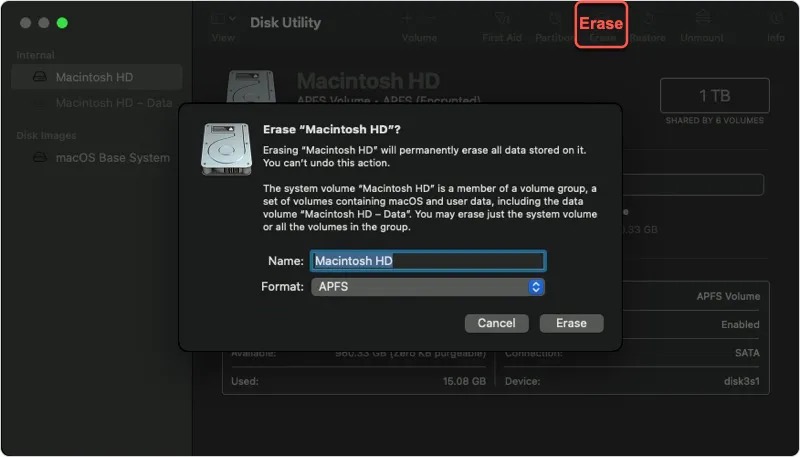
- Name the volume that you're going to format and select a format for it. Select APFS as Formar for macOS Ventura, macOS Monterey, macOS Catalina, macOS Mojave, and macOS High Sierra while selecting Mac OS Extended (Journaled) for macOS 10.12 or earlier.
- Click Erase and wait for the formatting process to end.
- Quit Disk Utility and select Reinstall macOS.
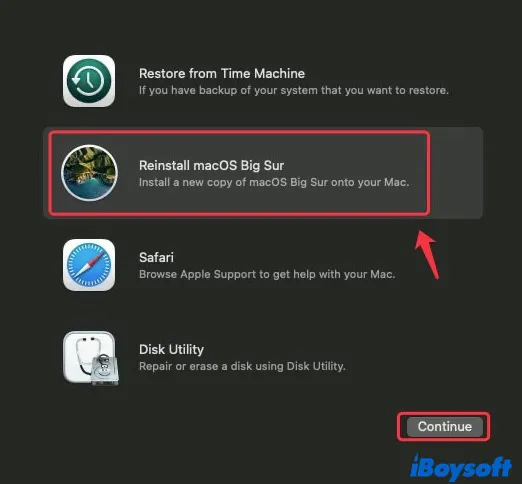
- Follow the on-screen instruction to complete the whole reinstallation process.
There, you have a Mac with a newly installed operating system and you can work with them to see if it runs faster.
Problems you may encounter after the formatting work
After the formatting, your Mac responds faster with fewer system junk files, unwanted applications, and unused data. However, some users point out that they meet some problems like Apple ID login failure, application installation, data restoration, and more. Be easy, this article is going to discuss them one by one.
Problem 1: Apple ID login problem
Some Mac users express that they get a notification saying that "You can't sign in at this time" when signing in to the Apple ID. Encountering this trouble, you have 4 easy solutions to deal with it:
- Restart your Mac when can't sign to Apple ID
- Check the network connection with macOS NetworkQuality
- Sign in to Apple ID using a web browser
- Create a new user on Mac to log into the Apple ID
Problem 2: Application installation problem
There are kinds of reasons that may bring your app installation to fail. For example, poor network connection and Mac's no permission for apps downloaded from anywhere.
For the network problem, you can check the internet cable or Wi-Fi issue for instance.
While if you cannot download applications via the non-App Store method, click the Apple menu > System Preferences > Security & Privacy > General > Anywhere (under Allow apps download from).
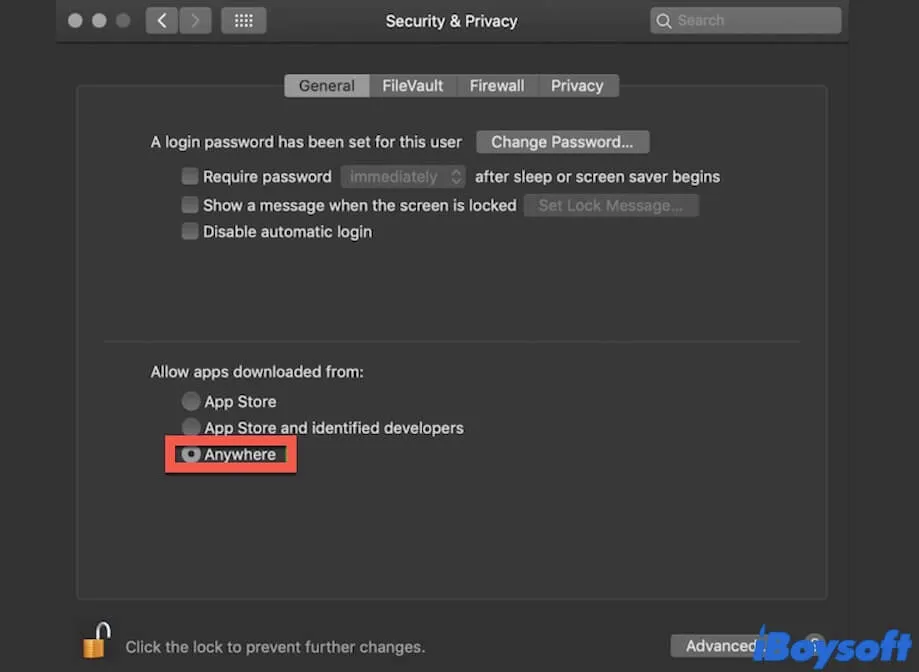
If you know how to install software on a Mac while the software fails to work properly, I guess you can check if the Full Disk Access of the software is set well on your Mac.
Problem 3: Data restoration problem
Even with a backup drive available, some people report experiencing varying degrees of data loss. Because there is no definitive conclusion as to whether the data loss was caused by a failing backup or a hard drive error, I suggest you carry out data recovery work both on your external hard drive and your Mac before the data is overwritten.
iBoysoft Data Recovery Software is a wonderful data recovery toolset that can scan your Mac hard drives and external drives thoroughly. It is able to recover files from unreadable, formatted, corrupted, and failing disks.
With an intuitive interface, you never need to worry about how to use the software to rescue your data:
1. Free download and install iBoysoft Data Recovery Software on your Mac. Do not place the software in the Mac drive that you suffer from data loss to avoid overwriting.
2. Insert the external hard drive into your computer. (Skip this step if you recover data from your Mac internal hard drive.)

3. Launch iBoysoft Data Recovery Software for Mac on your device and select the drive or partition that you lost data, and then click the Search For Lost Data button.
4. Wait until the scan is completed, and then click Preview to check the recovered file in advance.

5. Select the file you want to recover and click the Recover button. Please save the recovered Sketch files to another disk to avoid future data loss.
If you find this article and the software helpful, why not share them with more people?
Other tips you should know to speed up your Mac
Formatting certainly makes your Mac run faster, but it is a little bit complex to operate and brings you data loss sometimes. Therefore, this post provides you with some tips to speed up your Mac that you can put into practice:
- Delete caches, junk files, and unused system files regularly
- Remove unwanted applications after temporary use
- Update applications and macOS timely
- Quit the apps that you're not using in the background
- Manage your login items
Conclusion
If you still ask "Should I wipe my Mac to make it faster", you're in the right place. Formatting a Mac absolutely makes it faster because all useless files and data and applications on your Mac are removed completely.
However, you might meet unexpected troubles like Apple ID login problems, app installation failure, and data loss after the formatting. Don't worry, this article also offers helpful fixes for you to solve the troubles.
FAQ about will formatting my Mac make it faster
- QShould I wipe my Mac to make it faster?
-
A
If your Mac runs slowly due to too many junk files, caches, and other unused data, you can try to format your Mac. But you should know that formatting wipes everything on your Mac so that you should be careful to perform such a task.
- QWhat is the benefit of formatting Macbook?
-
A
1. It will prevent unexpected system crashes and extend the file of storage media.
2. It will improve hard drive performance.
3. It will prevent data theft as all the important data is deleted without leaving a trace.
4. It also fixes glitches and software conflicts in the system.
- QHow often should I format my Mac?
-
A
As little as possible. Macs do not need many times of formatting like Windows computers. If you want to speed up your Mac, you can delete caches, junk files, and unused system files regularly, remove unwanted applications after temporary use, or update applications and macOS timely.