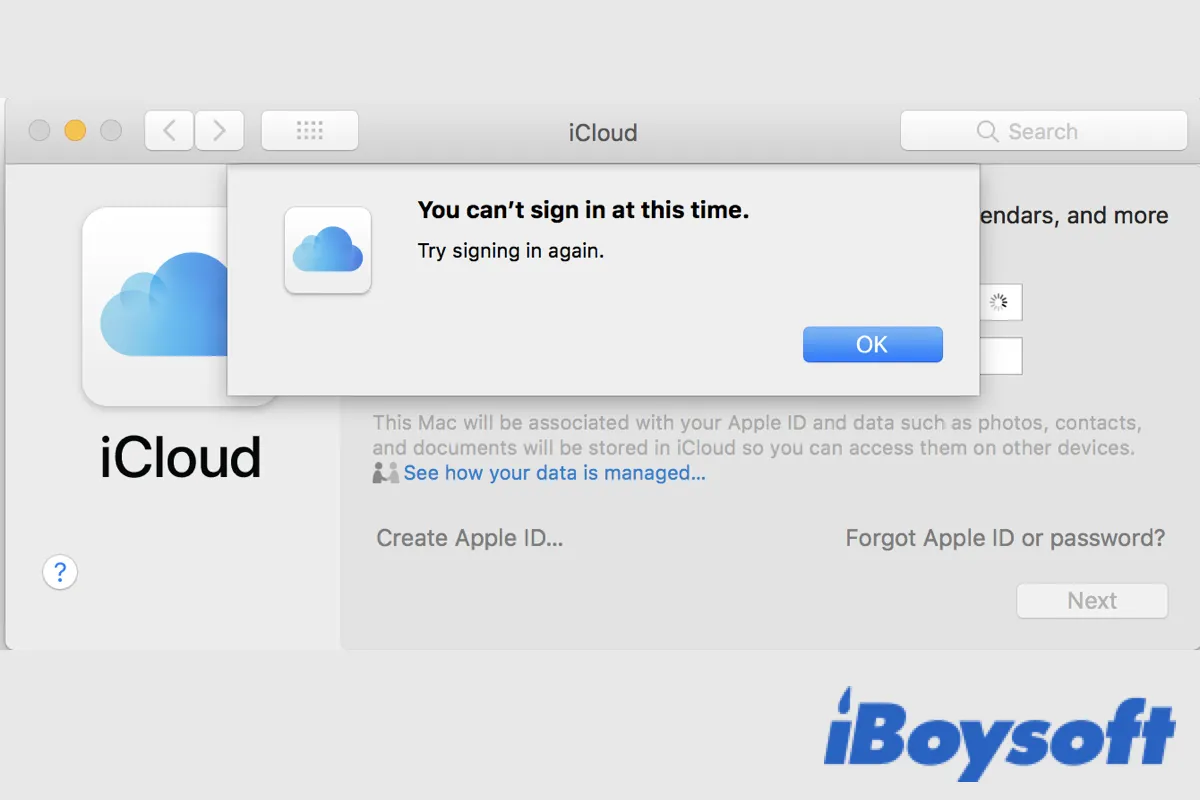
Nearly every Apple user has created an Apple ID account, a personal account used to access various Apple ID-based Apple services such as iCloud, Apple Music, Apple Store, etc. And you can sync the subscriptions and purchases across your Apple devices such as iPhone, iPad, and Mac with the same Apple ID signed in.
Unexpectedly, you attempt to log in to your Apple ID on Mac but only receive the error message "You can't sign in at this time Try signing in again," which prevents you from accessing all the contents associated with your Apple ID.
Quite a few Mac users reported that they encounter the same error on iMac running macOS Sierra/High Sierra and some others have the same problem on later macOS versions, even the latest macOS Ventura doesn't accept Apple ID.
I cannot start using icloud. When I try to open "start using iCloud" on the Apple ID preference on my imac with High Sierra installed, I get this dialog: "You can't sign in at this time. Try signing in again." -- again and again. What is the solution?
The causes of "You can't sign in at this time" of your Apple ID are various, it could be the outdated macOS, unstable network connection, outage of the Apple server, wrong user settings, and so forth.
Share this post with others around you troubled by the same problem!
How to fix 'You can't sign in at this time' error of Apple ID?
We conclude some effective methods to solve Apple ID you can't sign in at this time, you can try them one by one until you get out of the problem, including:
- 1. Restart the Mac when can't sign to Apple ID
- 2. Ensure a good network connection
- 3. Check the Apple System Status
- 4. Check Date & Time settings on Mac
- 5. Sign in to Apple ID using a web browser
- 6. Update macOS to fix Apple ID login problem
- 7. Create a new user account to sign in to Apple ID
- 8. Log in to Apple ID via a bootable installer
- 9. Download and install Apple Intermediate Certificates
Restart the Mac when can't sign to Apple ID
When your Mac function abnormally such as Mac runs slowly and apps get stuck, you can restart your Mac as a quick fix to terminate all the opening processes including the ones that cause the problems on your Mac. Restarting Mac may also work to fix the login problem related to Apple ID.
Ensure a good network connection
Using Apple ID on your Mac requires a stable and good network connection. In case there is a bad network connection on your iMac, it may trigger the error "You can't sign in at this time." You can test it by browsing a webpage, if it fails to load a webpage, the Mac connects to WiFi but no internet. Then, troubleshoot this issue by reconnecting the WiFi, connecting via the Ethernet, and resetting network settings.
Check the Apple System Status
In rare cases, there may be an outage of the Apple System server. You can check the Apple System Status page to see whether the server needed for Apple ID is working now. If it is available, you will see a green indicator next to Apple ID. Otherwise, try signing in again when the Apple ID server resumes working again.
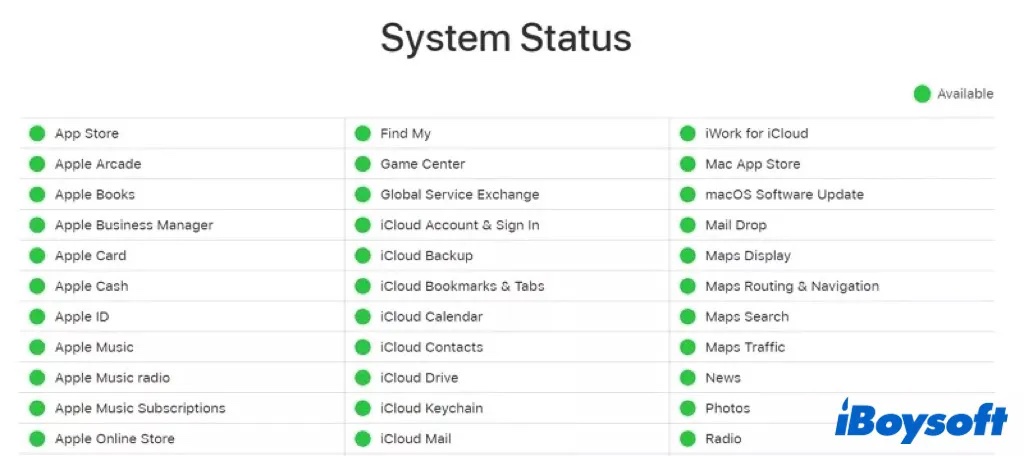
Check Date & Time settings on Mac
Always make sure the date and time on your Mac are correct. An incorrect date and time could cause the Mac to fail to connect to the Apple server which could cause the macOS Ventura update not found error and the Apple ID login issue.
Check date and time on macOS Monterey and earlier:
- Click the Apple menu and choose System Preferences.
- Choose the Date & Time to open the preferences.
- Unlock the pane with your admin password or Touch ID.
- Under the Date & Time tab and the Time Zone tab, check the box to set it automatically.
Check date and time on macOS Ventura:
- Click on the Apple logo and choose System Settings.
- Choose General on the left sidebar and select Date & Time on the right.
- Turn on "Set time and time automatically" and "Set time zone automatically using your current location."
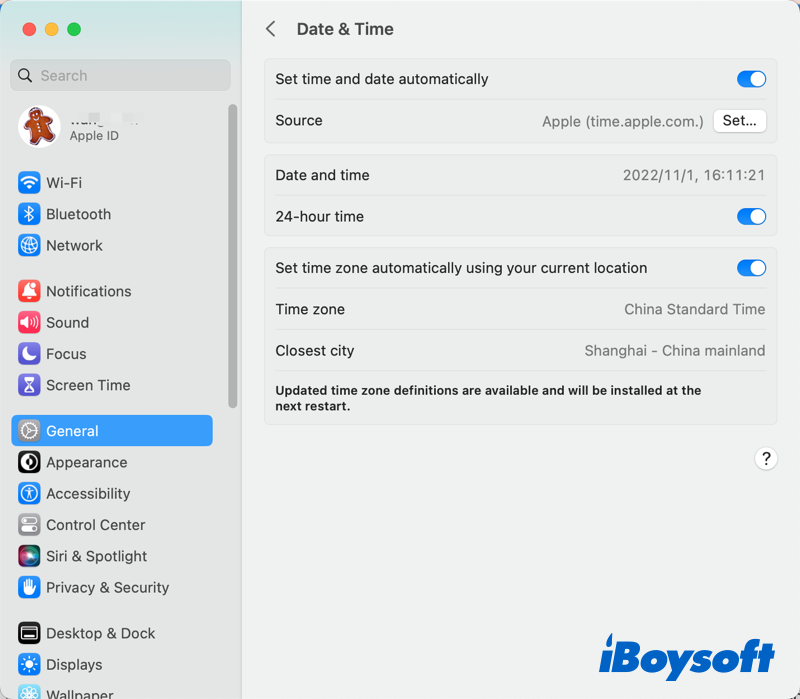
Sign in to Apple ID using a web browser
If you can't sign in to the Apple ID on your Mac locally and need to access some items associated with the Apple ID imperatively, you can sign in to your Apple ID via a web browser such as Safari, Google Chrome, or Firefox. Open this link and follow the onscreen guide to entering the Apple ID email address and password.
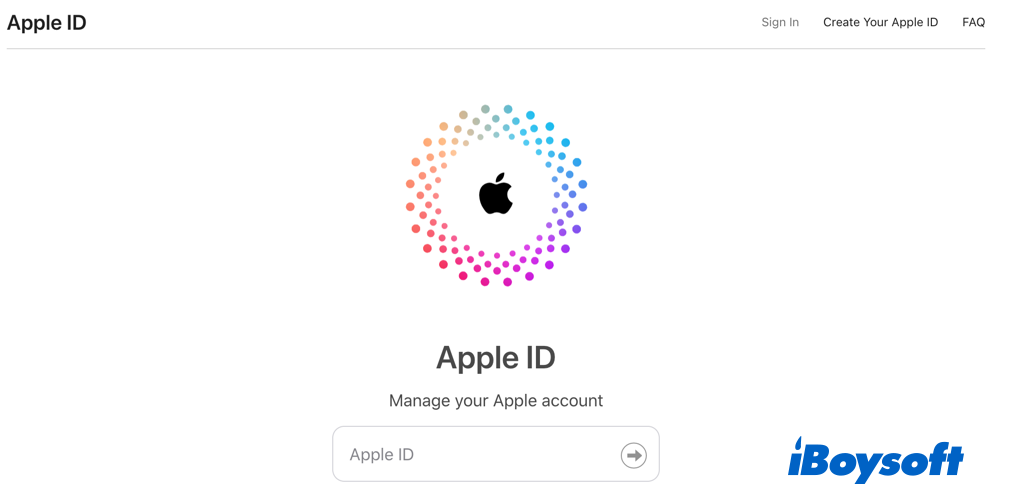
Update macOS to fix Apple ID login problem
Sometimes it is the bugs of the current macOS that lead to the Apple ID can't sign in at this time error, so updating macOS may solve the software bugs of the previous macOS and you can sign into your Apple ID again. Some Mac users fixed this error after updating from macOS High Sierra to a newer version on their iMac. Updating macOS may also help when updating Apple ID settings stuck.
Update macOS on Monterey and earlier:
- Head to the Apple menu and choose System Preferences.
- Choose Software Update to enter a new window, it will automatically check for updates.
- Click the Update Now or Restart Now to update macOS if any found.
Update macOS on Ventura:
- Go to the Apple menu and choose System Settings.
- Choose General and select Software Update.
- Wait for it to check for updates and update if any available.
Create a new user account to sign in to Apple ID
When you cont sign in to your Apple ID on the Mac, it may be errors related to the user account. Under such a circumstance, you can create a new user account on Mac, switch to this new user account, and try to log into your Apple ID on Mac once again.
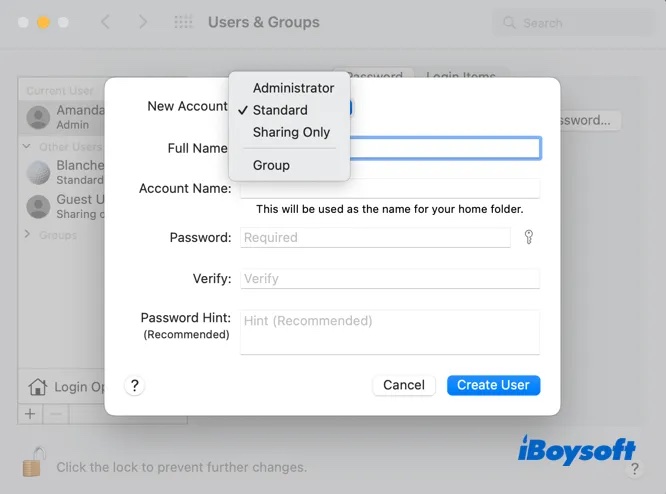
Log in to Apple ID via a bootable installer
It is difficult to identify the exact cause of the "You can't log in at this time" message, especially if there is something wrong with the current operating system. To isolate all errors of the OS, you can boot your Mac from a bootable USB and try signing in again.
Download and install Apple Intermediate Certificates
When you are troubled with the problem "You can't sign in at this time" on your iMac running macOS Sierra/High Sierra and later, Apple may suggest you reinstall macOS, but many users found it does not work to solve the Apple ID login issue. Because reinstalling macOS keeps some root files of the system intact, and these corrupt system files may be the culprit of the problem.
And some iMac users successfully get rid of the error message after downloading and installing an Apple intermediate certificate, the digital certificates you use to sign your software and installer packages on macOS. If the current certificate on your macOS is expired, you can update it to the new one to make your Mac function well.
Click this link to download Apple intermediate certificate, and double-click it to install it in Keychain Access.
If any of the above methods work to fix the Apple ID login problem, you can share it to help more!
Conclusion
Here, we provide 9 methods to troubleshoot the "You can't sign in at this time" error when you log in to the Apple ID on MacBook Air/Pro/iMac, hope any of the methods above can help you get out of the trouble and successfully sign in to your Apple ID account again.