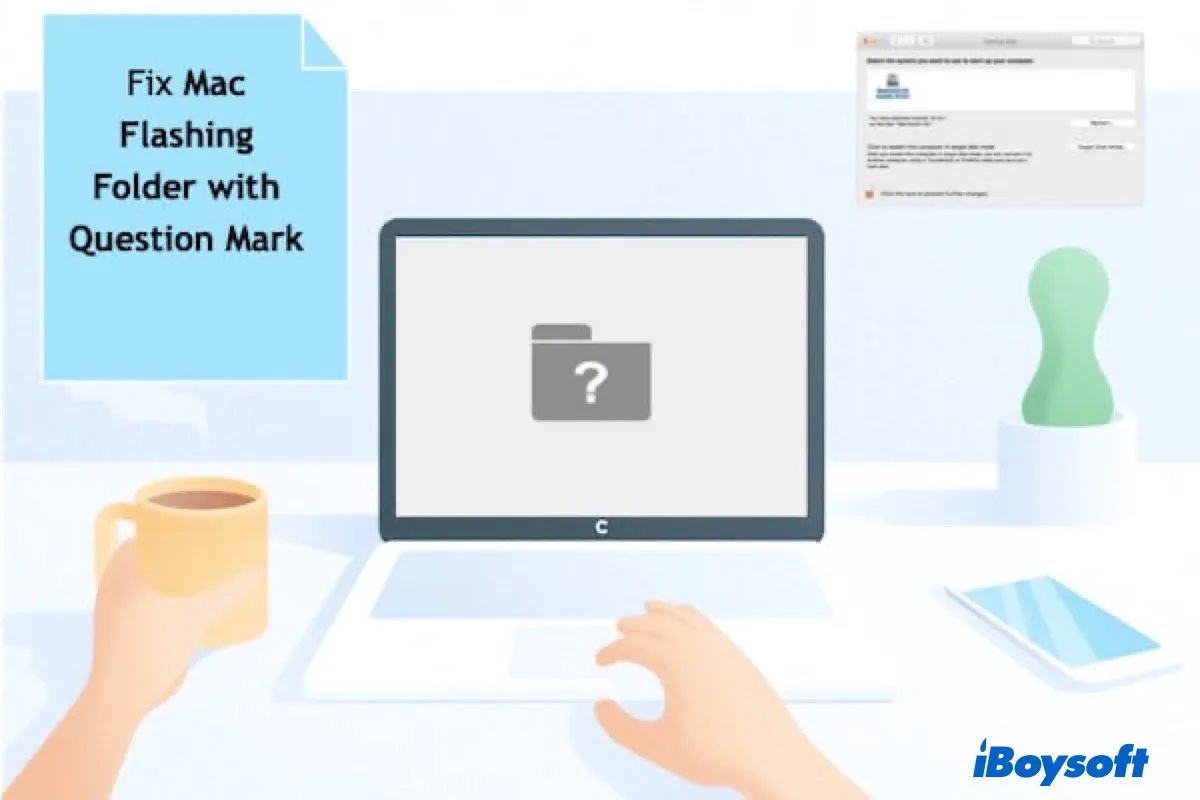Ohne Vorwarnung erscheint beim Starten Ihres Macs ein blinkender Ordner mit einem Fragezeichen.
Was bedeutet das? Ein Ordner mit einem Fragezeichen bedeutet, dass Ihr Startlaufwerk nicht erkannt wird oder kein brauchbares Mac-Betriebssystem enthält.
Häufig tritt der Ordner mit dem Fragezeichen auf, wenn Sie kürzlich von einem externen Systemlaufwerk gebootet, eine neue Festplatte oder SSD ersetzt oder ein aktuelles macOS aktualisiert haben. Als mögliche Ursachen kommen sowohl Software- als auch Hardwarefehler in Betracht.
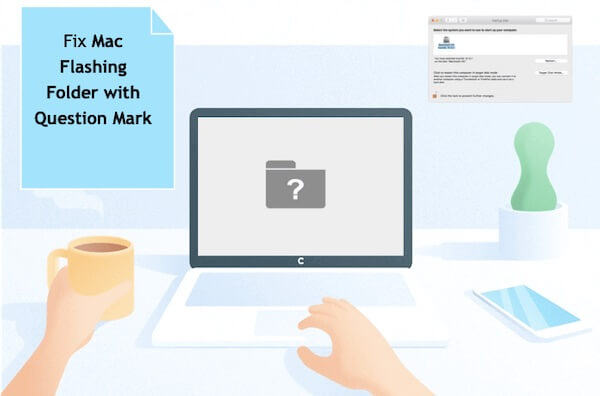
Im schlimmsten Fall kommen Sie selbst nach einem Neustart nicht über das Fragezeichen im Ordner hinaus. Um Datenverluste zu vermeiden, sollten Sie also zunächst die Dateien von Ihrem Mac wiederherstellen. Befolgen Sie dann die nachstehenden Lösungen, um den blinkenden Ordner mit Fragezeichen loszuwerden und Ihren Mac wie gewohnt zu starten.

Wie setzt man schrittweise das MacBook Pro/Air vollständig auf die Werkseinstellungen zurück?
Eine Schritt-für-Schritt-Anleitung, wie man ein MacBook Pro/Air ohne Datenverlust vollständig auf die Werkseinstellungen zurücksetzt, einschließlich der Trennung von Geräten/Accounts, der Formatierung der Mac-Festplatte und der Neuinstallation des Betriebssystems. weiter lesen >>
Daten von einem Mac wiederherstellen, der einen Ordner mit einem Fragezeichen anzeigt
In diesem Video erfahren Sie, wie Sie Daten von einem Mac wiederherstellen können, der sich aufgrund eines Ordners mit einem Fragezeichen nicht mehr einschalten lässt.
Wenn sich Ihr MacBook nicht mehr einschalten lässt, ist die Wiederherstellung der Daten die erste Maßnahme, die einen Datenverlust für immer verhindern kann, der durch einige Fehlerbehebungen verursacht wurde. Da sich der Mac nicht mehr starten lässt, können Sie Daten nur mit einer Datenrettungssoftware wie iBoysoft Mac Datenrettung wiederherstellen.
Starten Sie iBoysoft Mac Data Recovery im macOS-Wiederherstellungsmodus, um die verlorenen Dateien wiederherzustellen. Wenn Sie die Details nicht überprüfen möchten, sehen Sie sich stattdessen das obige Video an.
Wie man den Ordner mit dem Fragezeichen auf Mac repariert
Sie könnten den Ordner mit Fragezeichen auf MacBook Pro, MacBook Air, iMac oder Mac mini sehen. In jedem Fall können Sie zuerst versuchen, das NVRAM auf Ihrem Mac zurückzusetzen. Wenn das nicht funktioniert, versuchen Sie die folgenden Lösungen eine nach der anderen.
Hier sind die Lösungen, um den Ordner mit Fragezeichen auf Mac in diesem Beitrag zu beheben:
- Überprüfen Sie die Einstellungen für den Startlaufwerk
- Wählen Sie das Startlaufwerk im macOS-Wiederherstellungsmodus erneut aus
- Reparieren Sie das Startlaufwerk mit Disk Utility
- Formatieren Sie das Startlaufwerk neu und installieren Sie macOS neu
- Prüfen und ersetzen Sie das Kabel der Startfestplatte
- Aktualisieren Sie die Firmware Ihres MacBook
- Überprüfen Sie den Lifeboat-Anschluss auf der Logikkarte
- Überprüfen Sie den defekten SSD-Sockel oder die Festplatte auf dem Mac-Logicboard
1. Überprüfen Sie die Einstellungen für das Startlaufwerk
Wenn Ihr Mac beim Starten einen blinkenden Ordner anzeigt, können Sie einen Moment warten und sehen, ob er über das Symbol hinaus booten kann.
Wenn er glücklicherweise weiter hochfährt, herzlichen Glückwunsch! Aber für alle Fälle können Sie im Apple-Menü > Systemeinstellungen > Startdiskette eine neue Startdiskette auswählen.
Wenn Ihr Mac nicht über das blinkende Fragezeichen hinaus booten kann, können Sie das Startlaufwerk manuell auswählen. Starten Sie dazu Ihren Mac neu, während Sie die Optionstaste gedrückt halten.
Wenn Sie von einem externen Laufwerk booten, können Sie diese Faktoren überprüfen.
- Vergewissern Sie sich, dass die Festplatte eingeschaltet ist, insbesondere bei einem Desktop-Laufwerk, das eine externe Stromquelle benötigt.
- Vergewissern Sie sich, dass der USB-Anschluss und das Kabel funktionieren.
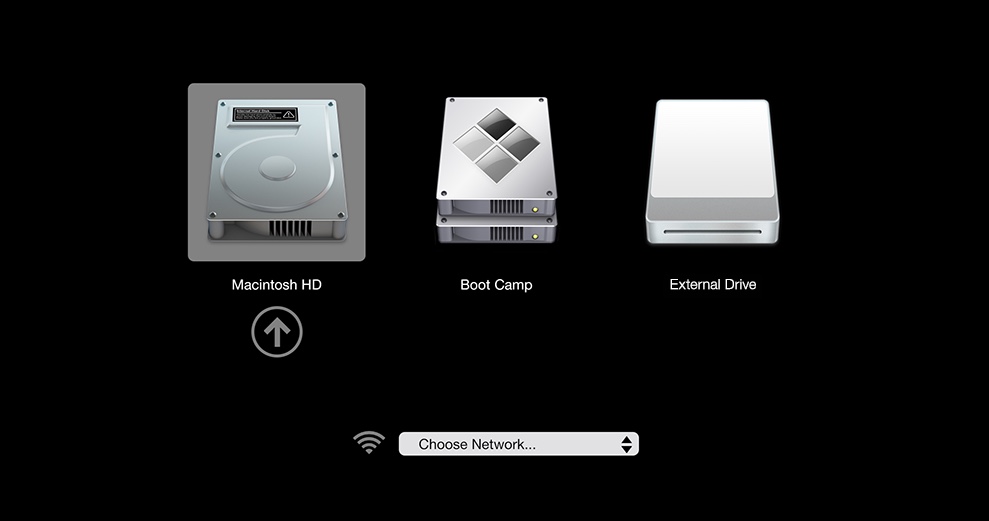
Tipps: Bei einigen älteren Mac OS X-Rechnern können Sie von der Installations-DVD oder -CD starten, die mit Ihrem Mac im optischen Laufwerk mitgeliefert wurde.
2. Wählen Sie das Startlaufwerk im macOS-Wiederherstellungsmodus neu aus
Wenn die erste Methode nicht funktioniert, können Sie in den Mac-Wiederherstellungsmodus booten. Das integrierte Wiederherstellungssystem Ihres Macs ermöglicht es Ihnen, das Startvolume neu auszuwählen, um den blinkenden Ordner mit einem Fragezeichen auf dem Mac ohne CD zu beheben.
Führen Sie dazu die folgenden Schritte aus.
- Zwingen Sie Ihren Mac zum Herunterfahren, indem Sie den Netzschalter für einige Sekunden gedrückt halten.
- Unabhängig davon, ob Sie einen Apple Silicon M1 Mac verwenden oder nicht, starten Sie Ihren Mac neu und drücken Sie sofort eine dieser Tastenkombinationen, um in den macOS-Wiederherstellungsmodus zu booten.
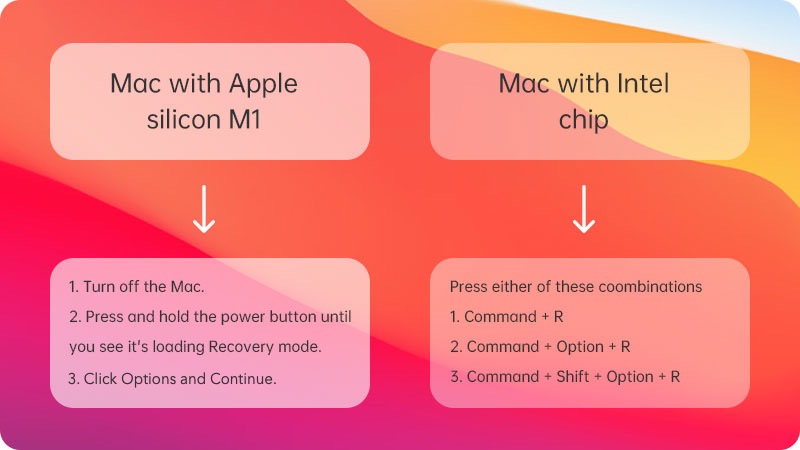
(Beachten Sie, dass der Weg zum Booten in den macOS-Wiederherstellungsmodus auf dem M1 Mac anders ist als auf älteren Macs.) - Wenn Sie das Apple-Logo oder seine Ladeoptionen für die Wiederherstellung sehen, können Sie die Tasten loslassen.
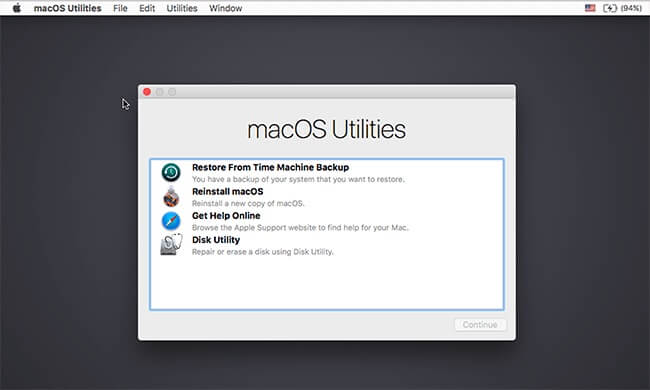
Sobald Sie die vier macOS-Dienstprogramme wie unten oder ähnlich sehen, bedeutet dies, dass Sie in den macOS-Wiederherstellungsmodus gebootet haben. - Klicken Sie dann auf das Apple-Logo oben links und wählen Sie die Option Startdiskette.
- Wählen Sie die richtige Mac-Startfestplatte aus, die ein macOS enthält.
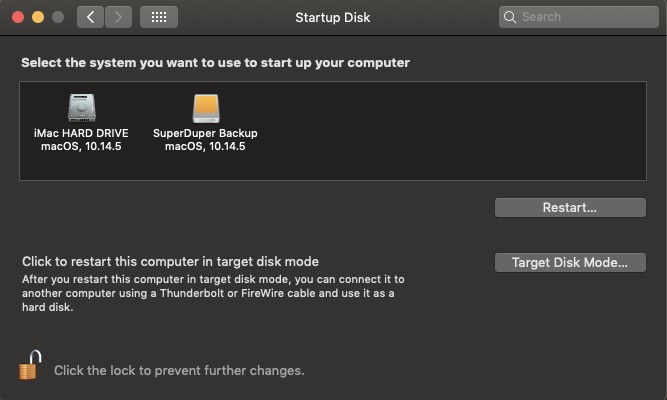
Nachdem Sie auf Neustart geklickt haben, sollte Ihr Mac nun ohne den blinkenden Ordner mit Fragezeichen starten.
Tipps: Wenn Sie vom lokalen Wiederherstellungssystem nicht in den macOS-Wiederherstellungsmodus booten können, versuchen Sie den Internet-Wiederherstellungsmodus, indem Sie die Tasten in Schritt 2 durch Option + Command + R (oder Umschalt + Option + Command + R) ersetzen. Vergewissern Sie sich, dass Ihr Mac zur gleichen Zeit mit dem Internet verbunden ist.
3. Verwenden Sie das Festplattendienstprogramm, um die Startdiskette zu reparieren.
Wenn Sie im Fenster "Startdiskette" keine Startoption sehen, ist wahrscheinlich das Startlaufwerk beschädigt, und das ist die Ursache für den Ordner mit dem Fragezeichen auf Ihrem Mac.
Dann müssen Sie die Festplatte mit Erste Hilfe überprüfen und reparieren, um Ihren Mac von diesem Laufwerk zu starten.
Der schlimmste Fall ist, dass Sie Ihre eingebaute Startdiskette nicht einmal im Festplattendienstprogramm sehen. Das deutet darauf hin, dass ein Hardware-Problem vorliegt.
Überprüfen Sie die Anschlüsse Ihrer Festplatte oder wenden Sie sich an einen von Apple autorisierten Service für Mac-Reparaturen.
In einigen anderen Fällen wird das Startlaufwerk im Festplattendienstprogramm angezeigt. Das Festplattendienstprogramm findet jedoch Probleme mit Ihrem Startlaufwerk, die es nicht reparieren kann. In diesem Fall müssen Sie mit dem nächsten Teil fortfahren.
4. Formatieren Sie das Startlaufwerk neu und installieren Sie macOS neu
Nachdem Sie Erste Hilfe ausprobiert haben, sehen Sie beim Neustart des Mac immer noch einen Ordner mit einem Fragezeichen, was bedeutet, dass Ihr Startlaufwerk schwer beschädigt ist. Sie müssen es neu formatieren und ein neues Dateisystem zuweisen.
Bei der Neuformatierung werden jedoch Ihre Dateien auf der Festplatte gelöscht. Wenn Sie keine Sicherungskopie Ihres Macs haben, würden Sie nach der Neuformatierung wichtige Dateien verlieren.
Sie können jedoch diese sichere Anleitung befolgen, um die Startfestplatte ohne Datenverlust neu zu formatieren:
- Daten von einem Mac wiederherstellen, der sich nicht mehr einschalten lässt. (Natürlich können Sie diesen Schritt ignorieren, wenn Sie ein Backup haben).
- Starten Sie Ihren Mac im macOS-Wiederherstellungsmodus und wählen Sie das Festplatten-Dienstprogramm aus den macOS-Dienstprogrammen.
- Wählen Sie das Startlaufwerk im Festplattendienstprogramm aus und klicken Sie auf die Schaltfläche "Löschen" im oberen Menü.
- Benennen Sie es als Macintosh HD, wählen Sie das GUID-Schema und das APFS-Format, wenn Sie später macOS 10.13 verwenden möchten.
Jetzt haben Sie eine neue Mac-Festplatte, die jedoch kein Betriebssystem enthält. Um Ihren Mac ohne den blinkenden Ordner mit dem Fragezeichen zu starten, setzen Sie die Neuinstallation im Wiederherstellungsmodus fort.
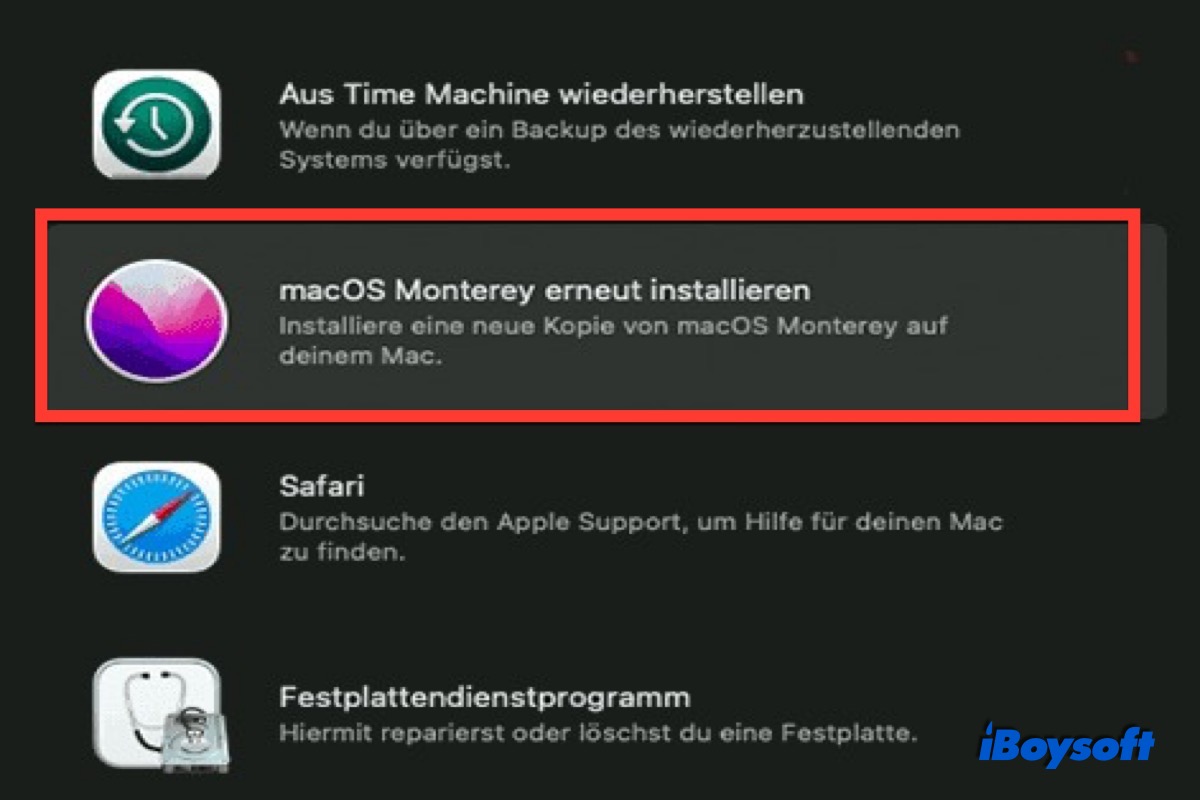
Wie man macOS auf dem MacBook Air/Pro/iMac neu installiert
Hier ist eine Anleitung zur Neuinstallation von macOS, um Ihr MacMacBook Pro, Mac mini, MacBook Air und iMac zu starten. Mehr lesen >>
5. Prüfen und ersetzen Sie die SATA-Anschlüsse der Start-Festplatte
Ihre interne Mac-Festplatte funktioniert auf der Grundlage eines Festplattenkabels, das die elektronischen Signale zwischen der Logikplatine und dem Festplattenlaufwerk überträgt. Wenn dieses Kabel locker, beschädigt, gebrochen oder verformt ist, kann es sein, dass der Mac-Ordner beim Starten mit einem Fragezeichen angezeigt wird.
Hier erfahren Sie, wie Sie den Anschluss der Start-Festplatte überprüfen können. Beachten Sie, dass es notwendig ist, einen Fachmann zu bitten, Ihnen bei dieser Aufgabe zu helfen.
- Prüfen und entfernen Sie alle Fremdkörper auf dem Anschluss
- Vergewissern Sie sich, dass der Anschluss sauber und korrosionsfrei ist.
- Prüfen Sie, ob die flexiblen Festplattenkabel gebrochen oder aufgrund von Überlastung beschädigt und verbogen sind.
Die SATA-Festplatte ist mit der Logikplatine in Ihrem Mac so verbunden, dass sie zweimal um 90 Grad gebogen ist. Dies ist besonders beim 13" MacBook Pro 2012 Modell zu sehen (an der Kante des Super Drive).

Es ist also wahrscheinlich, dass der Kupferdraht im Inneren des flexiblen Kunststoffkabels an dem gebogenen Abschnitt gebrochen oder beschädigt ist.
Dann müssen Sie es durch ein gutes HDD-Kabel ersetzen.
Wenn Ihr Mac mini, MacBook Air oder MacBook Air einen Ordner mit einem Fragezeichen anzeigt, können Sie die SATA-Verbindung wie folgt überprüfen.
- Öffnen Sie die Abdeckung des Macs.
- Suchen Sie den SATA-Anschluss Ihrer Festplatte. Sie können den Anschluss entfernen und ihn dann wieder fest anbringen.

Dies funktioniert gut, wenn Ihr Mac die interne Festplatte zum Booten nicht erkennt. Aber wenn es nicht hilft, ist entweder die Festplatte oder der SATA-Anschluss beschädigt. Fordern Sie einen Reparatur- oder Austauschdienst von Apple an.
6. Aktualisieren Sie die Firmware Ihres Mac-Computers
Wenn Sie nach einem kürzlichen macOS-Download und -Update den Mac-Ordner mit einem blinkenden Fragezeichen sehen, kann das an einer inkompatiblen Firmware liegen, die vom Installationsprogramm automatisch aktualisiert werden sollte.
Möglicherweise kann die Firmware die Aktualisierung während der gesamten Systemaktualisierung nicht abschließen. Dann kann das neue System nicht von der alten Firmware erkannt werden, was zu Startproblemen führt.
Um die Firmware erneut zu aktualisieren, können Sie die Festplatte manuell löschen und das macOS mit einer stabilen Netzwerkverbindung und ausreichend freiem Speicherplatz neu installieren.

MacBook nach macOS-Update nicht mehr einschalten
Ihr Mac lässt sich nach einem kleinen macOS-Update oder einem größeren macOS-Upgrade nicht einschalten, was tun? Hier sind schnelle Lösungen, um das Problem zu beheben. Mehr lesen >>
7. Überprüfen Sie den Lifeboat-Anschluss auf der Logikplatine
Im MacBook Pro 2016 und 2017 mit Tochbar wird ein kritischer Brückenanschluss namens Lifeboat verwendet, um die SSD-Schaltung mit der CPU zu verbinden, damit die CPU Daten auf den SSD-Chips lesen und schreiben kann.
Wenn Sie es jedoch zur Reparatur geschickt haben und vergessen haben, es aufzusetzen, oder wenn die Kappe des Lifeboat-Anschlusses nicht funktioniert, erhalten Sie den blinkenden Ordner beim Einschalten des Mac.

Hier sind einige grundlegende Überprüfungen, die Sie durchführen können, damit es wieder funktioniert (lassen Sie diese Überprüfungen von einem Fachmann durchführen):
- Vergewissern Sie sich, dass die Kappe des Rettungsboots vorhanden und eingeschaltet ist.
- Entfernen Sie die Kappe des Rettungsbootanschlusses und überprüfen Sie, ob sie korrodiert oder verstaubt ist.
8. Überprüfen Sie den defekten SSD-Sockel oder die Festplatte auf der Mac-Logikkarte
Manchmal kann der Mac das Startlaufwerk nicht finden, weil das Laufwerk selbst defekt ist.
Ihre herausnehmbaren SSD-Laufwerke auf der Mac-Logikplatine sind über SSD-Sockel angeschlossen. Wenn diese Komponenten korrodiert, beschädigt oder verstaubt sind, erhalten Sie die Fehlermeldung "Mac-Ordner mit Fragezeichen" beim Hochfahren des Mac.
Überlegen Sie also, ob Sie eine Flüssigkeit auf Ihrem Macbook Air oder Pro verschüttet haben. Wenn Sie sehen, dass der SSD-Sockel korrodiert ist, können Sie die Korrosion abschneiden und die Pins mit 99%igem Alkohol abbilden. Wenn das nicht hilft, müssen Sie den Sockel ersetzen.
Bei den meisten Apple iMac, MacBook vor 2013 und MacBook pro, die mechanische Festplatten verwenden, erscheint der blinkende Mac-Ordner mit Fragezeichen, wenn ein mechanischer Festplattenfehler vorliegt, und Sie hören möglicherweise ein Piepen oder Klicken. Oder wenn Sie die Vibration des Festplattenmotors nicht spüren, ist die Festplatte tot.
Tauschen Sie sie aus oder rüsten Sie sie mit einer SSD auf, und installieren Sie das Mac-Betriebssystem neu.
Fazit
In den meisten Fällen handelt es sich bei Fehlern wie dem Kreis mit einer Linie und dem Ordner mit einem Fragezeichen auf dem Mac/MacBook-Bildschirm um ein Problem mit der Systemsoftware. Sie können dieses Problem einfach durch eine Neuinstallation von macOS beheben (denken Sie daran, zuerst die Daten wiederherzustellen).
Wenn die Neuinstallation von macOS das Problem des blinkenden Mac-Ordners nicht beheben kann, könnte es auch an der Hardware liegen. In diesem Fall sollten Sie Ihren Mac besser zu einem vertrauenswürdigen Reparaturdienst schicken.
Lesen Sie auch:
Mac Zeigt beim Booten Einen Kreis mit Durchgehender Linie, Was Tun?