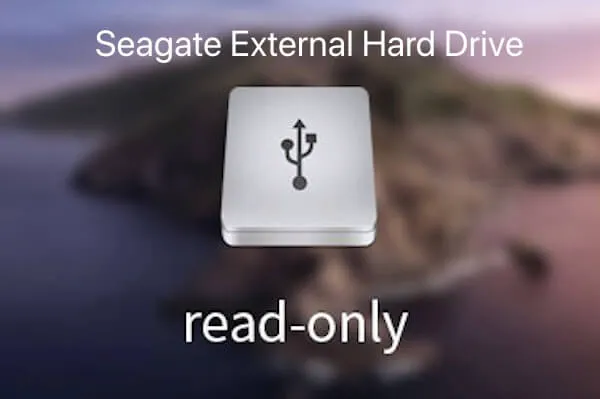When you plug a Seagate external hard drive into your Mac, one of the worst things is that you find your Seagate external hard drive is read-only on Mac. All of the write actions fail when you use your Seagate NTFS-formatted drive on Mac.
For example, you cannot rename external drives on Mac, cannot transfer files to your Seagate drive, delete files, or create new files. Your photos, videos, audio, and other files that you saved to the Seagate drive from a Windows PC could be locked. Or your Seagate external drive could be write-protected.
Don't be upset, you are not the only one suffering from this Seagate read-only on Mac issue.
"I'm having a problem using my Seagate external hard drive. I only have permission to read files on my external hard drive, but I am not allowed to write or edit files on the drive when using Mac OS. Why does this happen and how to fix Seagate external hard drive read-only on Mac?"
Generally, there are three solutions for the Mac external hard drives read-only issue. This tutorial walks you through them with elaborate explanations so that you can fix the Seagate read-only on Mac issue easily.
- Use the free NTFS for Mac tools to write to NTFS Seagate external hard drives
- Change the permissions from read-only to read-write on the Seagate external hard drive
- Repair disk corruption that makes Seagate's external hard drive read-only

This guide discusses why a Toshiba external hard drive is read-only on Mac and provides 5 ways to help you resolve the issue efficiently.
Share this post on your social platform to help more people who are trapped in this question!
Why is your Seagate external hard drive read-only on Mac?
You may be wondering why my Seagate external hard drive is read-only. In fact, read-only Seagate external hard drive results from various reasons. You can get a rough understanding here:
- The Seagate external hard drive is formatted as a Microsoft NTFS file system.
- You don't have permission to access the Seagate external hard drive
- The Seagate external hard drive has some disk errors
As every scenario is distinct, corresponding fixes are indispensable. Read further to know how to fix the Seagate read-only on Mac issue in the following part.
Share this article to help the people who are in the same trouble as you!
Case 1: The Seagate external hard drive is NTFS formatted
Most Seagate external drives are read-only on Mac because they are pre-formatted with the Windows NT file system (NTFS) by the manufacturer. So all the write actions on your Mac to Seagate HDD don't work, including your Seagate Backup Plus Ultra Touch, Portable drive, and Slim drives.
However, macOS disabled write access to this read-only file system on Mac by default. If you connect an NTFS formatted external hard drive to your Mac, you will find that files on this disk will be locked or show as read-only. You're only allowed to read but can't add to, edit, delete, ad create files in this Seagate external hard drive on Mac.
To fix Seagate NTFS external drives on macOS Tahoe, read: NTFS for macOS Tahoe.
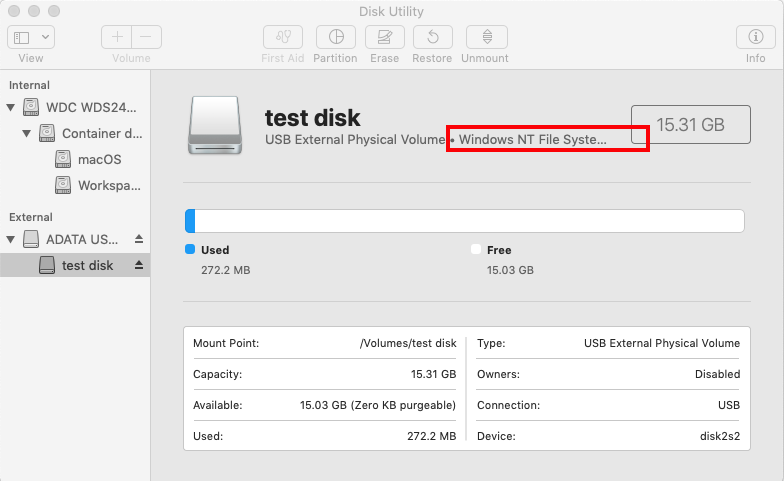
How to check if your Seagate hard drive is NTFS formatted on Mac?
You can check if your Seagate external hard drive is pre-formatted as NTFS file format in advance:
- Open Finder and click Go at the upper right of your desktop, then choose Utilities.
- Locate Disk Utility and open it.
- Select your Seagate external hard drive in the left sidebar of the Disk Utility window.
- Then you can see Windows NT File System on the right.
- You can click the Info icon at the upper right to check if this disk is writable.
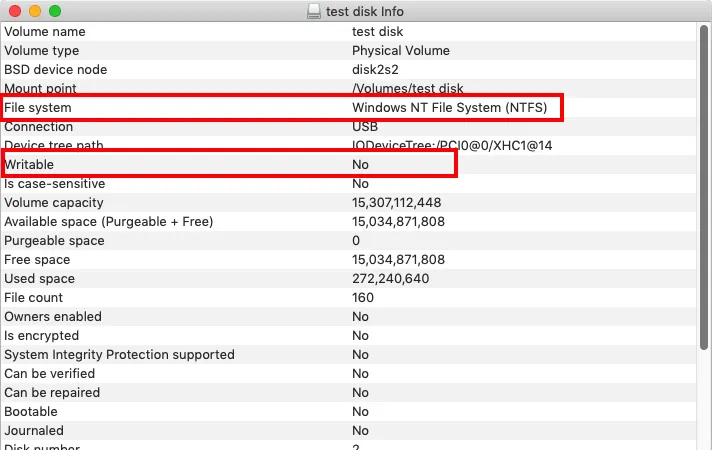
Solution: Use NTFS for Mac to write to Seagate external hard drives on Mac
Many people would think about converting NTFS to APFS or formatting the Seagate drive for Mac to make it compatible with macOS. However, this article teaches you how to change Seagate from read-only on Mac without formatting. Therefore, you don't have to lose your files on this drive.
iBoysoft NTFS for Mac: NTFS for Mac driver and more
iBoysoft NTFS for Mac is a wonderful Seagate NTFS for Mac driver and a disk management toolset. It immediately mounts your NTFS-formatted Seagate hard drive in read-write mode as you connect it to your Mac. This software also allows you to gain NTFS write access on macOS Ventura, Sequoia, and Tahoe.
This excellent software is compatible with Macs with M1, M2, M3, and M4 chips.
How to use iBoysoft NTFS for Mac to write to NTFS Seagate external hard drive on Mac?
- Download and install iBoysoft NTFS for Mac on your Mac.
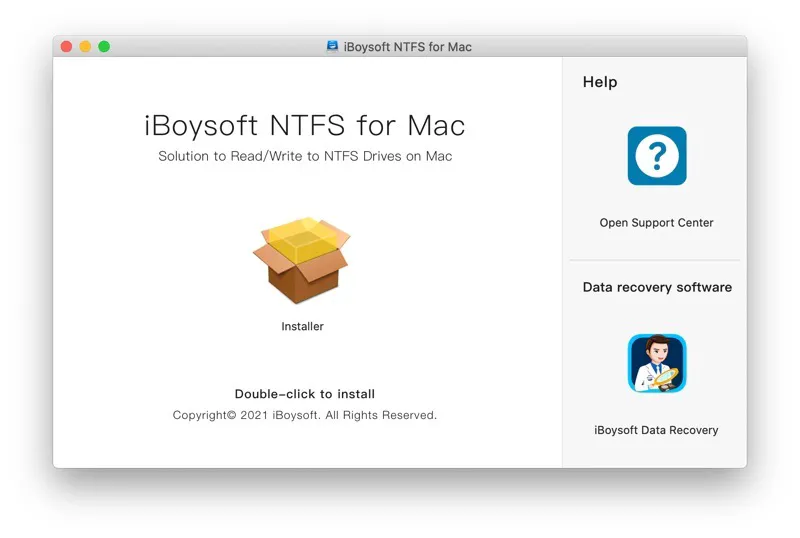
- Launch this Seagate NTFS for Mac driver and connect your Seagate external hard drive to Mac.
- Write to the Seagate external Windows NTFS partition freely after getting a notification that the drive has been mounted in read-write mode successfully.
Note: If you can't read and write to your NTFS disk after installing the software, a pop-up will ask you to install an NTFS driver by iBoysoft and enable System Extensions. Then, the NTFS volumes will be mounted in read-write mode.
Aside from being a Seagate NTFS for Mac driver ( also a WD NTFS driver for Mac ) to read NTFS drive on Mac and write the NTFS drive, iBoysoft NTFS for Mac also lets users open, mount, repair, and erase NTFS drives on Mac natively and seamlessly.
If this Seagate NTFS for Mac driver lets you write to your NTFS drive seamlessly, share it with more people!
Case 2: You don't have permission to access the Seagate external hard drive
If your Seagate hard drive denies your write access or restricts you to read-only activities, there is likely a permission issue. Being a multiuser operating system, macOS sets up access permissions for all files and folders on the system, including external drives.
Facing this, you can change permission on Seagate external hard drive on Mac manually.
Solution: Change permissions on Seagate's external hard drive
To fix the read-only Seagate external hard drive issue, you need to regain full access. You can ignore the ownership or change the sharing and permissions of this disk in Finder by following the steps below.
- Select Seagate external hard drive on your desktop or in the Finder sidebar, and then press Command + I to get information about the drive.
- Scroll to the bottom of this list and click on the triangle on the left side of the Sharing & Permissions tab. (You Can Only Read Internal/External Hard Drive on Mac?)
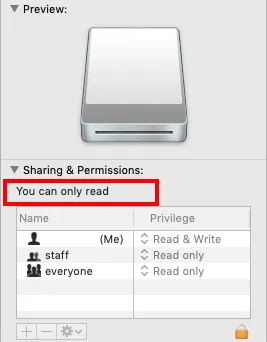
- Click the padlock icon and type in the admin account password to unlock this tab.
- Check the box to Ignore ownership on this volume, or you can toggle it off and then on if it's already enabled.
- Click on the gear button and choose to apply to enclosed items… to save your changes.
Or, you can control-click the Read only character to change it to Read & Write in Sharing & Permissions tab.
But if you can't access the Seagate external hard drive as it's locked still. Well, the disk may be really locked by certain programs, especially for Seagate Backup Plus Ultra Touch. Then you need to unlock the password protection or hardware encryption with Seagate Secure software.
If you can write to your Seagate NTFS hard drive now, share this tutorial to help more people!
Case 3: The Seagate external hard drive has some disk errors
If your Seagate external hard drive becomes read-only not for the reasons above, you may need to check if there is any disk error. Some formatting errors will make an external hard drive read-only on Mac. If this is the cause, usually you will see a warning in Disk Utility that states it is only being mounted in read-only mode.
Solution 1: Fix read-only Seagate external hard drive in Disk Utility
Fortunately, there is a built-in tool called First Aid that can check and repair some minor disk errors. When your Seagate external hard drive becomes read-only due to logical disk problems, you can run First Aid to repair it then.
Here is the guidance to fix the read-only Seagate external hard drive with Disk Utility:
1. Open Disk Utility via Home Folder on Mac or Spotlight Search shortcut.
2. Select the read-only Seagate external hard drive on the left window of Disk Utility.
3. Click First Aid in the top center and choose Run to repair your Seagate external hard drive.
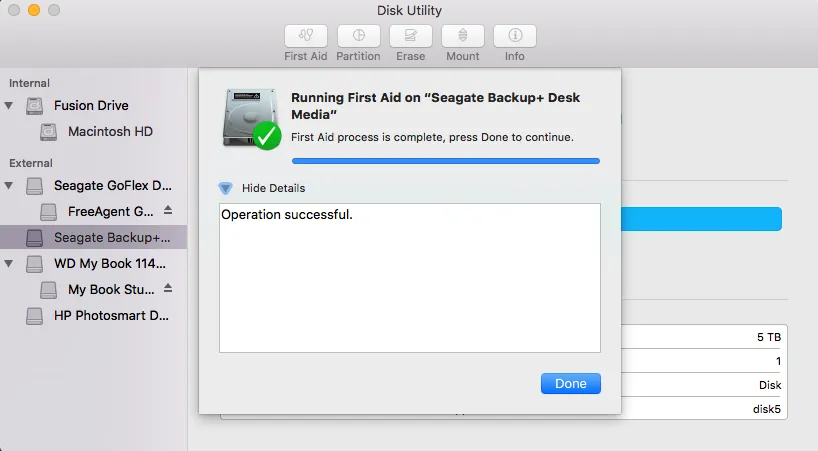
First Aid can repair tiny errors in your Seagate external hard disk, but if you get the "Disk Utility can't repair this disk" notification on your Mac, you'd better recover the files on your drive and reformat this drive for later use.
Solution 2: Reformat Seagate external hard drive
If Disk Utility fails to fix the read-only Seagate external hard drive, the last thing you can try to remove write protection from Seagate external hard drives would be reformatting. Reformatting will assign a new file system to this disk, consequently, the Seagate external hard drive issue could be fixed.
But before you go ahead to erase this disk, you should know that reformatting will wipe the files on this hard drive. Thus, you'd better check if you have data backup first, or you can recover lost data on the Seagate external hard drive with iBoysoft Mac Data Recovery to avoid data loss.
If you have the backup already, go to format NTFS drive on Mac straightforwardly:
- Open Disk Utility on your device.
- Select the read-only Seagate external hard drive in the left sidebar of Disk Utility.
- Click the Erase button in the top center of Disk Utility.
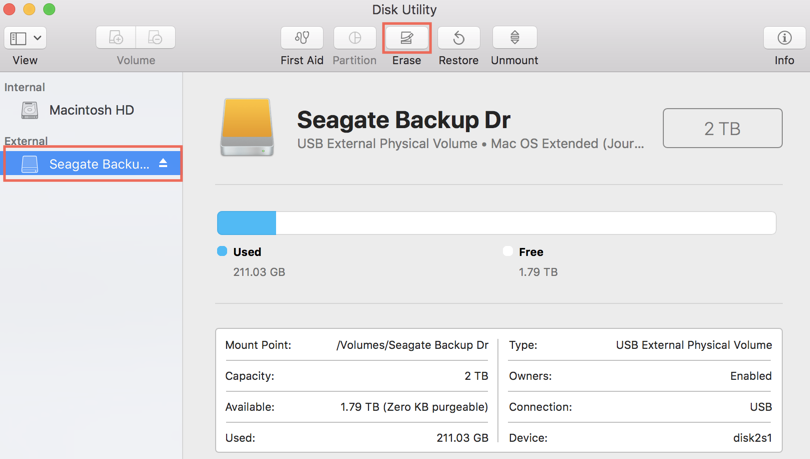
- Rename your disk, choose APFS in Format, and GUID Partition Map in Scheme.
- Click Erase to confirm this operation.
After the formatting work, you can have an APFS-formatted Seagate external hard drive then. With the APFS file system, you're allowed to read and write this hard drive seamlessly and natively.

How to Fix USB Drive is Read Only Mac Error [Updated in 2022]
This article provides you with five feasible solutions to help you fix the USB drive is read only Mac error. Also, it explains why your USB drive becomes read only on Mac. Read more >>
A final note
This article offers you professional and specific solutions for you to fix Seagate read-only issue. But if you are unable to fix it with the solutions suggested above, you can only send it to a local disk repair store for help, which will cost a lot usually.
If you have fixed your problem successfully, please share this article to let more people view it.
FAQ about Seagate read-only Mac
- QHow do I remove read-only from Seagate external hard drive on Mac?
-
A
You can install a third-party NTFS for Mac driver on your Mac, change permissions on Seagate external drive on Mac, or format your Seagate drive to the APFS file system to remove the read-only from your Seagate external hard drive on Mac.
- QWhy does my Seagate external hard drive show up as read-only on Mac?
-
A
Your Seagate external hard drive shows up as read-only on Mac for the following 3 reasons: 1. Your Seagate external hard drive is NTFS-formatted. 2. Your Seagate hard drive is limited in read-only permission. 3. Your Seagate hard drive has some tiny disk errors.
- QHow to unlock Seagate hard drive on Mac?
-
A
If you encounter the notification saying that you cannot open the application "Unlock Drive for Mac" because it may be damaged or incomplete, don't be upset, it is nothing wrong with your Seagate drive. You can download Toolkit and open it > Click Seagate Secure on the main menu > Click Unlock > Enter your password > Click Continue to unlock the Seagate hard drive on Mac. If you experience issues unlocking using Toolkit, physically disconnect and reconnect the drive then try those steps again.