Seagate 外付けハードドライブ をMacに接続するとき、最悪のシナリオの一つは、Mac上でSeagate外付けハードドライブが読み取り専用になっていることに気づくことです。Seagate NTFSフォーマットのドライブをMacで使用すると、書き込み操作がすべて失敗します。
たとえば、Macで外付けドライブの名前を変更したり、Seagateドライブにファイルを転送したり、ファイルを削除したり、新しいファイルを作成したりすることはできません。Windows PCからSeagateドライブに保存した写真、ビデオ、音声、その他のファイルがロックされているか、Seagate 外付けドライブが書き込み禁止になっている可能性があります。
心配しないでください。Seagate読み取り専用のMacの問題に苦しんでいる人はあなただけではありません。
「私はSeagateの外付けハードドライブを使用していますが、Mac OSでは外付けハードドライブのファイルを読み取る権限しかなく、ファイルの書き込みや編集ができません。なぜこのようなことが起こるのか、また、Mac で Seagate 外付けハードドライブが読み取り専用になる問題を修正するにはどうすればよいでしょうか。」
一般的に、Macの外部ハードドライブが読み取り専用になる問題には3つの解決策があります。このチュートリアルでは、Mac の Seagate 読み取り専用問題を簡単に解決できるように、詳細な説明とともにそれらの解決策を説明します。
- 無料のNTFS for Macツールを使用して、NTFS Seagate外付けハードドライブに書き込む
- Seagate外付けハードドライブのアクセス権を読み取り専用から読み書き可能に変更
- Seagate外付けハードドライブを読み取り専用にするディスクの破損を修復
この質問に悩んでいるより多くの人々を助けるために、この投稿をソーシャル プラットフォームで共有してください。!
なぜMacでSeagate外付けハードドライブが読み取り専用になっているのですか?
Seagate 外付けハードドライブが読み取り専用になっている理由が不思議に思われるかもしれません。実際、Seagate 外付けハード ドライブが読み取り専用になる原因はさまざまです。ここで大まかな理解を得ることができます:
- Seagate外付けハードドライブはMicrosoft NTFSファイルシステムでフォーマットされています。
- Seagate外付けハードドライブにアクセス権がありません。
- Seagate外付けハードドライブにいくつかのディスクエラーがあります。
シナリオがそれぞれ異なるため、対応する修正が不可欠です。次の部分を読んで、Mac での Seagate 読み取り専用の問題を修正する方法を確認してください。
この記事を共有して、同じ問題に苦しんでいる人々を助けましょう!
ケース1:Seagate外付けハードドライブはNTFSフォーマットされています
ほとんどのSeagate外付けドライブは、製造元によってWindows NTファイルシステム(NTFS)で事前フォーマットされているため、Macでは読み取り専用になっています。そのため、Seagate Backup Plus Ultra Touch、ポータブル ドライブ、および Slim ドライブを含め、Mac での Seagate HDD への書き込み操作はすべて機能しません。
ただし、macOSはデフォルトでMac上のこの読み取り専用ファイルシステムへの書き込みアクセスを無効にしています。NTFS 形式の外付けハード ドライブを Mac に接続すると、このディスク上のファイルはロックされるか、読み取り専用として表示されます。MacではこのSeagate外付けハードドライブのファイルを読み取ることはできますが、追加、編集、削除、ファイルの作成はできません。
macOS TahoeでSeagate NTFS外付けドライブの問題を解決するには、「macOS TahoeのNTFS」をご覧ください。
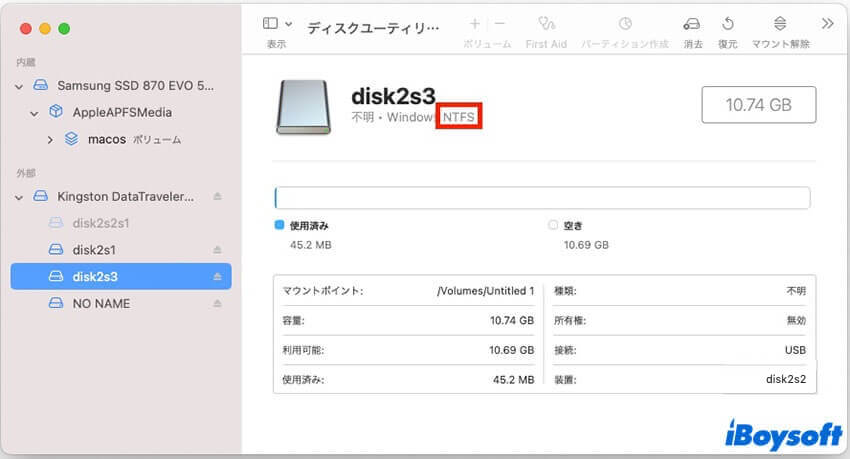
MacでSeagateハードドライブがNTFS形式であるどうかの確認方法
事前に、Seagate外付けハードドライブがNTFSファイル形式で事前にフォーマットされているかどうかを確認できます:
- Finderを開いてデスクトップの右上にある「移動」をクリックし、次にユーティリティを選択します。
- ディスクユーティリティを見つけて開きます。
- ディスクユーティリティウィンドウの左サイドバーでSeagate外付けハードドライブを選択します。
- 右側にWindows NTファイルシステムが表示されます。
- 右上の「情報」アイコンをクリックして、このディスクが書き込み可能かどうかを確認できます。
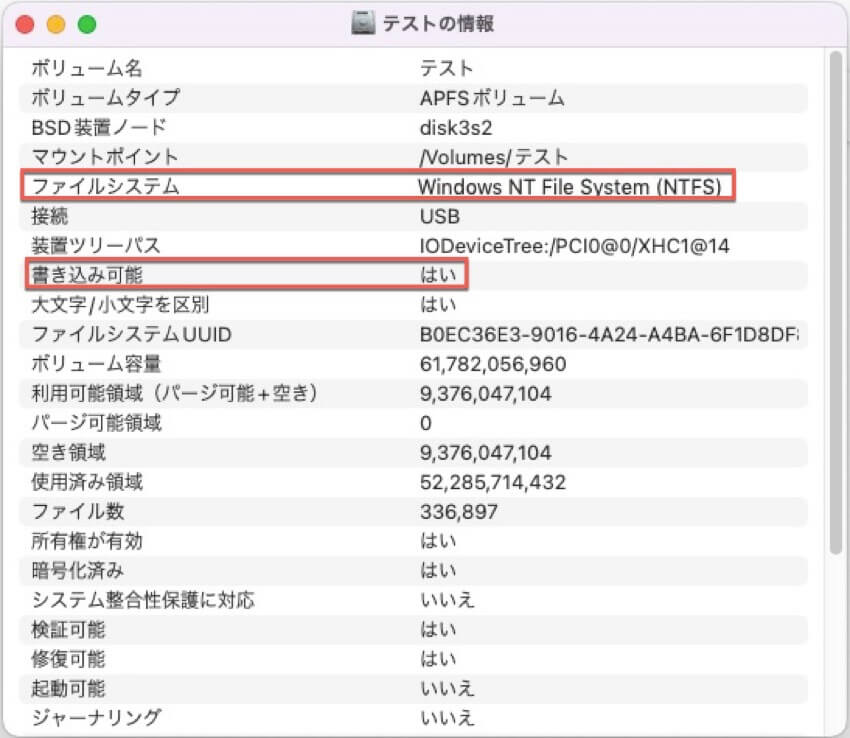
解決策:MacでSeagate外付けハードドライブに書き込むためにNTFS for Mac を使用
多くの人は、NTFS を APFS に変換するか、Mac 用に Seagate ドライブをフォーマットして macOS と互換性を持たせることを検討します。ただし、この記事では、Mac でフォーマットせずに Seagate を読み取り専用から変更する方法を説明します。したがって、このドライブ上のファイルを失うことはありません。
iBoysoft NTFS for Mac:NTFS for Macドライバーなど
iBoysoft NTFS for Macは素晴らしいSeagate NTFS for Macドライバーであり、ディスク管理ツールセットです。Macに接続すると、NTFS形式のSeagateハードドライブをすぐに読み書きモードでマウントします。このソフトウェアはまた、macOS VenturaやSonoma、macOS 15 Sequoia、macOS TahoeでNTFS書き込みアクセスを取得することも可能です。
この優れたソフトウェアは、M1、M1 Pro、M1 Max、M2、M3、M4チップを搭載したMacと互換性があります。
iBoysoft NTFS for Macを使用してMac上のNTFS Seagate外付けハードドライブに書き込む方法:
- MacにiBoysoft NTFS for Macをダウンロードしてインストールします。
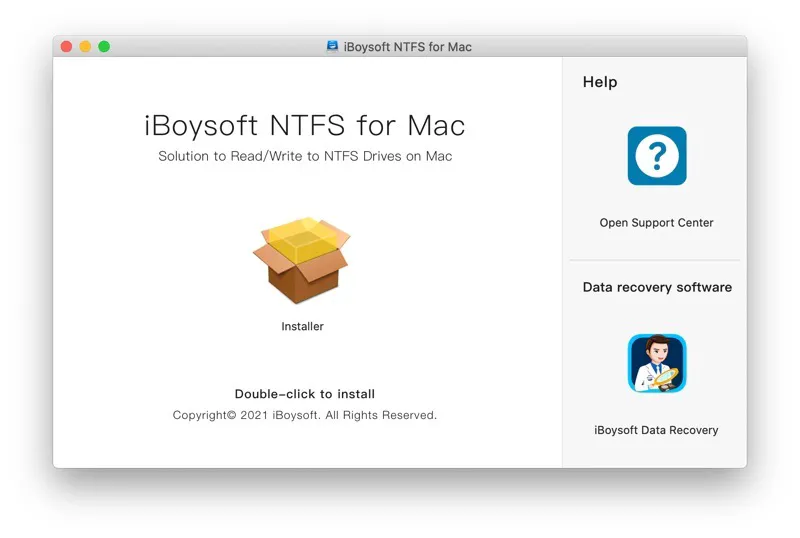
- このSeagate NTFS for Macドライバーを起動し、Seagate外付けハードドライブをMacに接続します。
- ドライブが読み書きモードで正常にマウントされたことを通知された後、Seagate外付けWindows NTFSパーティションに自由に書き込むことができます。
注意:ソフトウェアをインストールした後、NTFSディスクに読み書きできない場合、iBoysoft の NTFS ドライバーをインストールしてシステム拡張機能を有効にするように求めるポップアップが表示されます。その後、NTFSボリュームが読み書きモードでマウントされます。
Seagate NTFS for Macドライバー(またはWD NTFSドライバー for Mac)であるiBoysoft NTFS for Macは、Mac上でNTFSドライブを読み書きすることができます。ユーザーがNTFSドライブを開いたり、マウントしたり、修復したり、消去したりすることも、Mac上でネイティブにシームレスに行えます。
このSeagate NTFS for MacドライバーがNTFSドライブへのシームレスな書き込みを可能にする場合は、他の人と共有しましょう!
ケース 2: Seagate外付けハードドライブへのアクセス権限がありません
Seagate ハードドライブが書き込みアクセスを拒否したり、読み取り専用アクティビティに制限したりする場合は、権限の問題である可能性があります。macOS はマルチユーザー オペレーティングシステムであるため、外付けドライブを含むシステム上のすべてのファイルとフォルダーにアクセス許可を設定します。
この問題に直面した場合、MacでSeagate外付けハードドライブの権限を手動で変更できます。
解決策:Seagate外付けハードドライブの権限を変更する
読み取り専用のSeagate外付けハードドライブの問題を修正するには、完全なアクセス権限を取り戻す必要があります。以下の手順に従って、このディスクの所有権を無視するか、Finderでこのディスクの共有と権限を変更できます。
- デスクトップまたはFinderサイドバーでSeagate外付けハードドライブを選択し、そのドライブに関する情報を取得するためにCommand + Iを押します。
- このリストの一番下までスクロールし、共有とアクセス権の左側にある三角形をクリックします。(Macで内部/外部ハードドライブを読むだけ?)
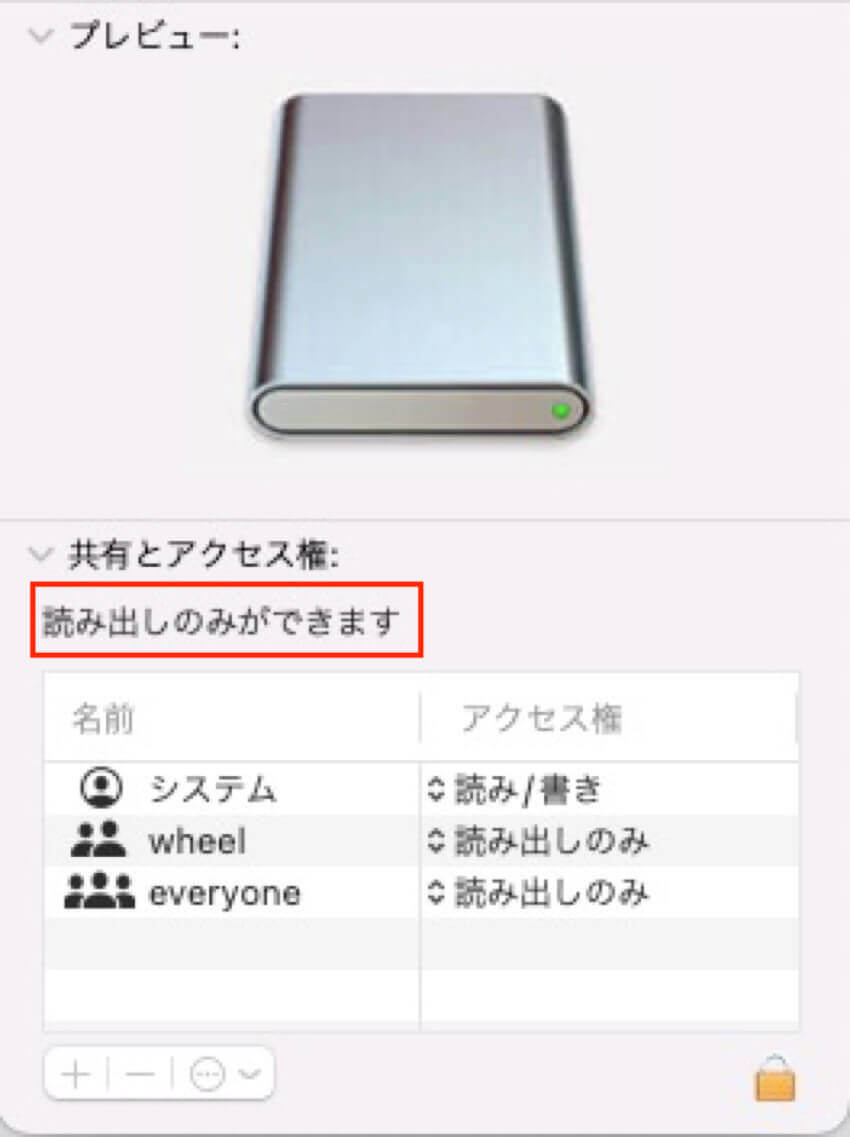
- パッドロックアイコンをクリックし、このタブをロック解除するために管理アカウントのパスワードを入力します。
- このボリュームで所有権を無視するボックスをチェックするか、すでに有効になっている場合はオフにしてからオンに切り替えることができます。
- ギアボタンをクリックし、変更を保存するために「内包している項目に適用」を選択します。
または、読み取り専用の文字をコントロールクリックして、共有とアクセス権タブで読み取り書き込みに変更することもできます。
ただし、Seagate 外付けハードドライブがまだロックされているためアクセスできない場合は、ディスクが特定のプログラムによってロックされている可能性があります (特に Seagate Backup Plus Ultra Touch の場合)。その場合は、Seagate Secure ソフトウェアを使用してパスワード保護またはハードウェア暗号化を解除する必要があります。
今、SeagateのNTFSハードドライブに書き込みできるようになったら、このチュートリアルを共有して他の人に役立ててください!
ケース 3: Seagate外付けハードドライブにいくつかのディスクエラーが発生しています
Seagateの外付けハードドライブが上記の理由以外で読み取り専用になった場合、ディスクエラーがあるかどうかをチェックする必要があります。一部のフォーマットエラーにより、Macで外付けハードドライブが読み取り専用になることがあります。これが原因である場合、通常、ディスク ユーティリティに読み取り専用モードでのみマウントされていることを示す警告が表示されます。
解決策1:ディスクユーティリティで読み取り専用のSeagate外付けハードドライブを修正する
幸い、First Aid と呼ばれる組み込みツールがあり、いくつかの軽微なディスク エラーをチェックして修復できます。論理ディスクの問題により Seagate 外付けハード ドライブが読み取り専用になった場合は、First Aid を実行して修復できます。
ディスクユーティリティを使用して読み取り専用の Seagate 外付けハードドライブを修正するための手順は次のとおりです:
1. MacのホームフォルダまたはSpotlight検索ショートカットからディスクユーティリティを開きます。
2. ディスクユーティリティの左側のウィンドウで読み取り専用のSeagate外付けハードドライブを選択します。
3. 上部中央にあるFirst Aidをクリックし、「実行」を選択してSeagate外付けハードドライブを修復します。
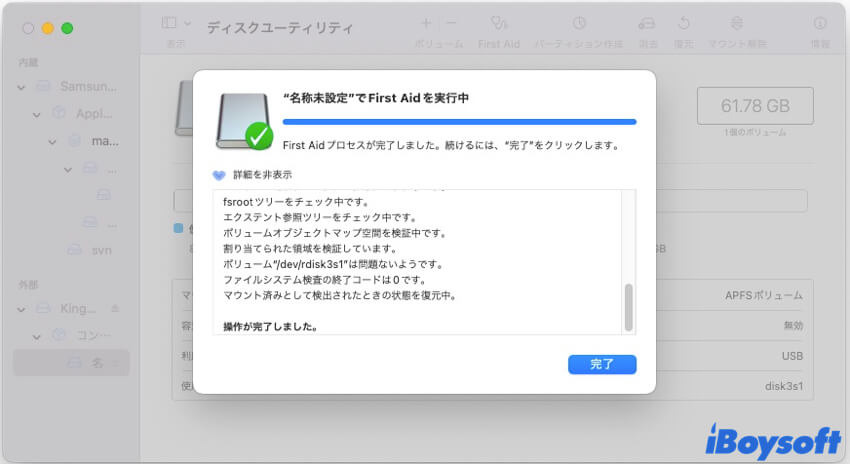
First AidはSeagate外付けハードディスクの細かいエラーを修復できますが、Macで「ディスクユーティリティでこのディスクを修復できません」という通知が表示される場合は、ドライブ上のファイルを回復して後で使用するためにこのドライブを再フォーマットする方が良いです。
解決策2:Seagate外付けハードドライブを再フォーマットする
ディスクユーティリティで読み取り専用の Seagate 外付けハードドライブを修復できない場合、Seagate 外付けハードドライブの書き込み保護を解除するために試すことができる最後の方法は、再フォーマットです。再フォーマットすると、このディスクに新しいファイル システムが割り当てられ、その結果、Seagate 外付けハードドライブの問題が解決されます。
しかし、このディスクを消去する前に、再フォーマットによりこのハードドライブ上のファイルが消去されることを知っておく必要があります。したがって、まずデータのバックアップがあるかどうかを確認するか、iBoysoft Mac Data Recoveryを使用してSeagate外付けハードドライブ上の失われたデータを回復して、データ損失を回避することをお勧めします。
バックアップがある場合は、MacでNTFSドライブをフォーマットする手順は下の通りです:
- デバイス上のディスクユーティリティを開きます。
- ディスクユーティリティの左サイドバーで読み取り専用のSeagate外付けハードドライブを選択します。
- ディスクユーティリティの上部中央にある「消去」ボタンをクリックします。
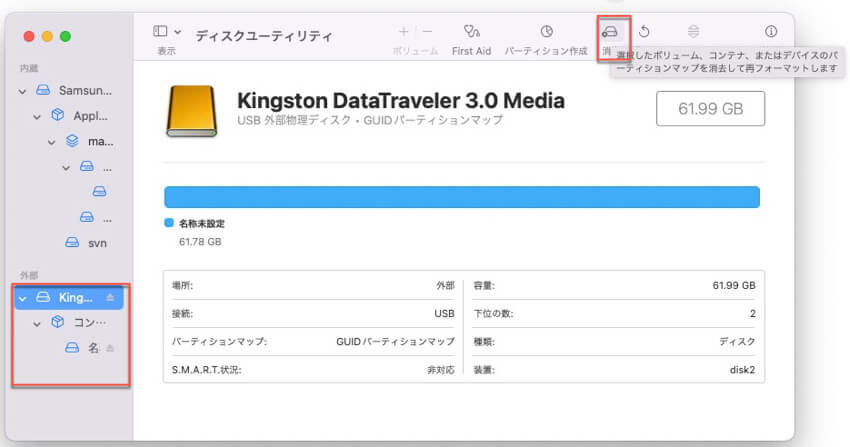
- ディスク名を変更し、フォーマットでAPFS、方式でGUID パーティションマップを選択します。
- この操作を確認するために「消去」をクリックします。
フォーマット作業の後、APFS形式のSeagate外付けハードドライブが得られます。 APFSファイルシステムで、このハードドライブをシームレスに読み書きすることができます。
まとめ
この記事では、Seagateの読み取り専用になる問題を修正するための専門的で具体的な解決策を提供しています。ただし、上記のソリューションで解決できない場合は、地元のディスク修理店に送って助けを求めるしかありませんが、通常は高額な費用がかかります。
問題がうまく解決した場合は、この記事を共有して、より多くの人に見てもらえるようにしてください。
Seagate読み取り専用Macに関するFAQ
- QMacでSeagate外部ハードドライブの読み取り専用を解除する方法
-
A
MacにサードパーティーNTFS for Macドライバーをインストールしたり、MacでSeagate外部ドライブのアクセス許可を変更したり、SeagateドライブをAPFSファイルシステムにフォーマットしてMacでSeagate外部ハードドライブの読み取り専用を解除することができます。
- QなぜSeagate外部ハードドライブがMacで読み取り専用と表示されるのですか?
-
A
Seagate外部ハードドライブがMacで読み取り専用として表示される理由は次の3つです:1. Seagate外部ハードドライブがNTFS形式であるため。2. Seagateハードドライブの読み取り専用許可が制限されているため。3. Seagateハードドライブにいくつかの小さなディスクエラーがあるため。
- QMacでSeagateハードドライブのロックを解除する方法
-
A
アプリケーション「Unlock Drive for Mac」が破損または不完全である可能性があるため開けないという通知が表示されても、心配しないでください。Seagate ドライブに問題はありません。Toolkit をダウンロードして開き、メイン メニューで Seagate Secure をクリック > Unlock をクリック > パスワードを入力 > Continue をクリックすると、Mac で Seagate ハード ドライブのロックを解除できます。Toolkit を使用してロックを解除する際に問題が発生した場合は、ドライブを物理的に切断して再接続し、これらの手順を再度試してください。


