外付けドライブの名前を変更したいのですが、ディスクユーティリティを開いてドライブ名を右クリックしました。「名前の変更」オプションはデータボリュームでは使用できますが、メインパーティションではグレー表示になっています。外付けドライブ全体の名前を変更するにはどうすればよいですか? - Apple コミュニティ
Macで外付けハードドライブの名前を変更しようとした際に、同じ問題が発生したことはありませんか?コンテキストメニューの「名前の変更」オプションがグレー表示になったり、「xxという名前は使用できません」というエラーメッセージが画面に表示されたりすることがあります。
Macで外付けハードドライブの名前を変更できない場合は、こちらの投稿で解決方法をご確認いただけます。
Macで外付けハードドライブの名前を変更するのは簡単です。以下の手順で変更方法をご案内します。
- ディスクユーティリティを開き、「表示」>「すべてのデバイスを表示」をクリックし、外付けハードドライブを右クリックして「名前の変更」を選択します。
- デスクトップで、ドライブアイコンを右クリックして「名前の変更」を選択するか、「情報を見る」を選択して「名前と拡張子」に任意の名前を入力します。
- Finderを開き、対象の外付けハードドライブを選択し、Controlキーを押しながらクリックして「名前の変更」を選択します。
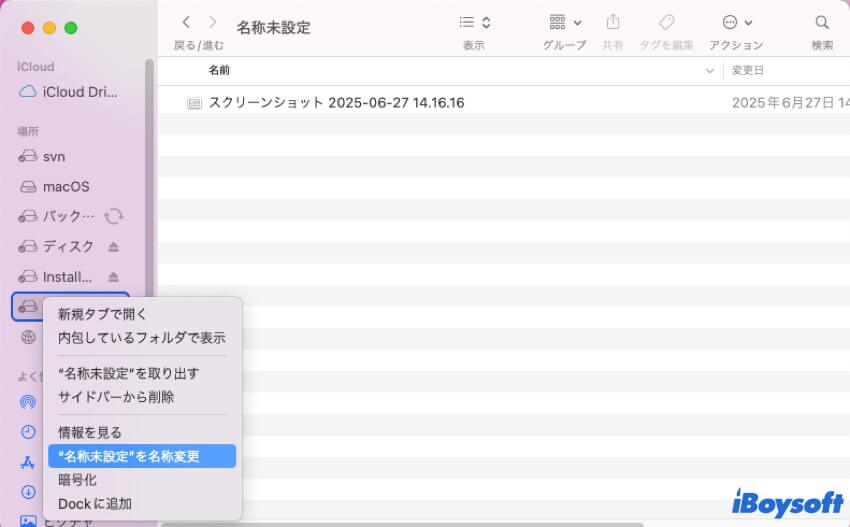
Mac で外部ディスクの名前を変更するときに問題が発生した場合は、読み続けて解決方法を学んでください。
Macで外付けハードドライブの名前を変更できない問題を解決する方法
では、Macで外付けハードドライブの名前を変更できない問題を解決する方法を学びましょう。問題が解決するまで、以下の方法を試してください。
ドライブのファイルシステムを確認する
ドライブがmacOSでサポートされていないファイルシステムでフォーマットされている場合、Macで外付けハードドライブの名前を直接変更することはできません。「情報を見る」または「ディスクユーティリティ」で確認できます。APFS形式とMac OS拡張形式はmacOS専用です。exFATとFAT32もmacOSと互換性がありますが、NTFSはMacでは読み取り専用です。
ファイルシステムがNTFSの場合、デフォルトでは読み取りのみ可能で、書き込みはできません。ドライブが空の場合、または重要なデータが入っていない場合は、Macで外付けハードドライブを直接フォーマットすることで、この非互換性を解消できます。それ以外の場合は、MacでNTFSの書き込みを有効にするために、いくつかの方法を試す必要があります。
中でも、Mac用のNTFSドライバであるiBoysoft NTFS for Macは、ドライブを読み書きモードでマウントする最も簡単な方法です。macOS Monterey、Sonoma、そして最新のmacOS Sequoiaにも対応しています。このプロフェッショナルツールを使えば、NTFSボリュームは自動的に読み書きモードでマウントされます。今すぐ無料でお試しください!
ドライブ名を正しく変更する
エラーメッセージに「xx という名前は使用できません。文字数を減らすか、句読点を含まない名前を使用してください」と表示されているように、ファイル形式の命名規則に従う必要があります。正しい形式でドライブ名を入力し、正常に動作するかどうかを確認してください。
ドライブのアクセス権を変更する
外付けハードドライブにデータを書き込めない場合、アカウントの権限が読み取り専用に設定されている可能性があります。その場合、Mac で外付けハードドライブ上のファイルを削除したり、Mac で外付けハードドライブの名前を変更したりできなくなります。Mac でアクセス権を変更すると、この問題が解決する場合があります。
- デスクトップまたは Finder のサイドバーでドライブをクリックし、「情報を見る」を選択します。
- 「共有とアクセス権」で、アカウントの権限を「読み/書き」に変更します。変更できない場合は、Mac に管理者としてログインするか、管理者に連絡してアクセス権を変更してください。
- 「このボリュームの所有権を無視」オプションが利用可能な場合は、チェックを入れます。
外付けハードドライブを修復する
Macで外付けハードドライブの名前を変更できない場合は、ディスクエラーが原因である可能性があります。その場合は、ディスクユーティリティのFirst Aidを実行してディスクをチェックし、修復してください。ディスクエラーが修復されたら、Finder、デスクトップ、またはディスクユーティリティでドライブの名前を再度変更してみてください。
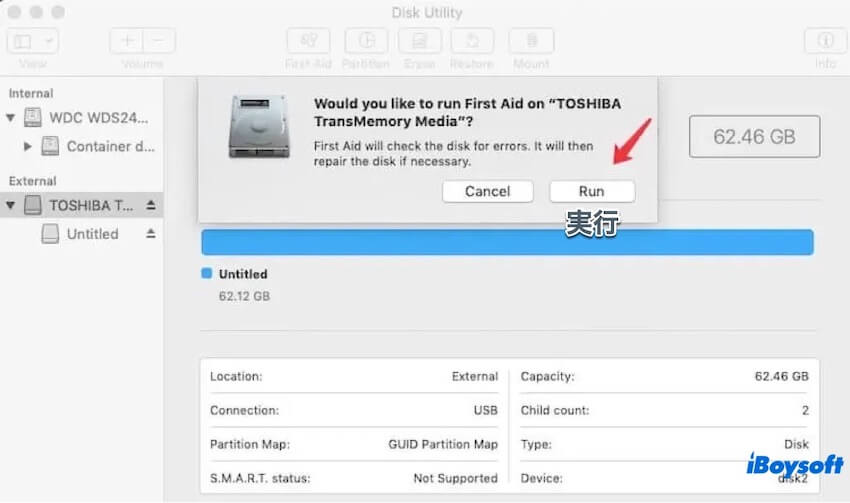
外付けハードドライブを再フォーマットする
上記の方法をすべて試してもMacの外付けハードドライブの名前を変更できない場合は、ドライブが深刻な破損に陥っている可能性があります。最終手段として、ディスクを再フォーマットしてすべての論理エラーを解消する方法があります。ただし、これによりすべての内容が消去されるため、再フォーマットを行う前に必ずデータをバックアップしてください。
これらの役立つ方法をもっと多くの人に共有しましょう!
Macで外付けハードドライブの名前を変更できない理由
Macで外付けハードドライブの名前を変更できない一般的な理由は次のとおりです。
- 外付けハードドライブが読み取り専用である(Seagateの外付けハードドライブはMacでは読み取り専用です)。ドライブがNTFSでフォーマットされている場合、macOS(最新のmacOS Sequoiaを含む)はNTFSへの書き込みをサポートしていないため、Macではデフォルトでデータの書き込みが可能です。
- Macに管理者としてログインしていない。ファイル、フォルダ、ドライブは、Macの管理者のみがアクセスできるように保護されている可能性があります。そのため、管理者アカウントを使用していない場合は、Macでドライブの名前を変更できない可能性があります。
- 外付けハードドライブが破損している。破損した外付けハードドライブはMacで異常な動作をする可能性があります。破損した外付けハードドライブを修復して、名前を変更できるようにする必要があるかもしれません。
- ドライブの名前を間違った形式で変更している。ファイルシステムによっては、ファイル名の長さや形式に制限がある場合があります。入力された名前がサポートされていない場合は、「名前 xx は使用できません」というエラーが返されます。
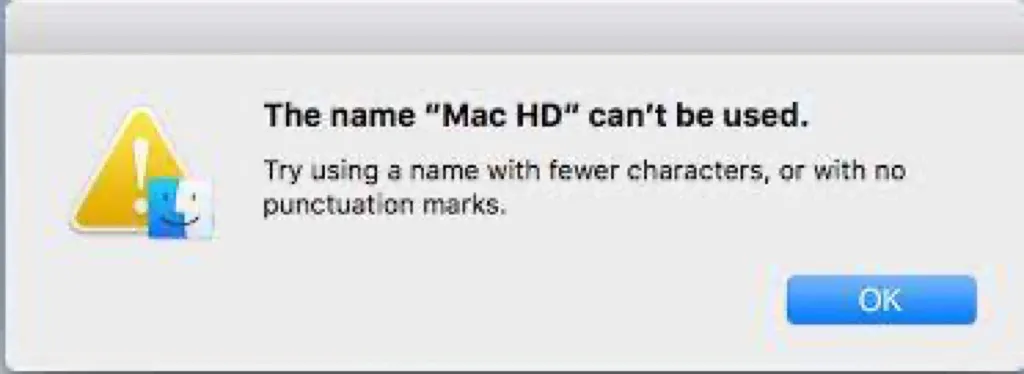
この記事が役に立つと思ったら、もっと多くの人にシェアしてください。