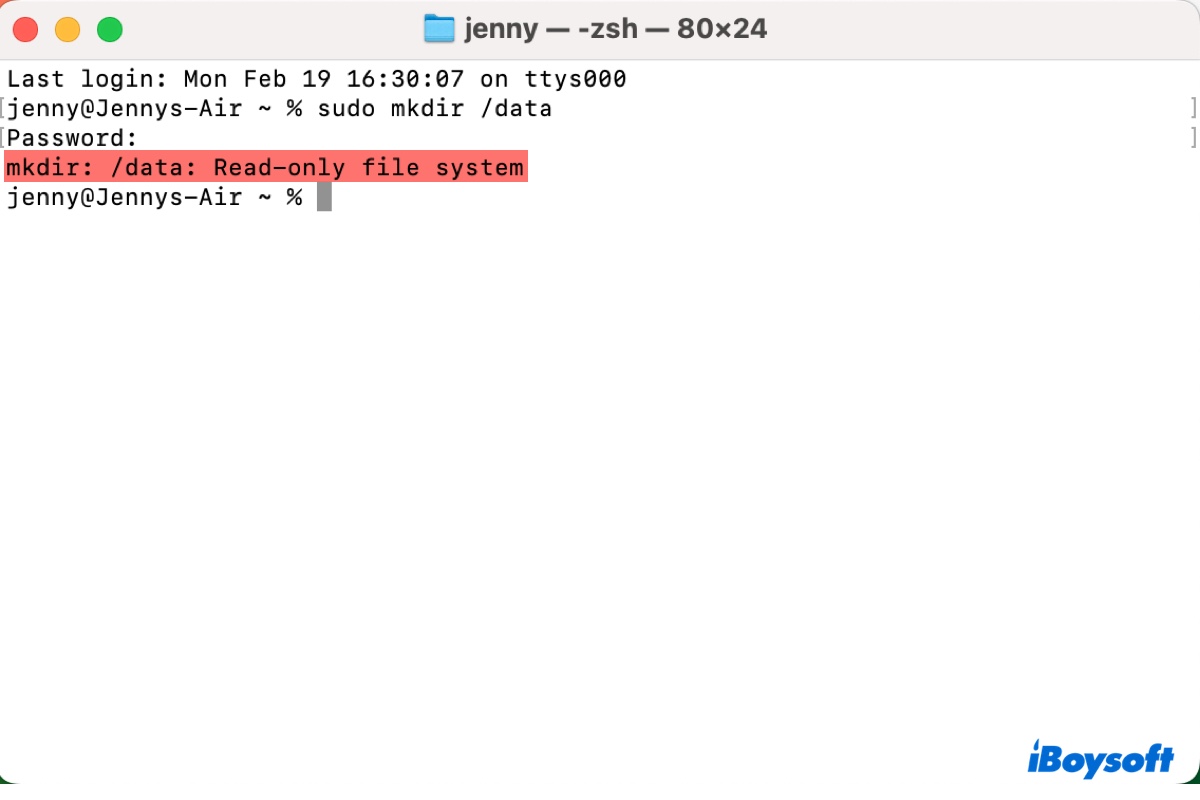Mac互換ハードドライブをMacコンピュータに接続した後、それを開いて完全な読み取りおよび書き込みアクセス権を持つことができます。ただし、外付けハードドライブがMacで読み取り専用表示されると、Macで外付けハードドライブに書き込めない場合があります。
たとえば、多くの人が自身のWD My PassportがMacで読み取り専用であり、LaCieハードドライブがMacで読み取り専用であることを報告しており、Seagate外付けハードドライブがMacで読み取り専用を修正する方法について戸惑っています。
この問題は特定のmacOSバージョンに固有ではなく、macOS Sonoma、macOS Monterey、macOS Sequoia、macOS Tahoeでもでも同様の問題に遭遇する可能性があります。この記事では、以下にリストされた3つの主な原因に基づいて、Mac外付けハードドライブの読み取り専用エラーを解決するための3つの迅速な解決策について議論します。
- 外部ハードドライブはNTFSファイルシステムです(macOS TahoeでNTFSに書き込む)
- ディスクの権限が読み取り専用に変更されました
- 外部ハードドライブが壊れています
| 異なるシナリオ | 有効なソリューション |
| ケース1. MacでNTFS外部ハードドライブが読み取り専用 | ソリューション1. NTFS for the Macツールを使用する ソリューション2: ターミナルでNTFS書き込みサポートを有効にする(推奨されません、macOS 13以降のバージョンでは利用不可) ソリューション3. Macで外部ハードドライブをexFAT/FAT32に消去する |
| ケース2. Macが読み取り専用ディスク権限の外部ハードドライブに書き込めない | ソリューション1. 管理者権限でMac外部ハードドライブの読み取り専用権限を変更する ソリューション2. ファインダーで外部ハードドライブの権限を無視する |
| ケース3. 壊れた外部ハードドライブが読み取り専用 | ソリューション:ディスクユーティリティでハードドライブエラーを修復する |
この記事が役立つと思ったら、共有してください。
ケース1. MacでNTFS外部ハードドライブが読み取り専用
ほとんどの外部ドライブやSSDは、Microsoft NTFSでWindowsプラットフォーム向けに事前にフォーマットされています。ただし、NTFSはMac互換のファイルシステムではなく、macOSはNTFSドライブを読み取ることはできますが、書き込みを許可しません。最新のmacOS Tahoeでさえ、NTFSの書き込みはサポートされていません。
MacからMacにNTFS形式の外部ハードドライブにファイルをコピーまたは転送しようとすると、以下の画像に示すように、グレーアウトされた禁止記号が表示されるため、Macで外部ハードドライブにファイルを追加したり、外部ハードドライブからMacにファイルを転送することができません。
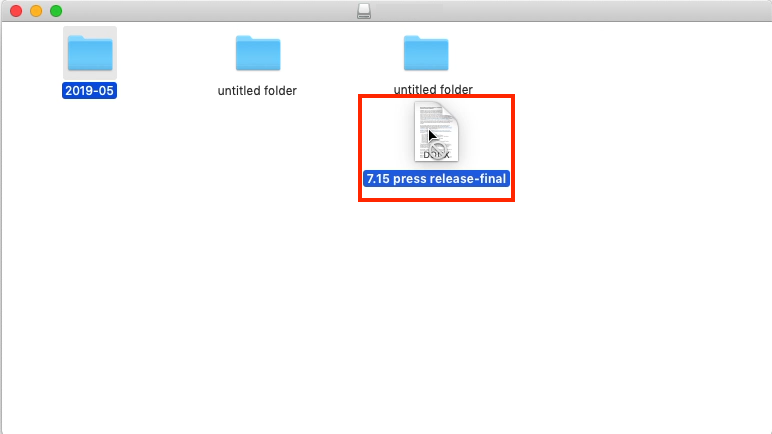
外部ハードドライブがNTFSファイルシステムであるかどうかをどのように知ればよいですか
簡単に言えば、ディスクユーティリティまたはFinderでディスク情報を表示してファイルシステム情報を確認できます。
方法1. ディスクユーティリティでファイルシステム情報を確認する
- MacのDockでLaunchpadをクリックし、メニューから「その他」を選択します。
- これらのユーティリティの中からディスクユーティリティを選択して開きます。
- 起動されたら、左側のサイドバーに読み取り専用エラーがあるドライブをクリックします。右側の列に明確な「Windows NTファイルシステム」が表示されます。
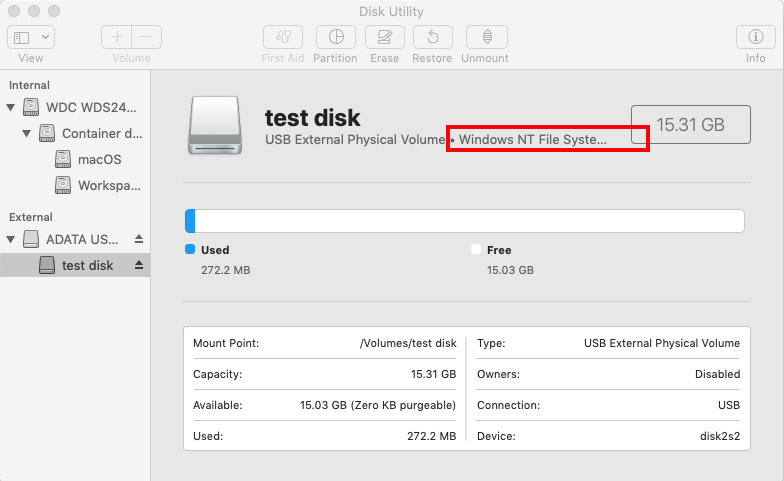
方法2. Finderでファイルシステム情報を確認する
いくつかのクリックで、FinderでドライブがNTFS形式かどうかを確認することもできます。
- Finderを開き、外部ストレージデバイスを右クリックします。
- コンテキストメニューで「情報を見る」を選択します。
- 「ファイルシステム」に「Windows NTファイルシステム(NTFS)」が表示され、「書き込み可能」の状態が「いいえ」になっていることがわかります。
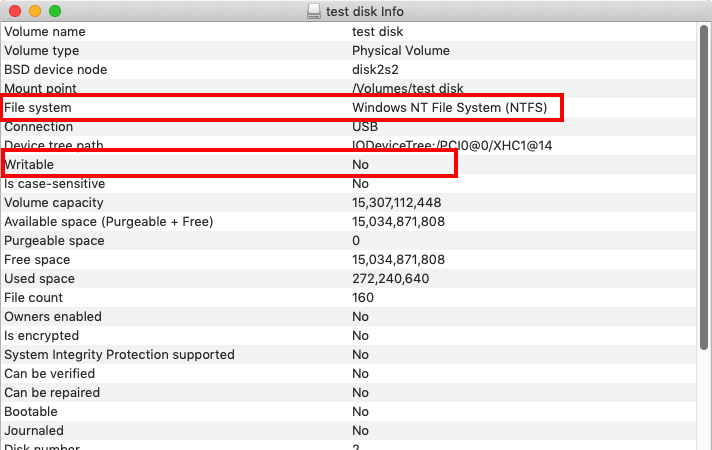
MacでNTFS外部ハードドライブを読み取り専用から修正する方法
Macで外部ハードドライブが読み取り専用になるのはWindows NTFSファイルシステムによるものであることを確認した後、この問題を解決するには、NTFS for Macアプリを使用してMac上でNTFS書き込みを有効にしたり、外部ハードドライブをMac用に再フォーマットしたりする方法があります。
解決策1. NTFS for Macツールを使用する
この外部ドライブに重要なファイルがある場合、またWindowsとMac間で作業を頻繁に切り替える場合、再フォーマットは最後の解決策となるでしょう。それは、ディスクの再フォーマットによりすべてのファイルが削除されるためです。
フォーマットせずにWindowsドライブをMacで使用したい場合、クロスプラットフォームのNTFSドライバー for Macを使用することが最良の選択肢です。
iBoysoftのNTFS for Macを試してみてください。この操作が簡単なMac用NTFSソフトウェアは、Macのハードドライブを消去することなく読み取り専用から変更し、Mac Tahoe/Sequoia/Sonoma/Ventura/MontereyでNTFSドライブを使用できるようにします。
このような効率的なツールは、Mac上でNTFS外部ハードドライブを読み書きモードでマウントし、MacでNTFSドライブを読むことやNTFSフォーマットされたドライブ上のファイルの書き込みを可能にします。
WindowsとMacと互換性のあるハードドライブをフォーマットせずにする方法:
- あなたのコンピュータに iBoysoft NTFS for Mac を無料でダウンロードしてインストールします。
- NTFS 外部ハードドライブをMacに接続し、iBoysoft NTFS for Macを起動します。

- 外部ハードドライブが読み書きモードで正常にマウントされた後、NTFS 外部ハードドライブに書き込みます。
注意: ソフトウェアをインストールした後に NTFS ドライブに書き込むことができない場合は、iBoysoftによるNTFSドライバをインストールし、ポップアップで表示されるとおりにシステム拡張機能を有効にする必要があります。その後、NTFSディスクは読み書きモードでマウントされます。
NTFS for Macを使用することは、Mac上のNTFS読み取り専用の問題を解決する最も簡単な方法です。他の人にも知らせましょう!
解決策2:ターミナルを使用してNTFSの書き込みサポートを有効にする(非推奨、macOS 13以降では使用できません)
Macから外部ハードドライブにファイルを転送する方法を解決するもう一つの方法があります。Mac上のコマンドプロンプトを使用してNTFSの書き込みサポートを有効にすることができます。
この方法は試験的なものであり、すべての試行は自己責任で行ってください。
警告: この方法は、Macの外付けハードドライブの読み取り専用モードを解消するための長期的な解決策としては使用しないでください。特に重要なファイルが含まれているドライブでは使用しないでください。また、コマンドラインには注意してください。誤ったコマンドを入力すると、Macやドライブに予期せぬ損傷を与える可能性があります。
MacでSeagate外部ハードドライブを使用する方法(フォーマットせずに):
- デスクトップの右上にある移動をクリックし、アプリケーション > ユーティリティ> ターミナルに移動します。
- 「Sudo nano /etc/fstab」と入力してfstabファイルを編集します(パスワードが求められた場合は入力してください)。
- fstabファイルのエディタウィンドウに「LABEL=DISKNAME none NTFS rw, auto, browse」と入力します(DISK NAMEは必ずドライブ名に変更してください)。
- Ctrl + Oを押してファイルを保存し、Ctrl + Cを押して終了し、Ctrl + Xを押して終了します。
- NTFSドライブをアンマウントし、再び接続します。
解決策3. Macで外部ハードドライブをexFAT/FAT32に消去する
NTFSの外付けハードドライブが新しく空の場合は、Mac互換のファイルシステムにすることをお勧めします。
Macで外付けディスクを再フォーマットするには?ディスクユーティリティを開いて消去するだけです。選択できるフォーマットはいくつかあり、どのファイルシステムに消去するかは、ドライブの使用方法によって異なります。
- APFS:macOS Tahoe、 Sequoia、Sonoma、Ventura、Monterey、Big Sur、Catalina、macOS Mojave、macOS High Sierraでドライブを使用する予定がある場合は、読み書き速度を向上させるためにAPFS形式にフォーマットできます。
- HFS+:Mac OS拡張としても知られる、macOS Sierraおよびそれ以前のMacオペレーティングシステムでこの外部ドライブを開く場合は、このMacファイルシステムを使用してください。
- FAT32/exFAT:WindowsとMacの両方でファイルを表示して転送する必要がある場合のベストオプションです。
問題は解決しましたか? 投稿を共有いただけると幸いです。
ケース2. Macが読み取り専用ディスク権限の外部ハードドライブに書き込めない場合
ユーザーはファイル権限を設定することで、特定のドライブにコピーされたファイルやプログラムを誰が削除または変更できるかを決定できます。したがって、Mac外部ストレージデバイスに変更を保存しようとすると読み取り専用であることを示すメッセージが表示されるのは驚くべきことではありません。Macの外部ハードドライブに書き込む権限がないためです。
ディスクのアイコンを右クリックし、「情報を見る」を選択し、下にスクロールしてお持ちのディスク権限を確認してください。外部ドライブの表示が 「読み取り専用」となっている場合、このMacで外部ハードドライブに書き込む権限がないことになります。
この問題を回避するには、別のMacを使用するか、Windowsでこの外付けディスクを使用してください。別のコンピュータがない場合は、Macで外付けストレージメディアの権限を変更してみてください。
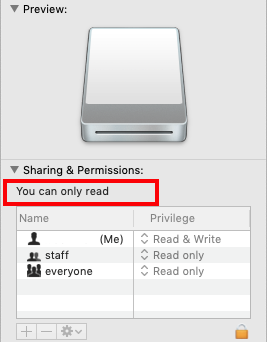
解決策1. 管理者権限でMac外部ハードドライブの読み取り専用権限を変更する
権限制限によるMac外付けハードドライブの読み取り専用エラーを解決するには、管理者であれば簡単に権限を変更できます。
Mac外付けハードドライブの読み取り専用権限を読み書きに変更する方法:
- Finderを開いて、左サイドバーで外部ストレージメディアを見つけます。
- このドライブまたはボリュームを右クリックし、「情報を見る」を選択し、「共有とアクセス権」まで下にスクロールします。
- 三角形の記号をクリックしてこの列を展開し、鍵アイコンをクリックします。
- 管理者のユーザー名とパスワードを入力し、「読み取り専用」をクリックし、右側の列で権限を読み書きに変更します。
- ウィンドウ下部の歯車ボタン(アクションメニュー)をクリックし、「内包している項目に適用」を選択して、「OK」をクリックして操作を確定します。
- 鍵アイコンをクリックして変更を保存します。
解決策2. Finderで外部ハードドライブの許可を無視する
Macオペレーティングシステムには、管理者がMacの外付けドライブのアクセス権を無視できる設定が含まれているため、アクセス権の設定に関わらず、すべてのファイルに完全にアクセスできます。フォーマットせずに外付けハードディスクのアクセス権を無視する手順は以下のとおりです。
- Finderサイドバーでドライブを選択し、Command + Iを押してドライブに関する情報を取得します。
- 管理者パスワードを使用してロックアイコンをクリックし、ウィンドウの下部付近の「共有とアクセス権」タブの隣にある矢印をクリックします。
- このボリューム上の所有権を無視ボックスをチェックします。
- 変更を保存するためにロックアイコンをクリックします。
ケース 3. 破損した外部ハードドライブは読み取り専用です
Macが外付けハードドライブに書き込みできない問題が解決しない場合は、内部ディスクの論理エラーにより、システムが書き込みやファイル権限の変更を行えず、破損の進行を防いでいる可能性があります。場合によっては、この外付けディスクをコンピュータに接続してもマウントできないことがあります。
解決策: ディスクユーティリティを使用してハードドライブエラーを修復する
幸いなことに、Macのディスクユーティリティには、First Aidという無料のディスク修復ツールが組み込まれており、軽微なディスク破損エラーのチェックと修復に役立ちます。以下のガイドに従って、Macのディスクユーティリティアプリでフォーマットせずに、外付けハードドライブが読み取り専用になったMacを修復してください。
- Launchpadおよび別のフォルダからディスクユーティリティを開きます。
- 読み取り専用のサイドバーからディスクを選択します。
- 上部にある「First Aid」をクリックし、「実行」を選択します。
- ツールの実行からフィードバックを受けるまで待ち、必要であれば「First Aidプロセスが完了しました」というメッセージが表示されると、「完了」をクリックしてウィンドウを閉じます。
問題のある外付けハードドライブを取り外して、それをコンピュータに再接続してMacからファイルをコピーできるかどうかを確認してください。
何らかの変化が見られない場合、Macで外部ドライブを再フォーマットする必要があります。データ復旧ツールを使用して外部ドライブから失われたデータを救出する必要があります。
結論
一般的に、Macで外付けハードドライブに書き込みできない場合、原因はNTFSファイルシステムでフォーマットされている、破損している、または読み取り専用ディスク権限が設定されている可能性があります。上記の方法で修正できます。
ちなみに、Microsoft NTFSフォーマットによるMacの外付けハードドライブの読み取り専用エラーを解決する最も効率的な方法は、iBoysoft NTFS for Macの無料ダウンロードです。
関連記事:
この投稿をソーシャルメディアで共有して、同じ問題を抱える他の人々を助けてください。