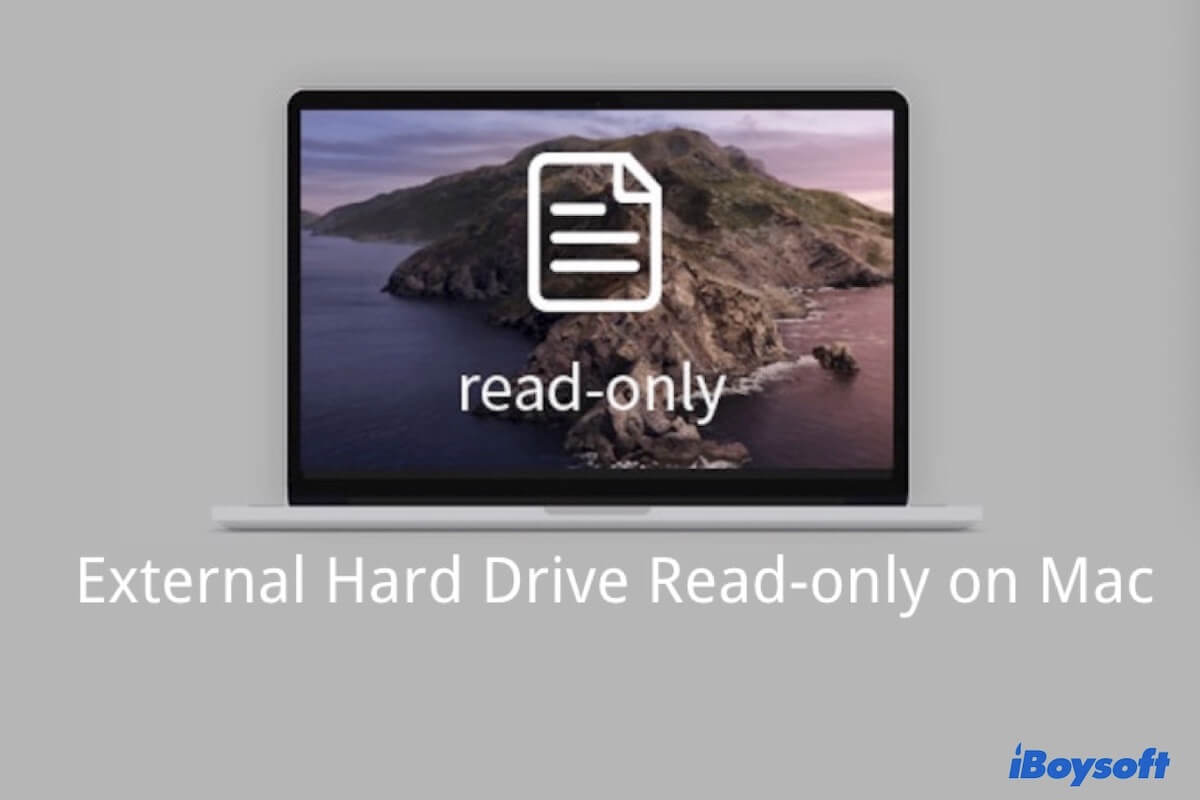Les disques durs externes sont des supports de stockage importants pour les utilisateurs Mac et Windows. Généralement, vous pouvez lire et écrire sur les fichiers d'un disque dur externe de votre Mac. Mais il est possible que ce disque dur externe ne s'affiche qu'en lecture seule sous Mac. Lorsque vous vérifiez les informations de son disque, vous verrez que vous ne pouvez que lire ce disque dur externe. De plus, les utilisateurs se servant de cartes SD, de clés USB, etc. sous Mac pourraient également faire face à ce problème de lecture seule.
Il se peut que vous vous demandiez pourquoi vous ne pouvez pas écrire sur ce disque dur externe même si vous êtes le propriétaire de ce disque et, surtout, si vous pouvez corriger ce problème.
Ainsi, ce post analysera trois cas de disques durs externes en lecture seule afin que vous puissiez trouver une solution pertinente et pratique à votre problème.
Cas 1: Le disque dur externe en lecture seule est formaté en NTFS
Un système de fichiers contrôle la façon dont les données sont stockées et récupérées sur un disque. Il existe de nombreux types de systèmes de fichiers différents, chacun ayant une structure et une logique différentes, avec des propriétés de vitesse, de flexibilité, de sécurité, de taille, etc. Par défaut, Windows utilise le système de fichiers Microsoft NTFS tandis que les Macs utilisent HFS et APFS pour le volume de l'OS. FAT32 et exFAT peuvent être utilisés pour les systèmes d'exploitation Windows et Mac.
En d'autres termes, vous ne pouvez pas écrire sur des lecteurs NTFS sous macOS Big Sur, Mojave, et tout autre système d'exploitation Mac antérieur. Si vous essayez de copier ou de faire glisser des fichiers vers un disque dur externe formaté en NTFS sous Mac, vous ne pourrez voir aucun symbole en gris comme ci-dessous. Et lorsque vous ouvrez des fichiers sur ce disque dur externe, vous verrez vos documents en lecture seule et vos photos verrouillées.
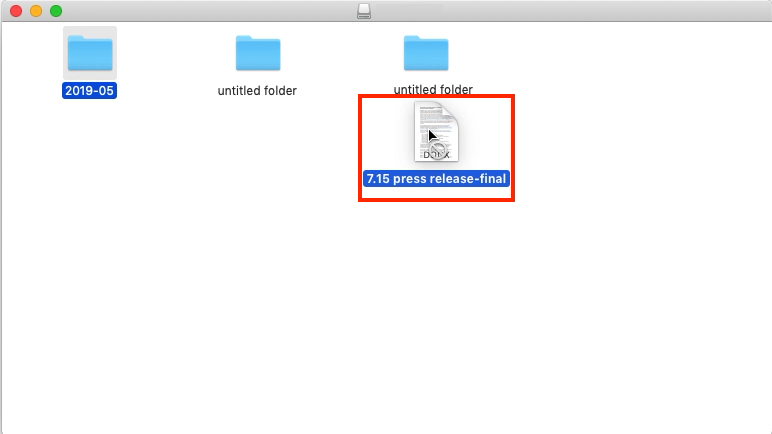
Par conséquent, si vous trouvez votre disque dur externe en lecture seule, comme un disque dur externe Seagate qui ne s'affiche qu'en lecture seule sous Mac, la première chose à laquelle vous devez songer est de vérifier si ce disque est formaté en NTFS.
Comment vérifier si un disque dur externe est formaté en NTFS sous Mac?
Vous pouvez simplement vérifier cela en visualisant ses informations de disque soit dans l'Utilitaire de disques, soit dans le Finder, et voici comment.
Méthode 1: Vérifier si un disque dur externe est formaté en NTFS dans l'Utilitaire de disques
Étape 1: Cliquez sur la zone de démarrage de votre Mac et choisissez Autre dans le menu.
Étape 2: Choisissez Utilitaire de disques parmi ces utilitaires et ouvrez-le.
Étape 3: Une fois démarré, cliquez sur le disque dur externe avec lequel vous avez un problème dans la barre latérale gauche. Dans la colonne de droite, vous verrez clairement "Système de fichiers Windows NT".
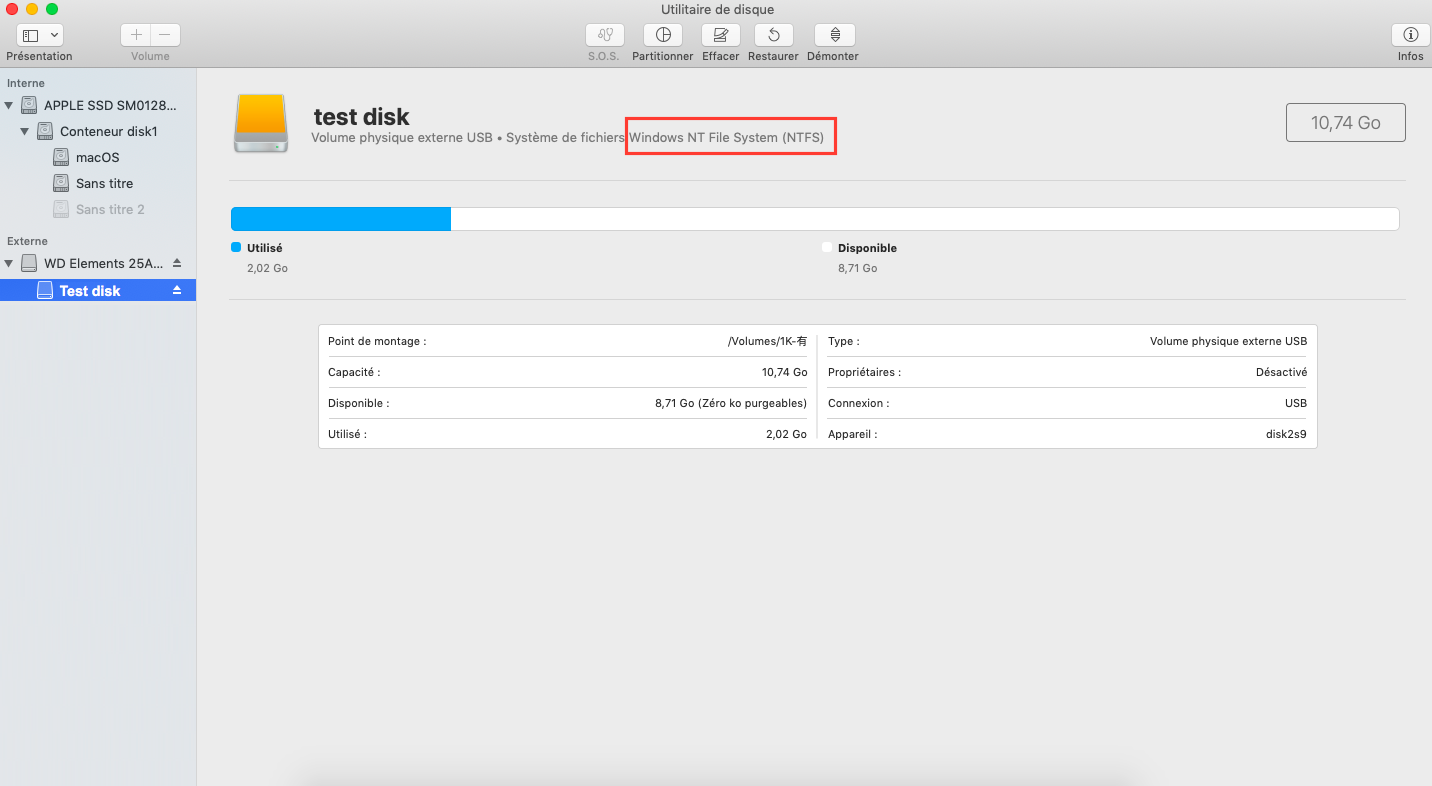
Ensuite, après vous être assuré qu'il s'agit du système de fichiers Windows NTFS qui rend votre disque dur externe en lecture seule sous Mac, vous pourrez corriger ce problème immédiatement.
Méthode 2: Vérifier si un disque dur externe est formaté en NTFS dans le Finder
Vous pouvez également le vérifier dans le Finder en quelques clics.
Étape 1: Ouvrez le Finder et faites un clic droit sur ce disque dur externe.
Étape 2: Choisissez Obtenir des informations dans le menu contextuel.
Étape 3: Vous verrez "Système de fichiers Windows NT" après le formatage si ce lecteur est formaté avec le système de fichiers Microsoft NTFS.
Solution 1:Formatez ce disque dur externe en exFAT/FAT32
Il est possible que vous ayez récemment acheté un nouveau disque dur et qu'il soit formaté en NTFS. Dans ce cas, si vous n'avez rien d'important sur ce lecteur ou si vous avez une copie d'une sauvegarde de données, vous pouvez simplement formater ce disque dur externe sans vous soucier de perdre des données. Pour formater ce disque dur en lecture seule, vous pouvez simplement aller dans Utilitaire de disques et l'effacer.
Il y a plusieurs formats à votre disposition, et l'effacement de ce disque dépend du système de fichiers dans lequel vous avez l'intention d'utiliser le lecteur.
- APFS: Si vous prévoyez d'utiliser le lecteur sous macOS 11 Big Sur, macOS 10.15 Catalina, 10.14 Mojave et macOS 10.13 High Sierra, vous pouvez le formater en APFS pour une expérience optimale.
- HFS+: Il est aussi connu sous le nom de Mac OS étendu, dont les versions ultérieures ont été ajoutées pour empêcher la corruption de la structure du système de fichiers. Par conséquent, vous pouvez choisir HFS+ si vous prévoyez d'utiliser ce disque dur externe sur les systèmes d'exploitation MacOS Sierra et Mac antérieurs.
- FAT32/exFAT: Si votre périphérique de stockage est une carte SD ou une clé USB, et que vous souhaitez utiliser ce lecteur portable sous Mac et Windows OS, vous feriez mieux de l'effacer avec exFAT ou FAT32.
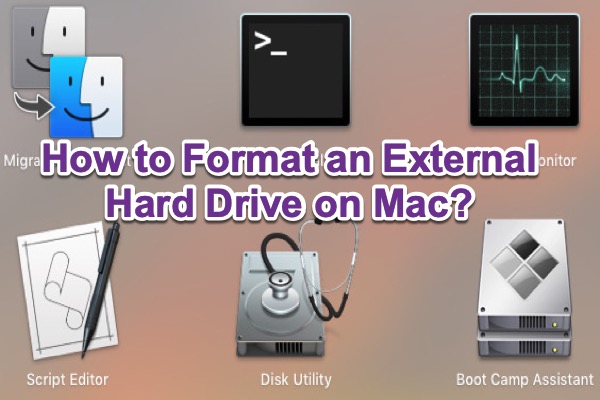
Comment formater un disque dur externe sur Mac?
Lisez ce guide détaillé pour formater votre disque dur externe sur Mac. Vous pouvez formater un disque dur externe pour PC et / ou Mac. Lire la suite >>
Solution 2: Exécuter le logiciel NTFS for Mac sous Mac
Cependant, si vous avez plusieurs fichiers importants sur ce disque dur externe, et que vous échangez fréquemment votre travail entre ordinateurs Windows et Mac, le formatage de ce lecteur est indéniablement la dernière solution à laquelle vous devriez recourir. En fait, comme vous le savez probablement déjà, le formatage d'un disque dur effacera vos données de ce lecteur et entraînera une perte de données.
Alors comment pouvez-vous corriger le lecteur formaté NTFS "en lecture seule" sans formatage?
Un pilote NTFS for Mac devrait être l'outil le plus pratique pour les personnes souhaitant résoudre ce problème sans formatage, car vous pouvez travailler de manière native et transparente sur des disques durs externes formatés NTFS sous Mac en seulement quelques clics.;
1. iBoysoft NTFS for Mac - lecteur NTFS, lecteur externe et gestionnaire de lecteur réseau
iBoysoft NTFS for Mac est un programme NTFS pour Mac complet sur le marché pour vous permettre de lire, écrire, éditer, supprimer et copier facilement des fichiers à partir de lecteurs NTFS sur macOS Monterey 12/Big Sur 11/Catalina 10.15. Il est également compatible avec Apple M1, M1 Pro et M1 Max Mac.
En outre, iBoysoft NTFS for Mac propose des solutions NTFS complètes pour Mac dans Monterey 12, Big Sur 11, Catalina 10.15, Mojave 10.14, High Sierra 10.13. Il vous permet de démonter, éjecter, effacer et réparer les volumes NTFS. En outre, il peut répertorier et ouvrir tous les lecteurs externes connectés tels que les clés USB, les cartes SD, les disques durs externes, etc. Si nécessaire, vous pouvez également reformater d'autres systèmes de fichiers en NTFS avec iBoysoft NTFS for Mac.
Tutoriel pour écrire sur un disque dur externe formaté NTFS sous Mac avec iBoysoft NTFS for Mac
Étape 1: Téléchargez, installez et lancez gratuitement iBoysoft NTFS for Mac sur votre Mac.
Étape 2: Connectez le disque dur externe NTFS au Mac.
Étape 3: Écrivez sur le disque dur externe NTFS après avoir été avisé que le disque dur externe est monté avec succès.
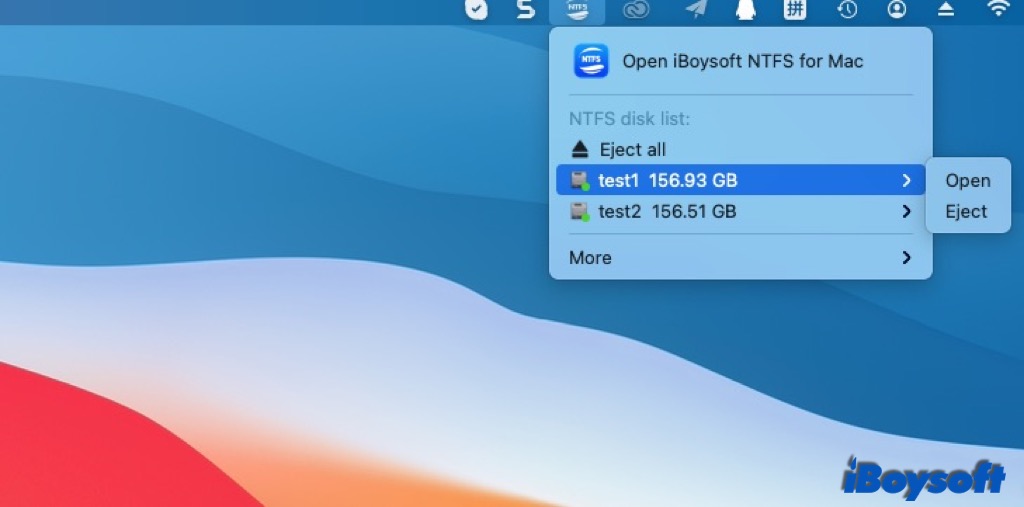
Solution 3: Corriger les disques durs externes NTFS en lecture seule avec la ligne de commande (non recommandé)
Vous pouvez également essayer la méthode expérimentale pour activer le support en lecture-écriture NTFS avec l'Invite de commandes sur votre Mac. Cependant, ce n'est pas recommandé dans la mesure où ce n'est pas stable et pourrait entraîner une perte de données en cas de problème. Alors, utilisez la ligne de commande avec prudence!
Avertissement: N'utilisez pas cette méthode comme une solution à long terme pour écrire sur des lecteurs NTFS qui contiennent des fichiers importants. En attendant, n'utilisez pas cette méthode si vous n'êtes pas familier avec la ligne de commande, au cas où vous entreriez une mauvaise commande et causeriez des dommages inattendus à votre Mac et à vos lecteurs.
Mais si vous insistez, voici comment procéder:
Étape 1: Cliquez sur Aller en haut à droite de votre bureau et allez dans Applications > Utilitaires > Terminal.
Étape 2: Entrez sudonano /etc/fstab pour éditer le fichier fstab (fournissez votre mot de passe lorsque demandé).
Étape 3: Tapez LABEL=NAME none ntfsrw,auto,nobrowse dans la fenêtre d'édition du fichier fstab. (Assurez-vous de changer le mot NAME pour le nom de votre lecteur)
Étape 4: Appuyez sur Ctrl+O pour enregistrer le fichier, puis sur Ctrl+X pour quitter.
Étape 5: Démontez votre lecteur NTFS et rebranchez-le.
Cas 2: Les autorisations du disque sont changées en lecture seule
L'option Partage et autorisations est configurée pour déterminer qui peut supprimer ou modifier un fichier ou un programme copié sur le lecteur. Ainsi, lorsque vous ou d'autres personnes changez les autorisations, un message s'affiche et vous informe que le fichier est en lecture seule ou que vous n'avez pas l'autorisation d'enregistrer lorsque vous enregistrez des changements sur ce disque.
Dans ce cas, si vous cliquez avec le bouton droit de la souris sur l'icône de votre disque et choisissez "Lire les informations" pour vérifier les informations du disque, vous verrez que vous ne pouvez que lire ce disque dur externe ou SSD bien que celui-ci ne soit pas formaté en NTFS. En d'autres termes, vous ne pouvez pas écrire sur ce disque.
Si c'est la cause de votre disque dur externe en lecture seule, vous pouvez essayer les solutions suivantes et résoudre ce problème sans formater votre lecteur.
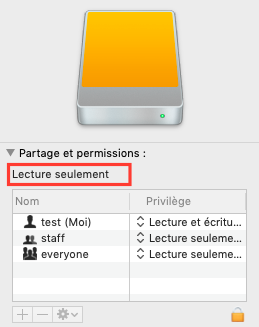
Solution 1: Changer l'autorisation de ce disque dur externe
Si vos fichiers sur ce disque dur externe sont affichés en lecture seule ou verrouillés, ou si vous essayez de déplacer certains fichiers vers la Corbeille sans obtenir de réponse, vous pouvez essayer de changer l'autorisation du disque dur en question.
Étape 1: Ouvrez le Finder et trouvez votre disque dur externe dans la barre latérale gauche.
Étape 2: Cliquez avec le bouton droit de la souris sur ce lecteur ou volume et choisissez Obtenir des informations, puis faites défiler vers le bas jusqu'à Partage et autorisations.
Étape 3: Étendez cette colonne en cliquant sur le symbole du triangle, puis cliquez sur le bouton Verrouiller.
Étape 4: Entrez le mot de passe de votre Mac, et cliquez sur Lecture seule, puis changez votre privilège en Lecture et écriture dans la colonne à droite.
Étape 5: Cliquez sur le bouton de commande (menu Action) au bas de la fenêtre, choisissez Appliquer aux éléments inclus, puis cliquez sur OK pour confirmer l'action.
Solution 2: Ignorer les autorisations sur le disque dur externe dans le Finder
Pour éviter de telles erreurs, le système d'exploitation Mac inclut un paramètre permettant d'ignorer les autorisations sur les disques externes, de sorte que tous les fichiers sur le disque doivent être entièrement accessibles, quels que soient leurs paramètres d'autorisation. Vous trouverez ci-dessous les étapes à suivre pour ignorer les autorisations sur les disques durs externes:
Étape 1: Sélectionnez le disque dur externe sur votre bureau ou dans la barre latérale du Finder, puis appuyez sur Commande + I pour obtenir des informations sur le lecteur.
Étape 2: Cliquez sur la flèche qui se trouve à gauche de l'onglet Partage et autorisations, en bas de la fenêtre.
Étape 3: Cochez la case Ignorer la propriété sur ce volume, ou désactivez-le puis activez-le s'il est déjà activé. (Indiquez le mot de passe de votre Mac si nécessaire.)
Cas 3: Impossible d'écrire sur des disques durs externes sous Mac en raison d'erreurs de disque
Certaines erreurs internes entraînent également la lecture seule d'un lecteur. Dans ce cas, votre disque ne sera monté qu'en mode lecture seule pour éviter la corruption des données qu'il contient.
Solution: Réparer le disque dur externe en lecture seule avec l'Utilitaire de disques
Heureusement, vous pouvez prendre quelques mesures pour réparer ces petites erreurs de disque avec Utilitaire de disques sous Mac. Vous pouvez utiliser le guide suivant pour corriger le disque dur externe en lecture seule dans l'Utilitaire de disques sans formatage.
Étape 1: Cliquez sur Aller en haut à droite de votre bureau et allez dans Utilitaires, puis ouvrez Utilitaire de disques.
Étape 2: Sélectionnez le disque dur externe en lecture seule sur la fenêtre de gauche.
Étape 3: Cliquez sur S.O.S. en haut au centre et choisissez Exécuter.
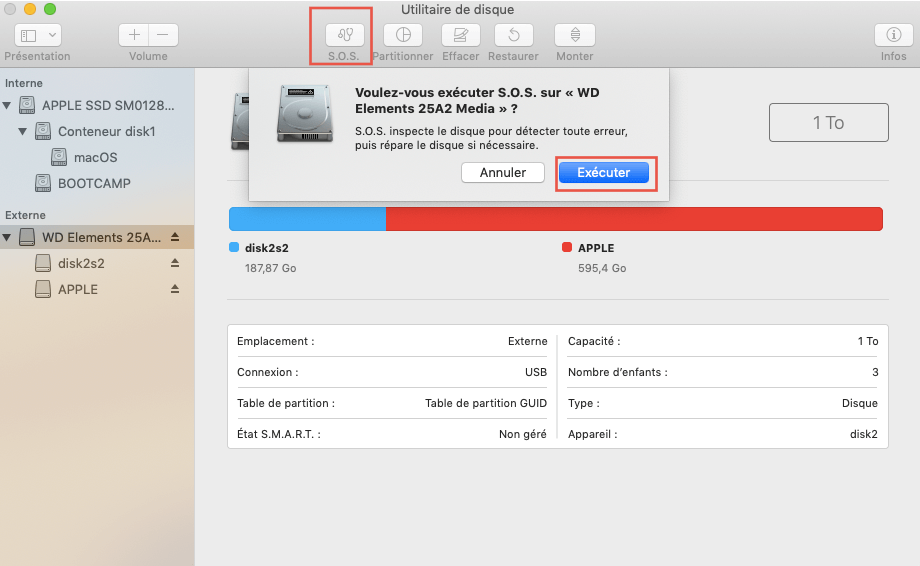
Cependant, il est possible que le format NTFS ne soit pas responsable de la lecture seule de votre disque. Au contraire, d'autres raisons peuvent rendre votre disque inutilisable en écriture. Par exemple, si votre disque devient en lecture seule après une mise à jour de macOS, vous pouvez être confronté à l'un des rares problèmes de macOS. Dans ce cas, si les solutions ci-dessus ne parviennent pas à corriger ce disque dur externe en lecture seule, vous devrez le formater, puis récupérer vos données importantes sur le disque dur externe formaté à sa place.
Conclusion
En général, les disques durs externes en lecture seule sous Mac apparaissent lorsqu'ils ne sont pas formatés correctement et les solutions ci-dessus devraient se révéler utiles. Néanmoins, si vous n'avez pas réussi à réparer ce disque dur même avec l'Utilitaire de disques, il se peut que ce soit un disque dur externe défectueux qui a besoin d'être remplacé, ou vous pouvez tenter votre chance en envoyant le disque à un service local de réparation.

Comment convertir NTFS en APFS sans perte de données?
Ce post vous expliquera comment convertir vos lecteurs de format Microsoft NTFS en lecteurs de format Apple APFS sans perte de données. Lire la suite >>