"J'utilise Windows 10 depuis de nombreuses années, mais mon ordinateur s'est éteint récemment. Je souhaite changer pour un Mac pour apprendre Photoshop et les techniques de montage vidéo. Le principal problème, c'est de récupérer mes documents de travail et mes photos sur lesquels j'ai travaillé, qui sont stockés sur des disques durs externes NTFS distincts. Je crois que je dois passer de NTFS à APFS. Je ne sais pas comment le faire en conservant tous mes fichiers dans la même qualité en une seule fois. Quelqu'un peut m'aider?"
---Un utilisateur de Tom's hardware
Lorsque les gens souhaitent passer de la plateforme Windows à la plateforme Apple en utilisant un lecteur externe formaté avec le système de fichiers NTFS, ils constateront tous que les fichiers sur les lecteurs NTFS ne peuvent être modifiés et transférés sous Mac. En effet, macOS ne peut monter des volumes NTFS sous Mac avec le support en écriture NTFS. En d'autres termes, vous pouvez visualiser les fichiers sur des lecteurs au format Microsoft NTFS, mais leur écriture n'est pas possible sous Mac.
Par conséquent, vous devez envisager de convertir NTFS en APFS ou de formater le disque dur externe pour résoudre ce problème. Ce post vous apprendra comment convertir NTFS en APFS sans perte de données afin que vous puissiez utiliser le lecteur externe de votre Mac comme vous l'entendez. Mais avant de convertir NTFS en APFS, saviez-vous quels sont ces deux systèmes de fichiers différents? Saviez-vous quels sont leurs avantages? Les connaître peut vous aider à décider si vous voulez continuer à utiliser le système de fichiers NTFS ou passer au système de fichiers APFS.
NTFS vs. APFS
Qu'est-ce que le système de fichiers NTFS?
NTFS (New Technology File System) est un système de fichiers mis au point par Microsoft et introduit en 1998. Il a ensuite remplacé le système de fichiers FAT32 et est devenu le système de fichiers par défaut sous Windows 10, Windows 8, Windows 7, Windows Vista et Windows NT. NTFS est également pris en charge dans d'autres systèmes d'exploitation tels que Linux et BSD. macOS ne prend en charge que la lecture NTFS et son support en écriture NTFS est désactivé par défaut et expérimental.
NTFS comporte de nombreux avantages par rapport à son ancien système de fichiers par défaut FAT32, notamment:
- Sa sécurité est renforcée par le contrôle des droits d'accès aux fichiers.
- NTFS est optimisé pour pouvoir crypter, décrypter, compresser et décompresser les fichiers.
- NTFS traite les fichiers volumineux et les partitions avec beaucoup de succès si vous utilisez un support de stockage externe de plus de 32 Go sous Windows.
Qu'est-ce qu'un système de fichiers APFS?
APFS (Apple File System) est le plus récent système de fichiers d'Apple fourni avec macOS High Sierra. macOS Mojave, macOS Catalina et le prochain macOS Big Sur se servent également de l'APFS par défaut comme système de fichiers. Windows ne prend pas du tout en charge APFS. Vous ne pouvez ni lire ni écrire sur les lecteurs APFS sous Windows.
Comparé aux systèmes de fichiers précédents par défaut, HFS et HFS+, le formatage des lecteurs externes en APFSprésente quelques avantages, notamment:
- Il est optimisé pour une vitesse de lecture-écriture plus rapide sur les disques SSD et les périphériques à mémoire flash.
- Il prend en charge le cryptage complet du disque et les copies multiples d'un même fichier.
- Il permet aux utilisateurs de gérer plus efficacement le stockage sur disque en disposant d'un espace libre flexible.
Il y a certainement une faille entre les lecteurs Microsoft NTFS et le système d'exploitation Mac. Si vous voulez rendre votre lecteur externe compatible avec Windows et macOS, il est préférable de reformater les lecteurs externes pour Mac et Windows au format FAT ou exFAT.
D'un autre côté, si vous souhaitez passer à macOS de façon permanente et utiliser le lecteur externe sur un Mac qui exécute macOS Big Sur, Catalina, Mojave ou High Sierra, il est recommandé de convertir NTFS en APFS puisque APFS est le principal système de fichiers dans ces derniers maintenant. La conversion en APFS supprime-t-elle des données? La conversion d'un système de fichiers formaté sur un lecteur peut supprimer des données. Par conséquent, vous devez traiter le processus avec soin et faire une sauvegarde de votre lecteur NTFS, ou cela pourrait vous occasionner une perte de données. Consultez la section ci-dessous pour savoir comment convertir NTFS en APFS sans perte de données.
Convertir NTFS en APFS au moyen d'un convertisseur NTFS-HFS
Sur le marché, il n'existe aucun logiciel permettant de convertir directement NTFS en APFS pour le moment, mais il existe un logiciel pour convertir NTFS en HFS+. Vous devez donc faire un détour et convertir d'abord NTFS en HFS+, puis convertir HFS+ en APFS sous Mac.
Étape 1: Convertir NTFS en HFS+ à l'aide du convertisseur gratuit NTFS-HFS Paragon.
À ce stade, vous devez demander l'aide du convertisseur NTFS-HFS Paragon, un outil gratuit vous permettant de convertir facilement votre lecteur NTFS en HFS+ et vice versa. Cette solution vous offre la possibilité de faire une sauvegarde des fichiers sur le lecteur NTFS pour éviter la perte de données. Téléchargez et installez simplement le convertisseur NTFS-HFS Paragon et convertissez simplement le lecteur NTFS en HFS+ en suivant ses instructions.
Avertissement: Assurez-vous d'utiliser l'option de sauvegarde du logiciel pour assurer la sécurité des données. Ne procédez pas sans avoir effectué une sauvegarde de vos fichiers importants sur le lecteur NTFS.
Étape 2: Convertir HFS+ en APFS dans l'Utilitaire de disques sous Mac.
L'Utilitaire de disques est un utilitaire intégré au Mac pour permettre aux utilisateurs d'effectuer des activités liées au disque, telles que:
- Réparer des erreurs mineures du système de fichiers
- Créer de nouvelles partitions sur le disque
- Reformater un disque
- Monter ou démonter des lecteurs ou partitions
Voici le guide pour convertir HFS+ en APFS:
- Allez dans Finder > Applications > Utilitaires > Utilitaire de disques.
- Cliquez avec le bouton droit de la souris sur le lecteur NTFS (il doit maintenant être formaté avec HFS+).
- Choisissez "Convertir en APFS...".
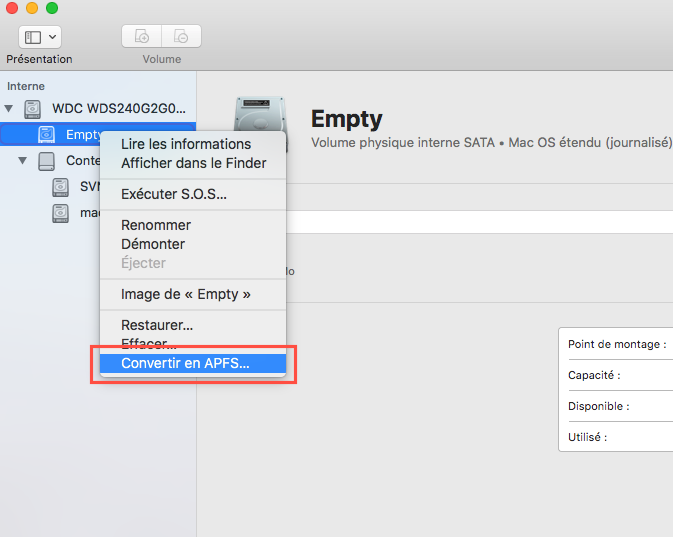
- Attendez que le processus de conversion soit terminé.
Cette méthode est si simple que vous pouvez terminer la conversion sans expérience préalable.
Reformater NTFS en APFS dans l'Utilitaire de disques
Une autre option à envisager pour les lecteurs au format APFS sous Mac est de reformater NTFS en APFS.
Voici les étapes à suivre pour reformater NTFS en APFS sans perte de données:
Étape 1: Faire une sauvegarde des fichiers.
Sur le plan technique, le formatage ou le reformatage d'un lecteur écrit une nouvelle structure de répertoire sur ce disque. Après le reformatage, le disque apparaîtra vide et vous n'aurez plus accès à vos fichiers. Par conséquent, il est nécessaire de faire une sauvegarde de vos fichiers avant d'effectuer le reformatage du lecteur NTFS.
1. Connectez le lecteur NTFS au Mac.
2. Copiez et collez les données importantes du lecteur NTFS sur votre Mac. Si la capacité de votre Mac n'est pas suffisante pour la sauvegarde des données, utilisez un autre lecteur externe formaté dans un format compatible Mac pour la sauvegarde.
Si vous avez des tonnes de données sur le lecteur NTFS, cela peut prendre un certain temps. Mais l'attente vaut la peine si vous ne voulez pas perdre vos données importantes.
Étape 2: Reformater NTFS en APFS dans l'Utilitaire de disques sous Mac.
Le processus est très facile à suivre.
- Allez dans Finder > Applications > Utilitaires > Utilitaire de disques.
- Connectez le lecteur NTFS au Mac.
- Cliquez sur le lecteur NTFS.
- Cliquez sur "Effacer" dans la barre d'outils.
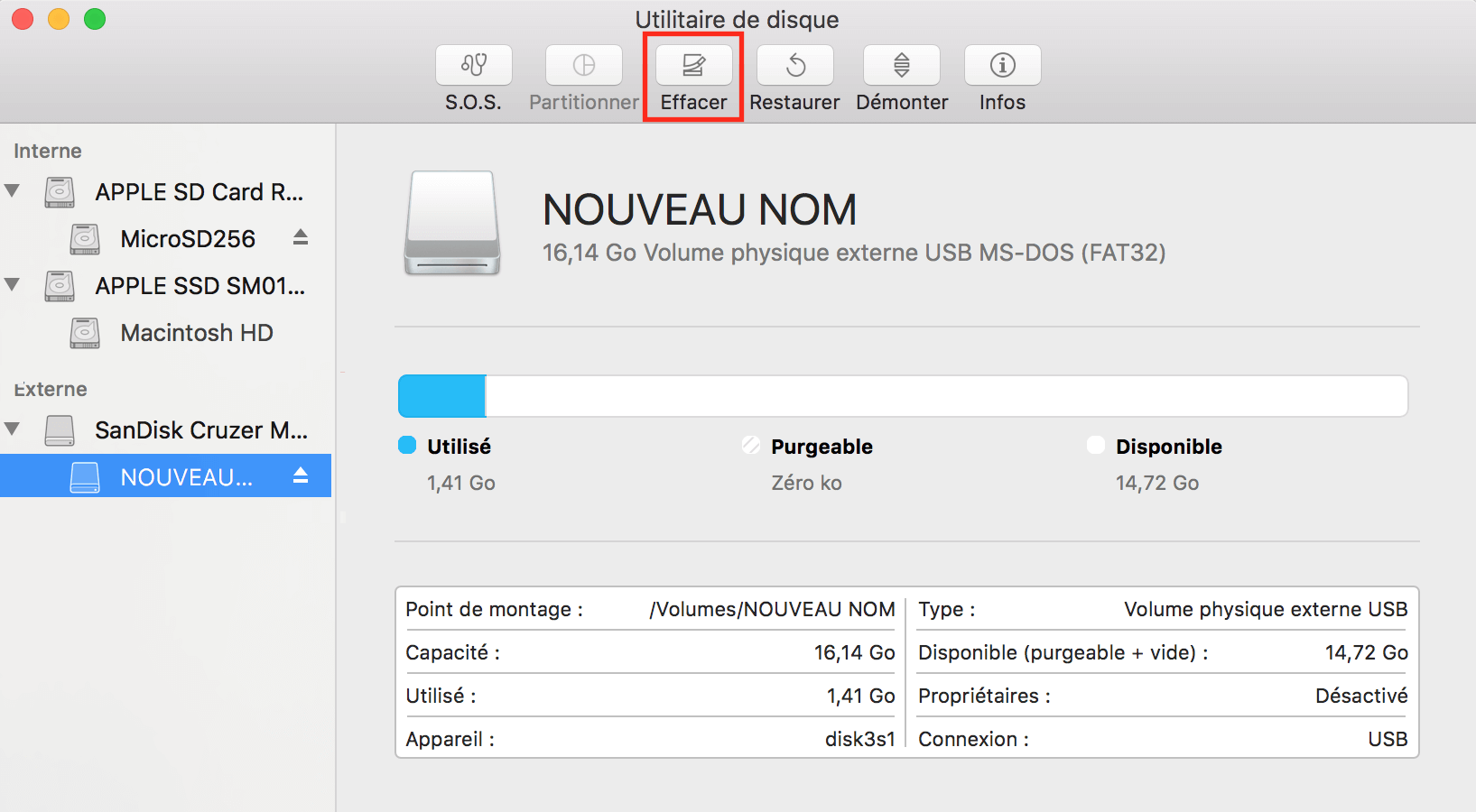
- Entrez un nom pour votre lecteur.
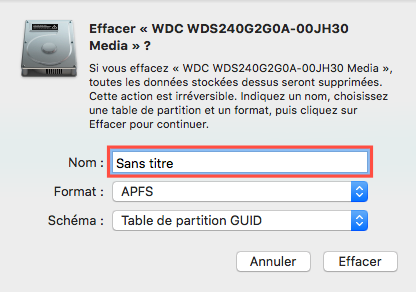
- Choisissez "APFS" en tant que format et choisissez "Table de partition GUID" en tant que modèle.
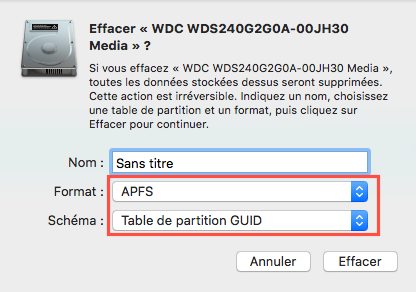
- Cliquez sur le bouton "Effacer".
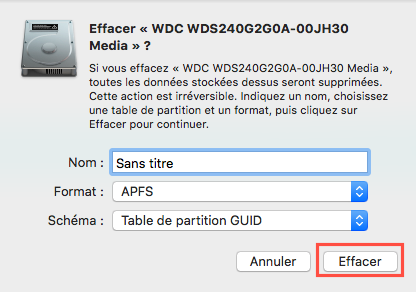
Une fois le processus de reformatage terminé, vous aurez un lecteur au format APFS.
Les deux méthodes présentées ci-dessus peuvent vous aider à passer de NTFS à APFS et vous n'aurez alors aucun problème pour lire et écrire le lecteur externe sous Mac avec macOS Big Sur, Catalina, Mojave, and High Sierra.
Conclusion
L'incompatibilité rend le transfert de fichiers des lecteurs NTFS vers les ordinateurs Mac peu pratique. Le formatage de NTFS en APFS peut résoudre le problème de lecture seule des lecteurs NTFS sous Mac. Qui plus est, n'oubliez pas de faire une sauvegarde des données avant de changer NTFS en APFS pour éviter la perte de données.
Si vous voulez garder votre disque formaté avec NTFS et l'utiliser sous Mac, iBoysoft NTFS for Mac est le logiciel NTFS for Mac qui vous aidera à atteindre ces objectifs en toute facilité.

Comment écrire sur les lecteurs NTFS sous Mac sans formatage?
En plus de changer NTFS en APFS, l'utilisation d'un pilote NTFS tiers pour Mac peut également vous aider à résoudre le problème de lecture seule des lecteurs NTFS sous Mac, sans formatage ni conversion. Nul besoin de passer beaucoup de temps à attendre la sauvegarde et le reformatage du lecteur. Vous pouvez continuer aussi bien à profiter des avantages du format NTFS et monter les disques NTFS en mode lecture-écriture sous Mac.
iBoysoft NTFS for Mac est un outil pratique pour les utilisateurs de Mac qui leur permet d'accéder en lecture-écriture aux lecteurs NTFS sous Mac. Il peut monter automatiquement des lecteurs formatés Microsoft NTFS en mode lecture-écriture. Il a une vitesse d'écriture et de transfert de fichiers NTFS rapide. En outre, il dispose de paramètres personnalisés et avancés permettant aux utilisateurs de monter et démonter les lecteurs NTFS manuellement en un seul clic.
Cet outil de récupération de données prend en charge les versions macOS 12/11 / 10.15 / 10.14 / 10.13 et antérieures et est compatible avec Intel-Basé et Apple M1, M1 Pro et M1 Max Mac.
Download
iBoysoft NTFS for Mac
Rating:4.8
Voici le tutoriel pour savoir comment utiliser iBoysoft NTFS for Mac afin d'activer la capacité d'écriture NTFS sous Mac:
Étape 1: Téléchargez et installez gratuitement iBoysoft NTFS for Mac.
Étape 2: Connectez votre lecteur NTFS à votre ordinateur Mac.
Étape 3: Après avoir reçu la notification que votre lecteur est monté avec succès, vous pouvez gérer vos lecteurs et lire-écrire sur les lecteurs NTFS.
Remarque: Si vous ne pouvez pas lire et écrire sur votre disque NTFS après l'installation du logiciel, une fenêtre contextuelle vous demandera d'installer un pilote NTFS par iBoysoft et d'activer les extensions système. Ensuite, les volumes NTFS seront montés en mode lecture-écriture.
Outre sa capacité de prise en charge d'écriture NTFS, iBoysoft NTFS for Mac est également un outil complet de gestion de lecteur NTFS permettant aux utilisateurs de mieux gérer les lecteurs NTFS et les lecteurs externes. Il peut ouvrir, démonter, éjecter et effacer les disques NTFS. Même en cas d'erreurs du système de fichiers NTFS, le logiciel peut essayer de réparer les erreurs. De plus, il peut répertorier et ouvrir tous les lecteurs flash USB, cartes SD, clés mémoire et disques durs externes connectés en un seul clic. De plus, il peut reformater d'autres systèmes de fichiers (sauf APFS) en NTFS si nécessaire.