„Ich benutze seit vielen Jahren einen Windows 10-Rechner, aber mein Computer ist kürzlich kaputt gegangen. Ich bin daran interessiert, auf einen Mac umzusteigen, um Photoshop und Videobearbeitung zu lernen. Das Hauptproblem besteht darin, meine Dokumente und Fotos, an denen ich gearbeitet habe, zu erhalten, die sich auf separaten externen NTFS-Festplatten befinden. Ich glaube, ich muss von NTFS zu APFS wechseln. Ich bin mir nicht sicher, wie ich das anstellen soll, ohne dass alle Dateien die gleiche Qualität verlieren. Kann mir jemand helfen?“
--Ein Benutzer von Toms Hardware
Wenn Menschen von der Windows-Plattform auf die Apple-Plattform wechseln wollen und dabei ein externes Laufwerk verwenden, das mit dem NTFS-Dateisystem formatiert ist, werden sie immer feststellen, dass die Dateien auf den NTFS-Laufwerken auf dem Mac nicht bescheibar und nicht übertragbar sind.
Das liegt daran, dass macOS NTFS-Laufwerke auf Mac mit NTFS-Schreibunterstützung nicht mounten kann. Das heißt, Sie können NTFS-Laufwerke auf Mac lesen, aber nicht auf Microsoft NTFS-formatierte Laufwerke auf Mac schreiben.
Deshalb müssen Sie erwägen, NTFS in APFS zu konvertieren, um die Unannehmlichkeiten zu lösen. In diesem Beitrag erfahren Sie, wie man NTFS in APFS ohne Datenverlust konvertieren kann, so dass Sie das externe Laufwerk auf Mac frei benutzen können. Aber bevor Sie NTFS in APFS konvertieren, wussten Sie, was diese zwei verschiedenen Dateisysteme sind? Wussten Sie, welche Vorteile sie haben?
Das Wissen darüber könnte Ihnen bei der Entscheidung helfen, ob Sie weiterhin das NTFS-Dateisystem verwenden oder zum APFS-Dateisystem wechseln möchten.
NTFS vs. APFS
Was ist das NTFS-Dateisystem?
NTFS (New Technology File System) hat das FAT32-Dateisystem ersetzt und wurde zum Standard-Dateisystem in den Betriebssystemen Windows 10, Windows 8, Windows 7, Windows Vista und Windows NT. NTFS wird auch von anderen Betriebssystemen wie Linux und BSD unterstützt. macOS hat nur NTFS-Leseunterstützung und seine NTFS-Schreibunterstützung ist standardmäßig deaktiviert und experimentell.
NTFS hat viele Vorteile im Vergleich zum früheren Standard-Dateisystem FAT32. Zum Beispiel:
- Es bietet eine höhere Sicherheit durch die Kontrolle der Zugriffsrechte auf die Dateien.
- NTFS ist so optimiert, dass es Dateien verschlüsseln, entschlüsseln, komprimieren und dekomprimieren kann.
- NTFS geht sehr erfolgreich mit großen Dateien und Partitionen um, wenn Sie ein externes Speichermedium mit mehr als 32 GB unter Windows verwenden.
Was ist das APFS Dateisystem?
APFS (Apple File System) ist Apples neuestes Dateisystem, das mit macOS High Sierra eingeführt wird. macOS Monterey, macOS Big Sur, macOS Catalina und macOS Mojave verwenden APFS ebenfalls als Standard-Dateisystem. Windows hat überhaupt keine APFS-Unterstützung. Sie können unter Windows weder auf APFS-Laufwerke lesen noch schreiben.
Im Vergleich zu den bisherigen Standard-Dateisystemen HFS und HFS+ hat die Formatierung externer Laufwerke auf APFS einige Vorteile. Zum Beispiel:
- Es ist für schnellere Lese- und Schreibgeschwindigkeiten auf SSDs und Flash-Speichergeräten optimiert.
- Es unterstützt die Verschlüsselung der gesamten Festplatte und mehrere Kopien der gleichen Datei.
- Es ermöglicht den Benutzern eine effizientere Verwaltung des Festplattenspeichers, da sie über flexiblen freien Speicherplatz verfügen.
Es gibt sicherlich eine Lücke zwischen Microsoft NTFS-Laufwerken und Mac-Betriebssystemen. Wenn Sie diese externe Festplatte austauschbar zwischen Windows und macOS verwenden möchten, ist es besser, die externe Festplatte für Mac und PC mit FAT- oder exFAT-Format zu formatieren.
Wenn Sie jedoch dauerhaft auf macOS umsteigen und das externe Laufwerk auf einem Mac mit macOS Monterey, Big Sur, Catalina, Mojave oder High Sierra verwenden möchten, ist es eine gute Idee, NTFS in APFS zu konvertieren, da APFS jetzt das primäre Dateisystem in diesen Systemen ist.
Werden bei der Konvertierung in APFS Daten gelöscht? Bei der Konvertierung eines formatierten Dateisystems auf einem Laufwerk können Daten gelöscht werden. Daher müssen Sie den Prozess mit Vorsicht behandeln und Ihr NTFS-Laufwerk sichern, da es sonst zu Datenverlusten kommen kann. Im folgenden Abschnitt erfahren Sie, wie Sie NTFS in APFS konvertieren können, ohne Daten zu verlieren.
Konvertieren Sie NTFS in APFS mit Hilfe eines NTFS-HFS-Konverters
Es gibt noch keine Software auf dem Markt, die NTFS direkt in APFS konvertieren kann, aber es gibt Software, die NTFS in HFS+ konvertiert. Sie müssen also einen Umweg machen - zuerst NTFS in HFS+ konvertieren und dann HFS+ in APFS auf dem Mac konvertieren.
Schritt 1: Konvertieren Sie NTFS in HFS+ mit dem kostenlosen Paragon NTFS-HFS Converter.
In diesem Schritt müssen wir die Hilfe von Paragon NTFS-HFS Converter in Anspruch nehmen, einem kostenlosen Tool, das NTFS-Laufwerke leicht in HFS+ und umgekehrt konvertieren kann. Es bietet eine Option, die Dateien auf dem NTFS-Laufwerk zu sichern, um Datenverluste zu vermeiden.
Laden Sie einfach Paragon NTFS-HFS Converter herunter, installieren Sie es und konvertieren Sie das NTFS-Laufwerk gemäß den Anweisungen in HFS+.
Achtung: Nutzen Sie unbedingt die Backup-Option der Software, um Ihre Daten zu sichern. Fahren Sie nicht fort, ohne ein Backup Ihrer wichtigen Dateien auf dem NTFS-Laufwerk zu erstellen.
Schritt 2: Konvertieren von HFS+ in APFS im Festplattendienstprogramm auf dem Mac.
Das Festplattendienstprogramm ist ein integriertes Dienstprogramm auf dem Mac, mit dem Benutzer festplattenbezogene Aktivitäten durchführen können, wie z.B.:
- Reparieren kleinerer Dateisystemfehler
- Erstellen neuer Partitionen auf einer Festplatte
- Neuformatierung eines Datenträgers
- Einhängen und Aushängen von Laufwerken oder Partitionen
Hier ist die Anleitung zum Konvertieren von HFS+ in APFS:
1. Gehen Sie zu Finder > Programme > Dienstprogramme > Festplattendienstprogramm.
2. Rechtklicken Sie auf das NTFS-Laufwerk (jetzt sollte es mit HFS+ formatiert sein).
3. Wählen Sie „In APFS konvertieren...“.
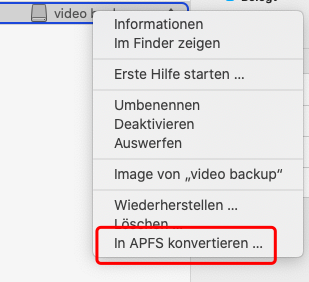
4. Warten Sie, bis der Konvertierungsprozess abgeschlossen ist.
Diese Methode ist so einfach, dass Sie die Konvertierung auch ohne jegliche Vorkenntnisse abschließen können.
NTFS in APFS mit dem Festplattendienstprogramm neu formatieren
Eine weitere Möglichkeit, APFS-formatierte Laufwerke auf Mac zu nutzen, ist die Neuformatierung von NTFS in APFS.
Hier sind die Schritte, wie man NTFS in APFS ohne Datenverlust umformatiert:
Schritt 1: Sichern Sie die Dateien.
Technisch gesehen wird bei der Formatierung oder Neuformatierung eines Laufwerks eine neue Verzeichnisstruktur auf den Datenträger geschrieben. Nach der Neuformatierung ist der Datenträger leer und Sie haben keinen Zugriff mehr auf Ihre Dateien. Daher müssen Sie Ihre Dateien sichern, bevor Sie die Neuformatierung des NTFS-Laufwerks durchführen.
1. Schließen Sie das NTFS-Laufwerk an den Mac an.
2. Kopieren Sie die wichtigen Daten vom NTFS-Laufwerk und fügen Sie sie auf dem Mac ein. Wenn Ihr Mac nicht genügend Kapazität für die Datensicherung hat, verwenden Sie für die Sicherung ein anderes externes Laufwerk, das mit einem Mac-freundlichen Format formatiert ist.
Wenn Sie viele Daten auf dem NTFS-Laufwerk haben, kann es eine Weile dauern. Aber es lohnt sich zu warten, wenn Sie Ihre wichtigen Daten nicht verlieren wollen.
Schritt 2: Formatieren Sie NTFS zu APFS im Festplattendienstprogramm auf dem Mac.
Der Prozess ist sehr einfach zu befolgen.
1. Gehen Sie zu Finder > Programme > Dienstprogramme > Festplattendienstprogramm.
2. Schließen Sie das NTFS-Laufwerk an den Mac an.
3. Klicken Sie auf das NTFS-Laufwerk.
4. Klicken Sie in der Symbolleiste auf „Löschen“.
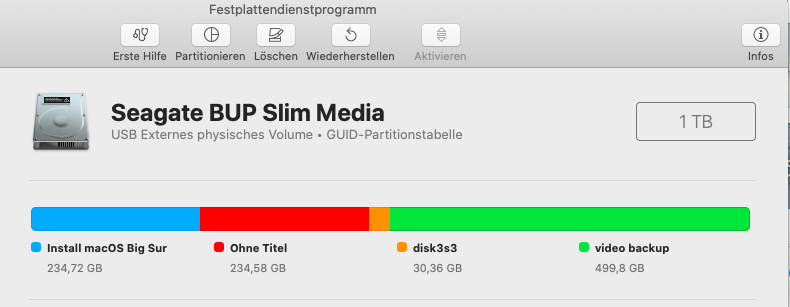
5. Geben Sie einen Namen für Ihr Laufwerk ein.
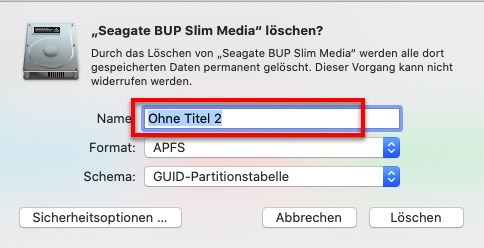
6. Wählen Sie „APFS“ als Format und „GUID Partition Map“ als Schema.
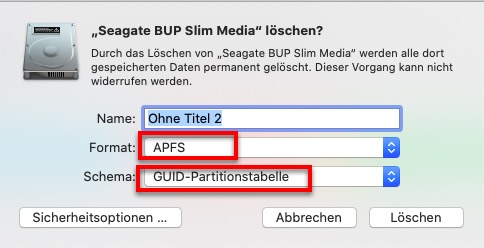
7. Klicken Sie auf die Schaltfläche „Löschen“.
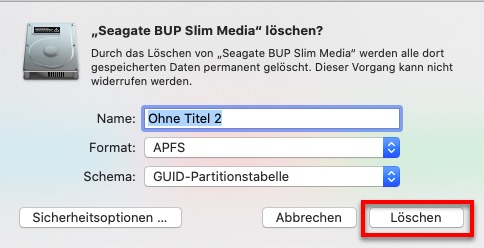
Wenn der Neuformatierungsprozess abgeschlossen ist, haben Sie ein APFS-formatiertes Laufwerk.
Beide oben vorgestellten Methoden können Ihnen helfen, von NTFS zu APFS zu wechseln, und dann werden Sie keine Probleme mehr haben, das externe Laufwerk auf einem Mac mit macOS Monterey/Big Sur/Catalina/Mojave/High Sierra zu lesen und zu beschreiben.
Wie kann man auf NTFS-Laufwerke auf dem Mac schreiben, ohne sie zu formatieren?
Neben der Umwandlung von NTFS in APFS kann auch die Verwendung eines NTFS for Mac-Treibers Ihnen helfen, das Problem des Nur-Lese-Modus einer externen Festplatte unter MacOS ohne Konvertierung zu lösen. Sie müssen nicht viel Zeit damit verbringen, auf die Sicherung und Neuformatierung des Laufwerks zu warten. Sie können weiterhin die Vorteile des NTFS-Formats genießen und NTFS-Laufwerke auch im Lese- und Schreibmodus auf dem Mac einbinden.
iBoysoft NTFS for Mac ist ein praktisches Tool für Mac-Benutzer, um vollen Lese- und Schreibzugriff auf NTFS-Laufwerke auf dem Mac zu ermöglichen. Es kann Microsoft NTFS-formatierte Laufwerke im Schreib-Lese-Modus automatisch auf dem Mac einbinden, einschließlich Apple M1, M1 Pro und M1 Max Mac. Es hat eine schnelle NTFS-Schreib- und Dateiübertragungsgeschwindigkeit.
Hier ist die Anleitung, wie man iBoysoft NTFS for Mac verwendet, um die NTFS-Schreibfähigkeit auf dem Mac zu aktivieren:
Schritt 1: Downloaden und installieren Sie iBoysoft NTFS for Mac kostenlos auf Ihrem Mac.
Schritt 2: Schließen Sie Ihr NTFS-Laufwerk an Ihren Mac-Computer an.
Schritt 3: Nachdem Ihr Laufwerk erfolgreich gemountet wurde, können Sie Ihre Laufwerke verwalten und auf NTFS-Laufwerken lesen und schreiben.
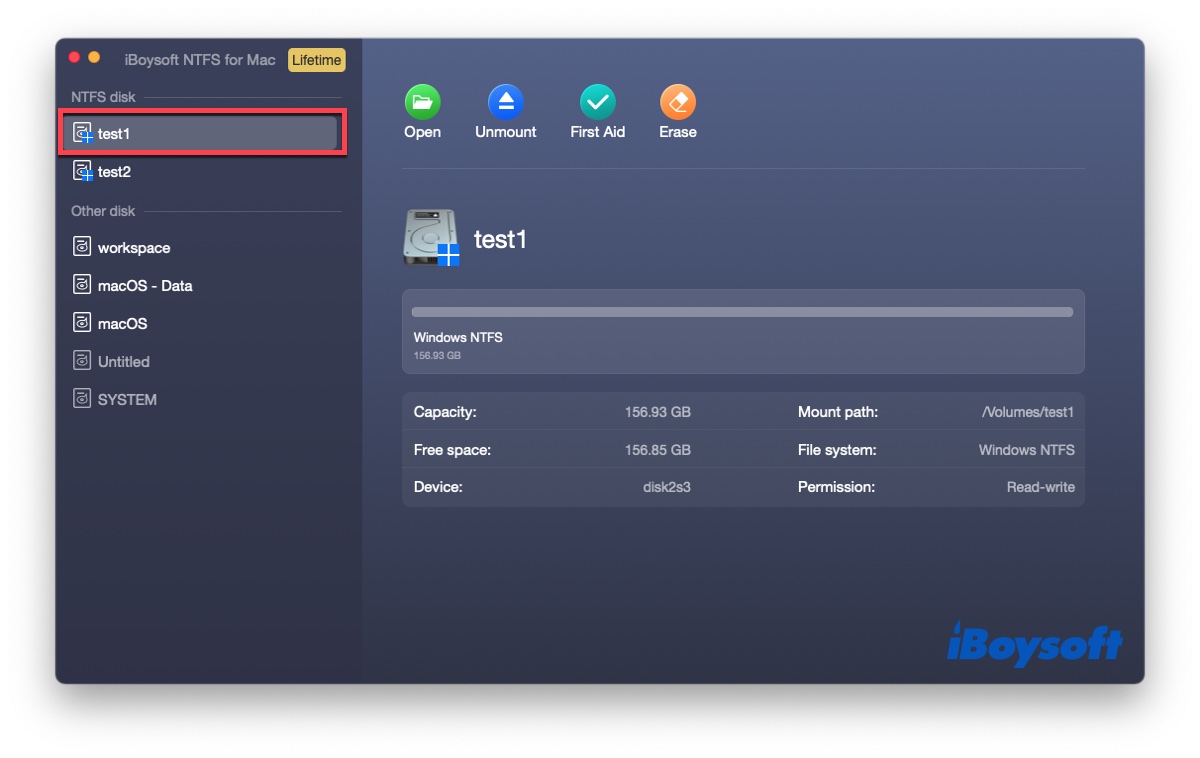
Hinweis: Ein Pop-up-Fenster fordert Sie auf, einen NTFS-Treiber von iBoysoft zu installieren und die Systemerweiterungen zu aktivieren, wenn Sie auf dem NTFS-Laufwerk nicht lesen und schreiben können.
Neben der NTFS-Schreibunterstützung ist iBoysoft NTFS for Mac auch ein umfassendes NTFS-Laufwerk-Management-Tool für Benutzer, um NTFS-Laufwerke und externe Laufwerke besser zu verwalten. Es kann NTFS-Laufwerke öffnen, aushängen, auswerfen und löschen.
Selbst bei NTFS-Dateisystemfehlern kann die Software versuchen, die Fehler zu reparieren. Außerdem kann es alle angeschlossenen USB-Flash-Laufwerke, SD-Karten, Speichersticks und externen Festplatten mit einem Klick auflisten und öffnen. Außerdem kann es andere Dateisysteme bei Bedarf in NTFS umformatieren.
Fazit
Die Inkompatibilität macht es unbequem, Dateien von NTFS-Laufwerken auf Mac-Computer zu übertragen. Die Formatierung von NTFS in APFS kann das Problem des Nur-Lese-Modus von NTFS-Laufwerken auf dem Mac lösen. Vergessen Sie aber nicht, eine Datensicherung durchzuführen, bevor Sie NTFS in APFS umwandeln, um Datenverluste zu vermeiden.
Wenn Sie Ihr mit NTFS formatiertes Laufwerk behalten und es auf Mac benutzen wollen, ist iBoysoft NTFS for Mac die NTFS for Mac Software, die Ihnen helfen kann, die Ziele leichter zu erreichen.
