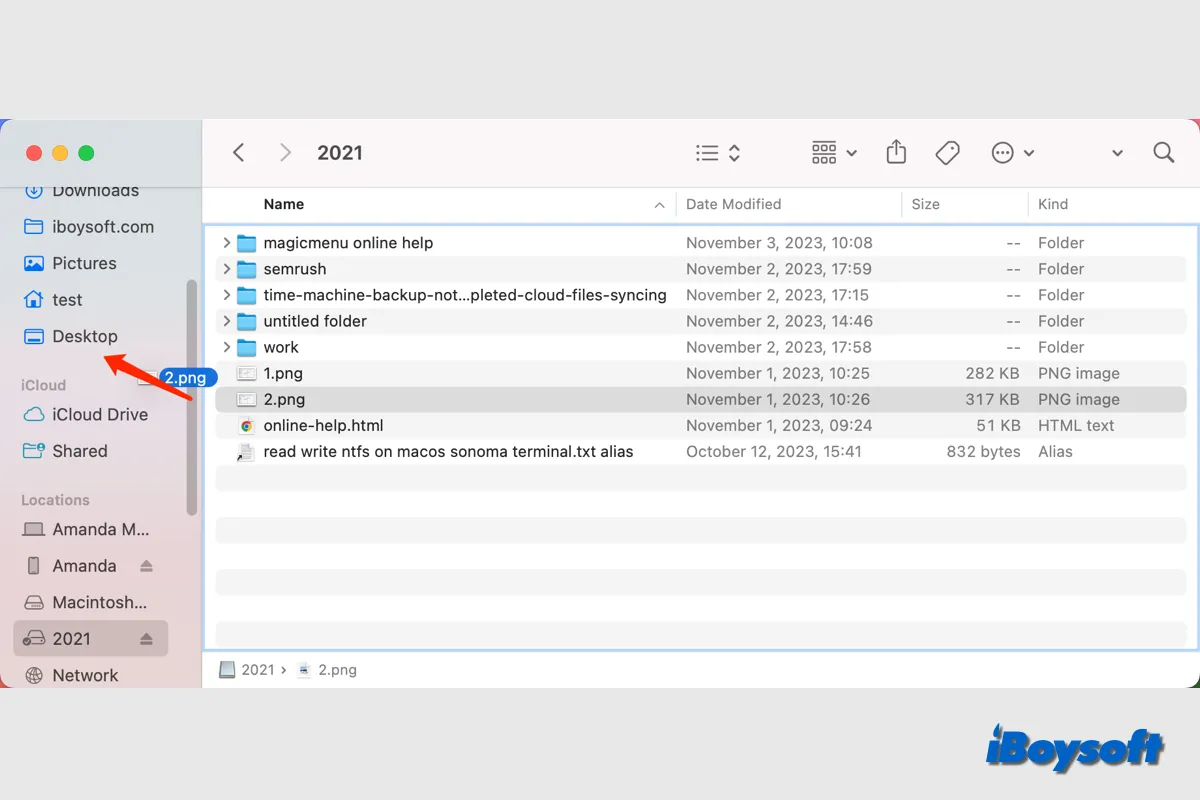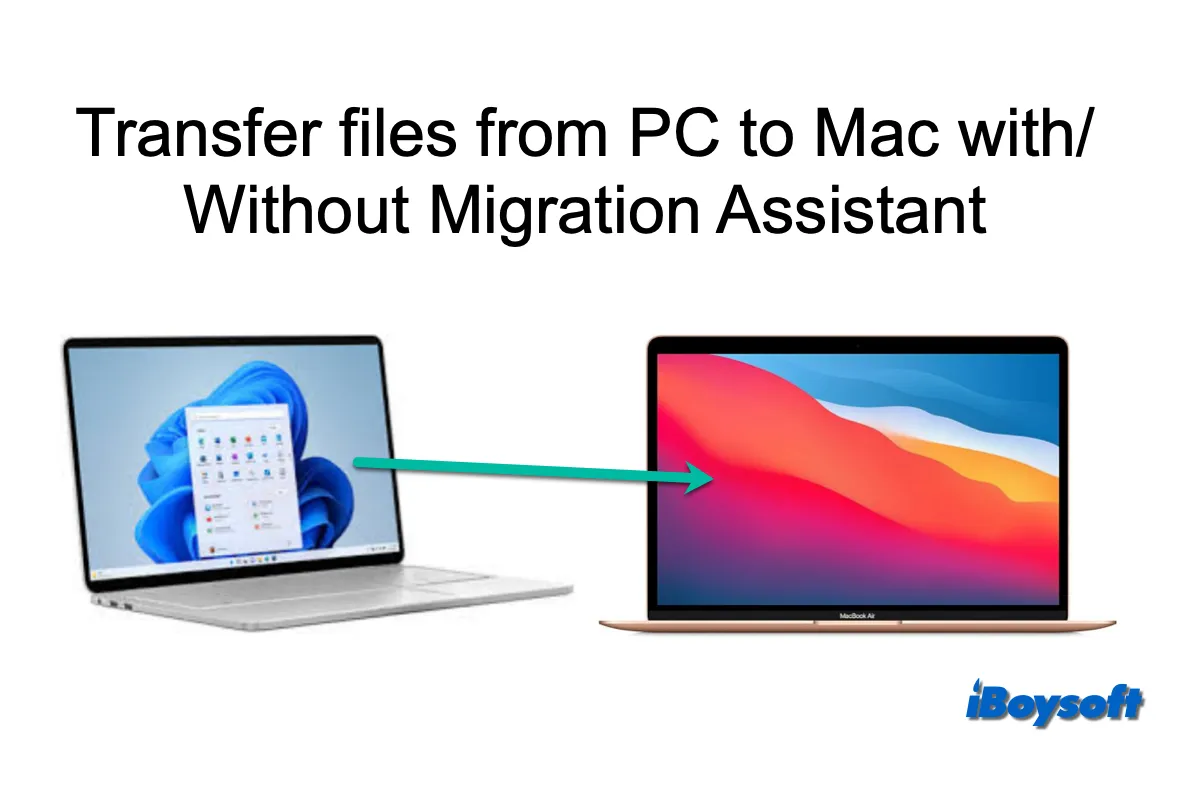Sometimes, you may need to move files such as images, documents, video, and audio from an external hard drive to your Mac for quick access, editing, uploading to iCloud Drive, or even backing up the whole external drive on Mac.
Whether you want to copy or move files from the external hard drive to your Mac, you are covered in this post.
Share to help others transfer files from an external hard drive to a Mac!
What to prepare before transferring files from external drives to a Mac
To ensure a smooth and successful transfer of files from your external hard drive to your Mac, it's important to prepare properly before starting the process.
1. Ensure a good connection between the external hard drive and the Mac. The first step to using an external hard drive on Mac is to connect the drive correctly to your Mac. You need to identify the ports on your Mac and the interface of your external hard drive or USB flash drive. Ensure both the USB port and cable are working.
Depending on your Finder's preferences, the connected external hard drive should show up in the Desktop or Finder's sidebar, at least in Disk Utility.

This article explores how to fix an external hard drive that's not showing up or recognized on Mac Sonoma, Ventura, Monterey, Big Sur, Catalina, Mojave, or earlier Apple OS versions. Additionally, you can freely download iBoysoft Data Recovery for Mac to recover files from a corrupted external hard drive.
2. Check the file system of the external hard drive. Please ensure the file system of the external hard drive is compatible with macOS. APFS and HFS+ are macOS-exclusive file systems; exFAT and FAT32 work on both macOS and Windows. If it is formatted with NTFS, you can only copy but can't move files from it to a Mac by default.
To check the file system info of the external hard drive, you can:
- Right-click the drive icon on the desktop, click Get Info, and locate Format under General.
- Right-click the drive name from Locations in Finder's sidebar, and click Get Info > Format.
- Open Disk Utility and click the connected external drive on the left list, and then view the file system info.
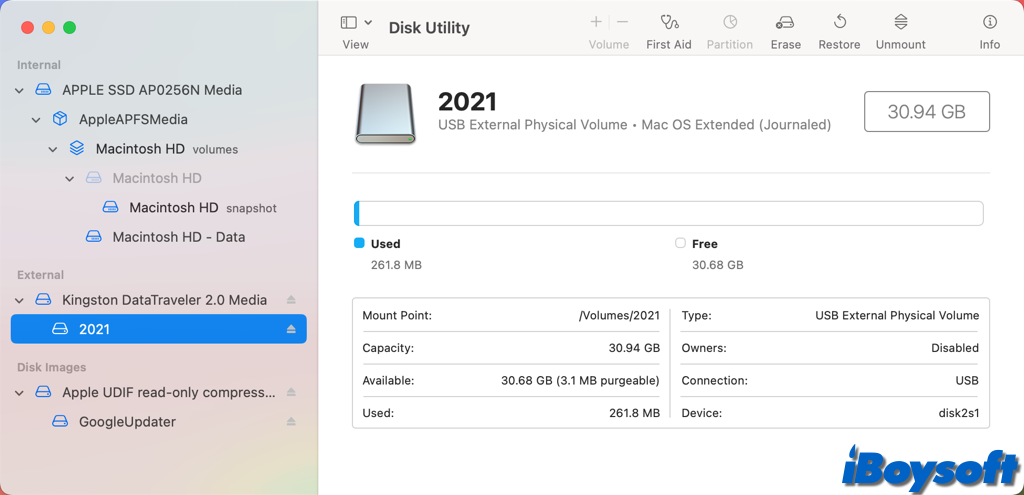
Is the file system compatible with macOS? If it is NTFS, you can only read but cannot write to it even on macOS Sequoia by default. That is to say, it is unable to move files between the NTFS drive and the Mac. You can format the external hard drive for Mac while losing all data, or try iBosoft NTFS for Mac, a third-party NTFS for Mac software, to read and write NTFS drives on macOS Sonoma/Sequoia and earlier without formatting.
How to copy/move files from external hard drives to a Mac
If you have already prepared, we can explore different ways to transfer files from the SSD, HDD, USB, SD card, etc., to your Mac.
Whether you attempt to move the file(change the location of the original item) or copy the file(make a duplicate of the selected item and place it in another location) from the external hard drive to your Mac, you can find the corresponding methods below.
| Transfer files from external drives to MacBook Air/Pro/iMac | Multiple solutions |
| Move files from the external hard drive to the Mac | Method 1. Use iBoysoft MagicMenu Method 2. Drag-and-drop while holding the Command key Method 3. Use keyboard shortcuts Command-C & Option-Command-V Method 4. Run the Terminal command mv |
| Copy files from the external hard drive to the Mac | Method 1. Use iBoysoft MagicMenu Method 2. Directly drag and drop Method 3. Use keyboard shortcuts Command-C & Command-V Method 4. Run the Terminal command cp |
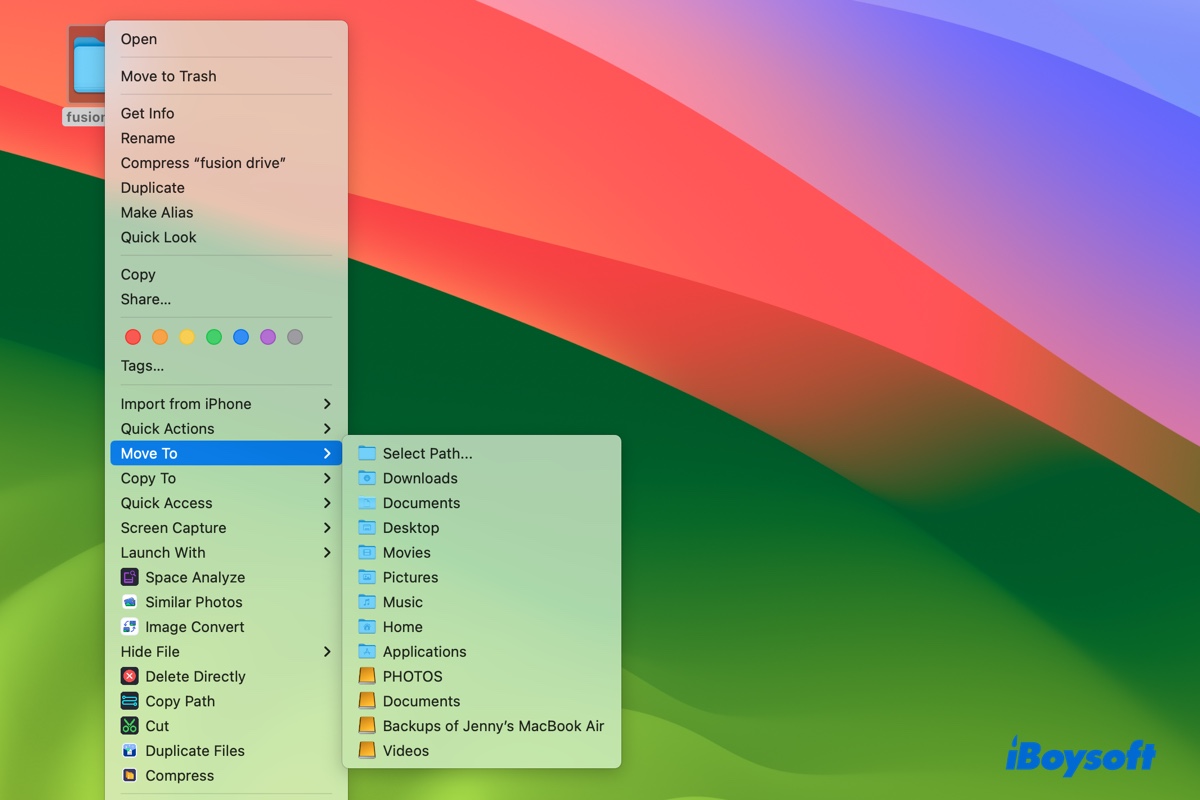
If you're wondering how to move files on Mac without copying them, this tutorial has got you covered. It explains how to move files by dragging, in Terminal, using keyboard shortcuts, and three other ways.
Use iBoysoft MagicMenu, the easiest & fastest way
iBoysoft MagicMenu is a Mac right-click enhancer that enables you to quickly and easily transfer files between the external hard drive and your Mac, and transfer files between two drives via the customizable Finder context menu - the right-click menu. You can copy or move the selected files from the external drive to any location on your Mac. Here's how:
- Download and install iBoysoft MagicMenu on your Mac.
- Select the item you want to transfer from the external drive to the Mac.
- Right-click the selected file and choose Move To/Copy To.
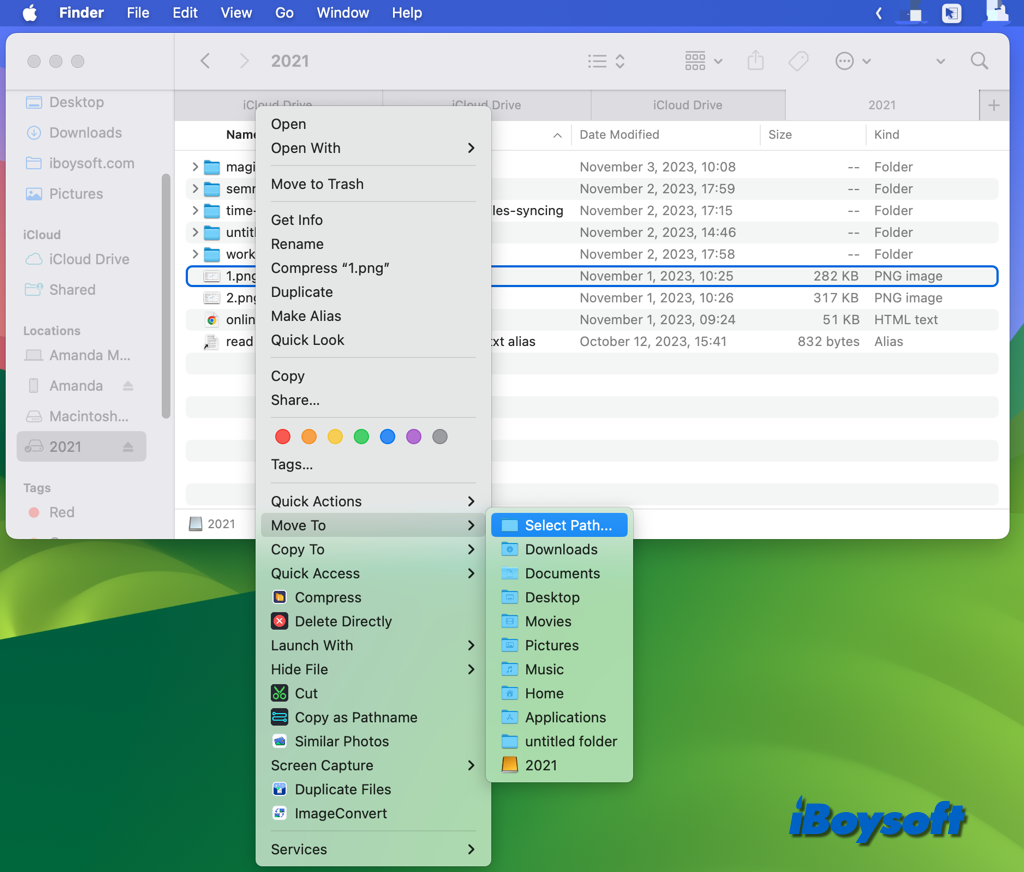
- Select a destination for the file, such as Desktop, Documents, or Downloads, or choose Select Path.
In addition to the move/copy function, the versatile tool - iBoysoft MagicMenu helps you to create new files, quickly access files, uninstall applications, delete items directly, compress files, find duplicate images, etc., all within the right-click menu. Just download and try it for free!
Share iBoysoft MagicMenu with people who want to customize the Finder context menu!
Move files from the external hard drive to the Mac
Perhaps, you want to transfer the target files from the external hard drive to your Mac and don't want to leave the original files remaining on your external drive, you can move instead of copying files from the external hard drive to your Mac.
Method 1. Drag-and-drop while holding the Command key
Drag-and-drop is a simple way to quickly copy the selected file to the target location. If you want to delete the original item on your external hard drive, you need to drag and drop it and simultaneously hold the Command key. Follow the steps below:
- Open the connected external hard drive on the Mac.
- Locate the files you want to move from the external hard drive to your Mac.
- Open the target location on your Mac in Finder
- Press and hold the Command key, then drag and drop the selected file to the Finder window.
Method 2. Use keyboard shortcuts Command-C & Option-Command-V
Alternatively, you can use keyboard shortcuts to move the files from the external hard drive to your Mac. Similarly, you can open the folder on the external hard drive where the file is located and the folder/destination in Finder where you want to move the file to, then select the file and press the Command and C keys, and go to Finder, press Option-Command-V to paste it.
Command-X is not working? If you press the Command and X keys, you may find it functions as the Command and C, because it can't cut files or folders on Mac and only works for text.
Method 3. Run the Terminal command mv
There is another way to move the location of the file on Mac, that is to run the command mv in the Terminal app. You should be cautious while executing commands in the Terminal, as a minor mistake may cause data loss.
- Launch the Terminal app from Finder > Applications > Utilities.
- You can get the file path on Mac in advance. iBoysoft MagicMenu also features a "Copy as Pathname" option. Right-click the window where you want to move the files from and to, and select Copy as Pathname, then you can copy it in Terminal. Or, directly drag and drop the desired file and the destination folder to the Terminal. mv old_file_path new_file_path
- Press Enter to run the command and quit Terminal.
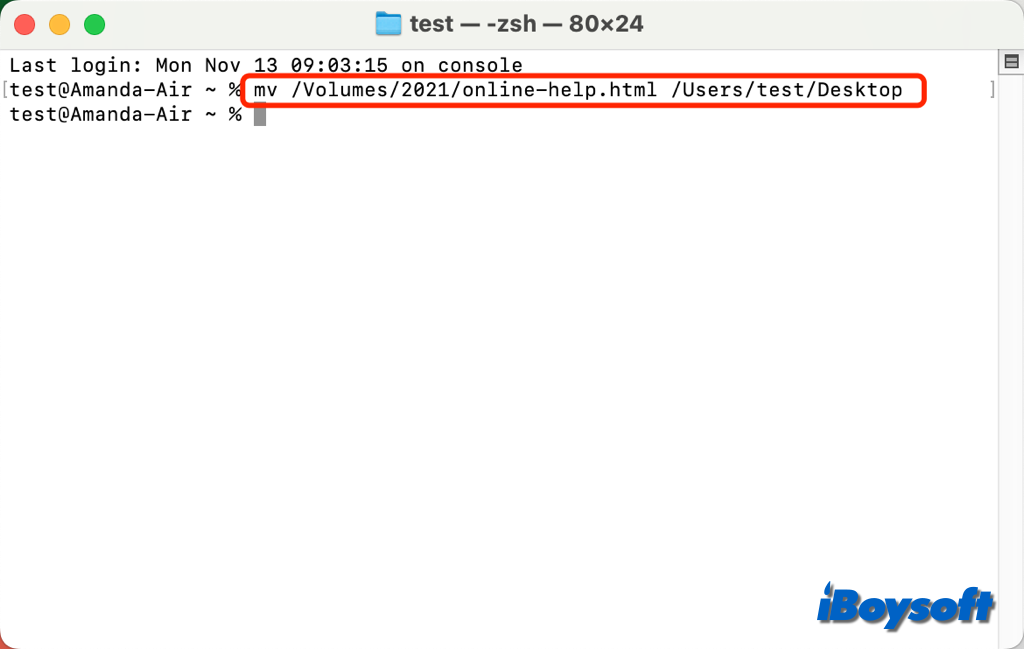
Copy files from an external hard drive to a Mac
If your goal is to duplicate a file and save the copied version on your Mac, this section offers several methods to copy files from an external drive to your Mac.
Method 1. Directly drag and drop
When you drag and drop files between two drives, it won't change the location of the original item, but copy the original item to the second destination drive.
Therefore, if you want to copy a file from the external hard drive to the Mac, you can drag it from the external hard drive to drop it into the Mac's documents, desktop, or other location in Finder.
Method 2. Use keyboard shortcuts Command-C & Command-V
There are also keyboard shortcuts you can use to copy files from an external HDD, SSD, USB flash drive, or SD card to your Mac. With both the external hard drive and the target location window in Finder opened, you just need to directly drag the file from the external hard drive and drop it into the Finder window.
Method 3. Run the Terminal command cp
Using Terminal might be a better option if you need to copy lots of files from the source to the destination, as it saves time compared to other methods.
- Open Terminal from the Launchpad.
- Get the file path and the destination path, and write them down. Or, you can drag the file and the destination folder to the Terminal after the command cp. cp old_file_path new_file_path
- Hit Enter to copy files and quit Terminal.
Can't copy/move files from an external hard drive to a Mac, how to do it
You may encounter the issue that the external hard drive won't allow you to transfer files to your Mac. In addition to the NTFS file format, as we have mentioned above, there are several other possible reasons:
The drive's permission is read-only. You can click the drive icon and choose Get Info, expand the Sharing & Permissions tab, and check the privileges of your user account. You can modify the settings to Read & Write so that you can transfer files between the storage media and your Mac.
The files are currently in use. You can't move/copy the files that are accessed by other applications from the external hard drive to your Mac. You can quit the applications or restart the Mac to terminate the process. After that, you can move and copy the files.
The external hard drive is corrupted. The drive could be damaged if you can't transfer any files from the external hard drive to the Mac. Try to repair it with Disk Utility's First Aid. If the drive can't be repaired, you may want to recover data from corrupted external drive on a Mac.
The NTFS for Mac tool is not working on Mac. After upgrading to macOS Sonoma and Sequoia, the NTFS for Mac software you installed before is incompatible with the latest macOS. You can check for updates for the NTFS for Mac tool or change to another one, such as iBoysoft NTFS for Mac, which allows you to move files between your NTFS drive and Mac.
If you find this post helpful, share it with more people!