Parfois, vous pouvez avoir besoin de déplacer des fichiers tels que des images, des documents, des vidéos et des fichiers audio d'un disque dur externe vers votre Mac pour y accéder rapidement, les éditer, les télécharger sur iCloud Drive, ou même sauvegarder l'intégralité du disque externe sur Mac.
Que vous souhaitiez copier ou déplacer des fichiers du disque dur externe vers votre Mac, vous êtes couvert dans ce post.
Partagez pour aider les autres à transférer des fichiers d'un disque dur externe vers un Mac!
Ce qu'il faut préparer avant de transférer des fichiers depuis des disques externes vers un Mac
Pour assurer un transfert fluide et réussi de fichiers depuis votre disque dur externe vers votre Mac, il est important de bien se préparer avant de commencer le processus.
1. Assurez une bonne connexion entre le disque dur externe et le Mac. La première étape pour utiliser un disque dur externe sur Mac est de connecter correctement le disque à votre Mac. Vous devez identifier les ports sur votre Mac et l'interface de votre disque dur externe ou de votre clé USB. Assurez-vous que le port USB et le câble fonctionnent.
En fonction des préférences de votre Finder, le disque dur externe connecté devrait apparaître sur le bureau ou dans la barre latérale du Finder, au moins dans Utilitaire de disque.

Cet article explore comment réparer un disque dur externe qui n'apparaît pas ou n'est pas reconnu sur Mac Sonoma, Ventura, Monterey, Big Sur, Catalina, Mojave, ou les versions antérieures du système d'exploitation Apple. De plus, vous pouvez télécharger gratuitement iBoysoft Data Recovery for Mac pour récupérer des fichiers d'un disque dur externe corrompu.
2. Vérifiez le système de fichiers du disque dur externe. Assurez-vous que le système de fichiers du disque dur externe est compatible avec macOS. APFS et HFS+ sont des systèmes de fichiers exclusifs à macOS; exFAT et FAT32 fonctionnent à la fois sur macOS et Windows. S'il est formaté avec NTFS, vous ne pouvez copier mais vous ne pouvez pas déplacer les fichiers de celui-ci vers un Mac par défaut.
Pour vérifier les informations du système de fichiers du disque dur externe, vous pouvez :
- Cliquez avec le bouton droit sur l'icône du lecteur sur le bureau, cliquez sur Obtenir des informations, et localisez le Format sous Général.
- Cliquez avec le bouton droit sur le nom du lecteur dans les Emplacements dans la barre latérale du Finder, et cliquez sur Obtenir des informations > Format.
- Ouvrez Utilitaire de disque et cliquez sur le disque externe connecté dans la liste de gauche, puis affichez les informations du système de fichiers.
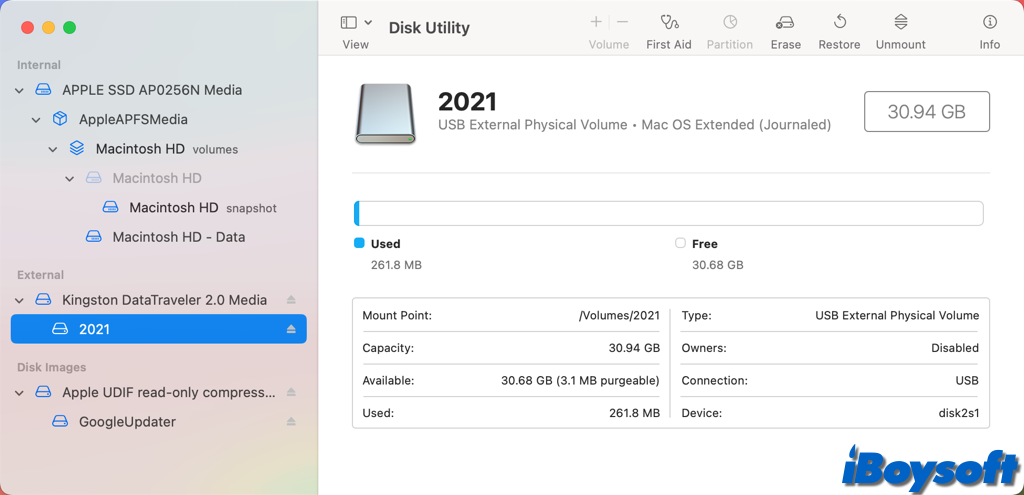
Le système de fichiers est-il compatible avec macOS? S'il s'agit de NTFS, vous ne pouvez que lire mais pas écrire dessus même sur macOS Sequoia par défaut. Autrement dit, il est impossible de déplacer des fichiers entre le disque NTFS et le Mac. Vous pouvez formater le disque dur externe pour Mac en perdant toutes les données, ou essayer iBoysoft NTFS for Mac, un logiciel NTFS pour Mac tiers, pour lire et écrire sur des disques NTFS sur macOS Sonoma/Sequoia et précédents sans formater.
Impossible de copier/déplacer des fichiers depuis un disque dur externe vers un Mac, comment faire
Vous pouvez rencontrer le problème que le disque dur externe ne vous permet pas de transférer des fichiers vers votre Mac. En plus du format de fichier NTFS, comme nous l'avons mentionné ci-dessus, il existe plusieurs autres raisons possibles:
Les autorisations du disque sont en lecture seule. Vous pouvez cliquer sur l'icône du disque et choisir Informations, puis développer l'onglet Partage et Permissions, et vérifier les privilèges de votre compte utilisateur. Vous pouvez modifier les paramètres en Lecture et Écriture pour pouvoir transférer des fichiers entre le support de stockage et votre Mac.
Les fichiers sont actuellement iutilisés. Vous ne pouvez pas déplacer/copier les fichiers auxquels d'autres applications accèdent depuis le disque dur externe vers votre Mac. Vous pouvez quitter les applications ou redémarrer le Mac pour mettre fin au processus. Ensuite, vous pouvez déplacer et copier les fichiers.
Le disque dur externe est corrompu. Le disque pourrait être endommagé si vous ne pouvez pas transférer de fichiers depuis le disque dur externe vers le Mac. Essayez de le réparer avec l'utilitaire de disque First Aid. Si le disque ne peut pas être réparé, vous voudrez peut-être récupérer des données à partir d'un disque externe corrompu sur un Mac.
L'outil NTFS for Mac ne fonctionne pas sur Mac. Après la mise à jour vers macOS Sonoma et Sequoia, le logiciel NTFS for Mac que vous avez installé auparavant est incompatible avec la dernière version de macOS. Vous pouvez rechercher des mises à jour pour l'outil NTFS for Mac ou passer à un autre, comme iBoysoft NTFS for Mac, qui vous permet de déplacer des fichiers entre votre disque NTFS et votre Mac.
Si vous trouvez ce post utile, partagez-le avec plus de personnes!
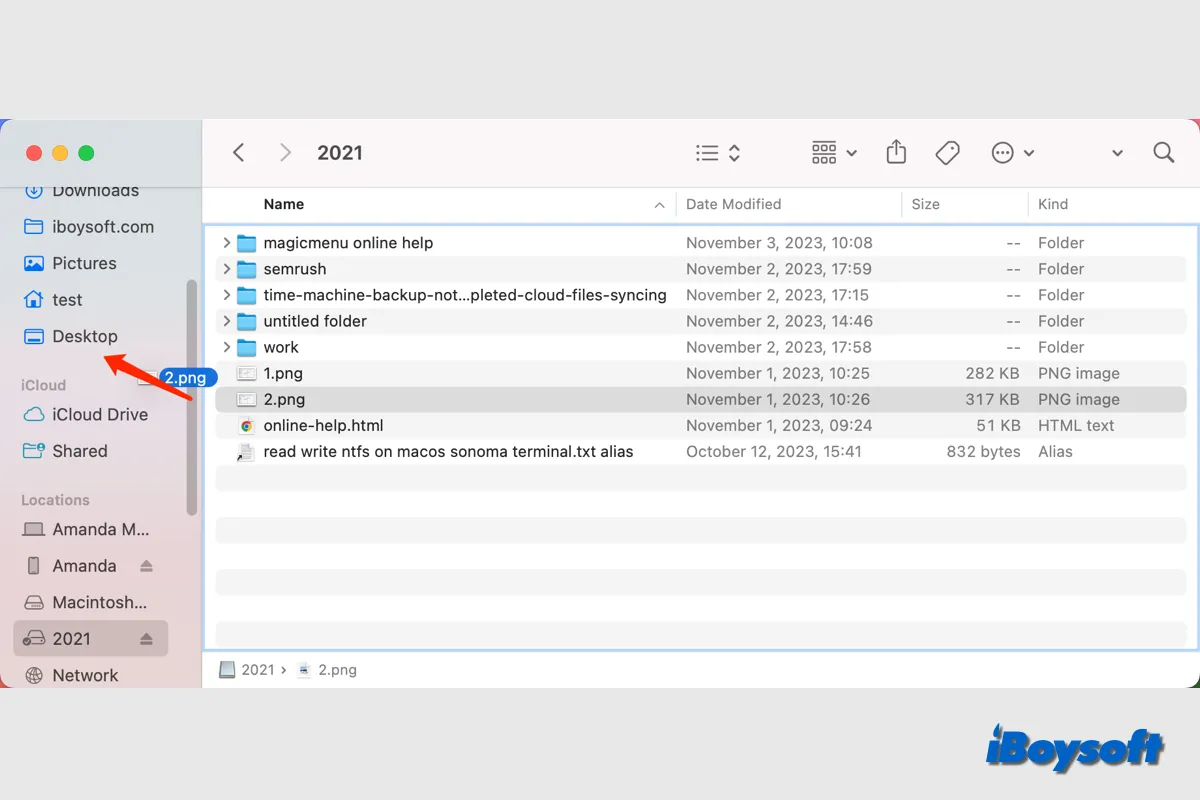
Comment copier/déplacer des fichiers depuis des disques durs externes vers un Mac
Si vous êtes prêt, nous pouvons explorer différentes façons de transférer des fichiers du SSD, HDD, clé USB, carte SD, etc., sur votre Mac.
Que vous tentiez de déplacer le fichier (changer l'emplacement de l'élément original) ou de copier le fichier (faire une copie de l'élément sélectionné et le placer dans un autre emplacement) depuis le disque dur externe vers votre Mac, vous pouvez trouver les méthodes correspondantes ci-dessous.
Méthode 2. Glisser-déposer tout en maintenant la touche Commande enfoncée
Méthode 3. Utiliser les raccourcis clavier Commande-C & Option-Commande-V
Méthode 4. Exécuter la commande Terminal mv
Méthode 2. Glisser-déposer directement
Méthode 3. Utiliser les raccourcis clavier Commande-C & Commande-V
Méthode 4. Exécuter la commande Terminal cp
Comment déplacer (plusieurs) fichiers sur Mac sans copier/faire glisser?
Si vous vous demandez comment déplacer des fichiers sur Mac sans les copier, ce tutoriel est là pour vous. Il explique comment déplacer des fichiers en les faisant glisser, dans le Terminal, en utilisant des raccourcis clavier, et trois autres façons.
Utilisez iBoysoft MagicMenu, la manière la plus facile et la plus rapide
iBoysoft MagicMenu est un améliorateur du clic droit sur Mac qui vous permet de transférer rapidement et facilement des fichiers entre le disque dur externe et votre Mac, et transférer des fichiers entre deux disques via le menu contextuel Finder personnalisable - le menu clic droit. Vous pouvez copier ou déplacer les fichiers sélectionnés du disque externe vers n'importe quel emplacement sur votre Mac. Voici comment faire:
Download
iBoysoft MagicMenu
Rating:4.8
En plus de la fonction de déplacement/copie, l'outil polyvalent - iBoysoft MagicMenu vous aide à créer de nouveaux fichiers, accéder rapidement aux fichiers, désinstaller des applications, supprimer des éléments directement, compresser des fichiers, trouver des images en double, etc., le tout dans le menu clic droit. Téléchargez-le simplement et essayez-le gratuitement!
Download
iBoysoft MagicMenu
Rating:4.8
Partagez iBoysoft MagicMenu avec des personnes qui souhaitent personnaliser le menu contextuel du Finder !
Déplacer des fichiers de l'ordinateur externe vers le Mac
Peut-être souhaitez-vous transférer les fichiers cibles de l'ordinateur externe vers votre Mac et ne pas laisser les fichiers originaux rester sur votre disque externe, vous pouvez déplacer au lieu de copier des fichiers de l'ordinateur externe vers votre Mac.
Méthode 1. Glisser-déposer en maintenant la touche Commande enfoncée
Glisser-déposer est un moyen simple de copier rapidement le fichier sélectionné vers l'emplacement cible. Si vous souhaitez supprimer l'élément d'origine sur votre ordinateur externe, vous devez le glisser et le déposer tout en maintenant simultanément la touche Commande. Suivez les étapes ci-dessous :
Méthode 2. Utiliser les raccourcis clavier Commande-C & Option-Commande-V
Alternativement, vous pouvez utiliser des raccourcis clavier pour déplacer les fichiers de l'ordinateur externe vers votre Mac. De la même manière, vous pouvez ouvrir le dossier sur l'ordinateur externe où se trouve le fichier et le dossier/la destination dans Finder où vous souhaitez déplacer le fichier, puis sélectionnez le fichier et appuyez sur les touches Commande et C, puis allez dans Finder, appuyez sur Option-Commande-V pour le coller.
La commande Commande-X ne fonctionne pas ? Si vous appuyez sur les touches Commande et X, vous pouvez constater qu'elle fonctionne comme la Commande et C, car elle ne peut pas couper des fichiers ou des dossiers sur Mac et ne fonctionne que pour le texte.
Méthode 3. Exécuter la commande Terminal mv
Il existe une autre manière de déplacer l'emplacement du fichier sur Mac, c'est d'exécuter la commande mv dans l'application Terminal. Vous devez être prudent en exécutant des commandes dans le Terminal, car une erreur mineure peut entraîner une perte de données.
Copier des fichiers depuis un disque dur externe vers un Mac
Si votre objectif est de dupliquer un fichier et de sauvegarder la version copiée sur votre Mac, cette section vous offre plusieurs méthodes pour copier des fichiers depuis un disque externe vers votre Mac.
Méthode 1. Faites glisser et déposez directement
Lorsque vous faites glisser et déposez des fichiers entre deux lecteurs, cela ne change pas l'emplacement de l'élément d'origine, mais copie l'élément d'origine sur le deuxième lecteur de destination.
Par conséquent, si vous souhaitez copier un fichier du disque dur externe vers le Mac, faites-le glisser depuis le disque dur externe pour le déposer dans les documents du Mac, le bureau, ou un autre emplacement dans Finder.
Méthode 2. Utilisez les raccourcis clavier Commande-C & Commande-V
Il existe également des raccourcis clavier que vous pouvez utiliser pour copier des fichiers depuis un disque dur externe, un SSD, une clé USB, ou une carte SD vers votre Mac. Avec à la fois le disque dur externe et la fenêtre d'emplacement cible ouverte dans Finder, il vous suffit de faire glisser directement le fichier depuis le disque dur externe et de le déposer dans la fenêtre de Finder.
Méthode 3. Utilisez la commande cp dans le Terminal
L'utilisation du Terminal peut être une meilleure option si vous devez copier beaucoup de fichiers de la source vers la destination, car cela permet de gagner du temps par rapport à d'autres méthodes.
Transfert de PC vers Mac avec/sans Assistant de Migration
Cet article est un guide étape par étape sur le transfert de données d'un PC à un Mac avec l'Assistant de Migration. Voici les liens de téléchargement pour la Migration pour Windows. Vous pouvez obtenir la version correcte pour votre Windows. De plus, iBoysoft propose également des moyens alternatifs pour transférer des fichiers de PC à Mac.