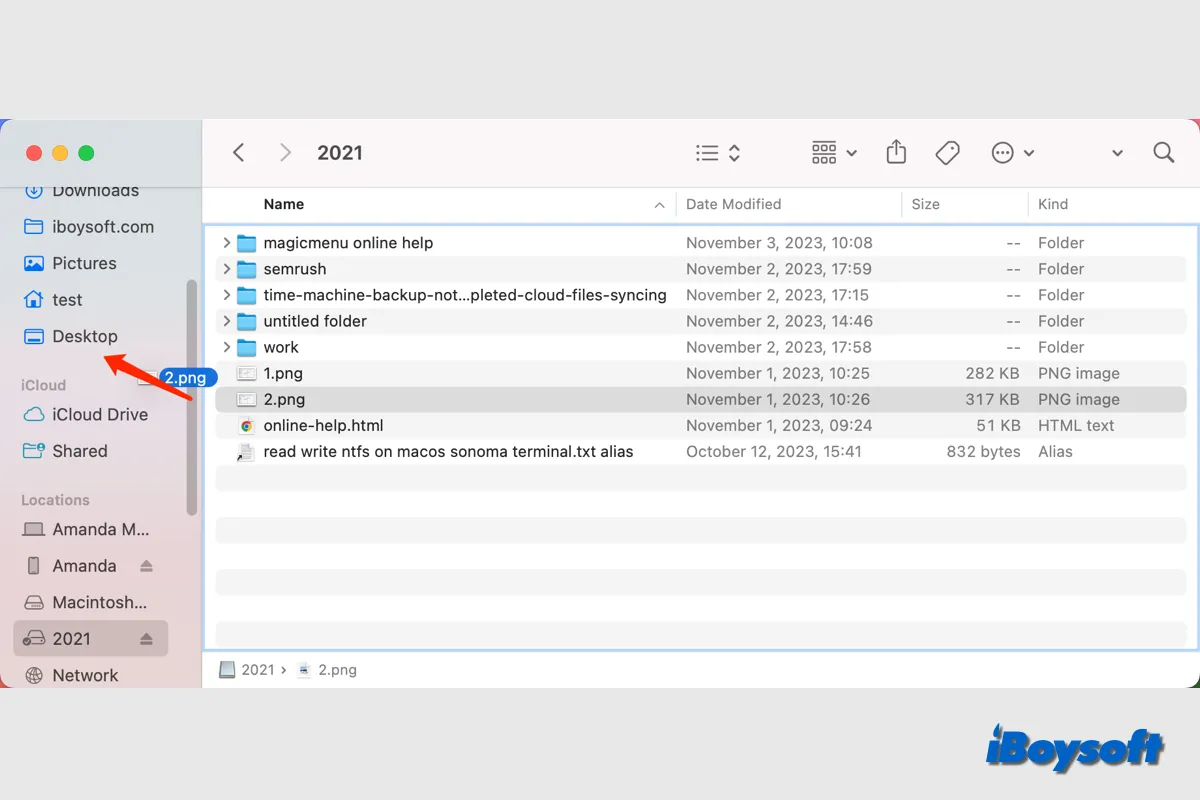A veces, es posible que necesite mover archivos como imágenes, documentos, videos y audio desde un disco duro externo a su Mac para acceder rápidamente, editar, subir a iCloud Drive o incluso hacer una copia de seguridad del disco externo completo en Mac.
Ya sea que desee copiar o mover archivos desde el disco duro externo a su Mac, está cubierto en esta publicación.
¡Comparta para ayudar a otros a transferir archivos desde un disco duro externo a un Mac!
Qué preparar antes de transferir archivos desde discos duros externos a Mac
Para asegurar una transferencia fluida y exitosa de archivos desde su disco duro externo a su Mac, es importante prepararse adecuadamente antes de comenzar el proceso.
1. Asegúrese de tener una buena conexión entre el disco duro externo y Mac. El primer paso para usar un disco duro externo en Mac es conectar correctamente el disco a su Mac. Necesita identificar los puertos en su Mac y la interfaz de su disco duro externo o memoria USB. Asegúrese de que tanto el puerto USB como el cable estén funcionando.
Según las preferencias de su Finder, el disco duro externo conectado debería aparecer en el Escritorio o en la barra lateral del Finder, al menos en Utilidad de Discos.

Este artículo explora cómo solucionar un disco duro externo que no aparece o no es reconocido en Mac Sonoma, Ventura, Monterey, Big Sur, Catalina, Mojave u otras versiones anteriores del sistema operativo de Apple. Además, puede descargar gratuitamente iBoysoft Data Recovery for Mac para recuperar archivos de un disco duro externo corrupto.
2. Verificar el sistema de archivos del disco duro externo. Asegúrese de que el sistema de archivos del disco duro externo sea compatible con macOS. APFS y HFS+ son sistemas de archivos exclusivos de macOS; exFAT y FAT32 funcionan en macOS y Windows. Si está formateado con NTFS, solo puede copiar pero no mover archivos desde él a una Mac de forma predeterminada.
Para verificar la información del sistema de archivos del disco duro externo, puede:
- Haga clic derecho en el icono del disco en el escritorio, haga clic en Obtener información y ubique Formato en General.
- Haga clic derecho en el nombre del disco en Ubicaciones en la barra lateral del Finder y haga clic en Obtener información > Formato.
- Abra Utilidad de disco y haga clic en el disco externo conectado en la lista de la izquierda, y luego vea la información del sistema de archivos.
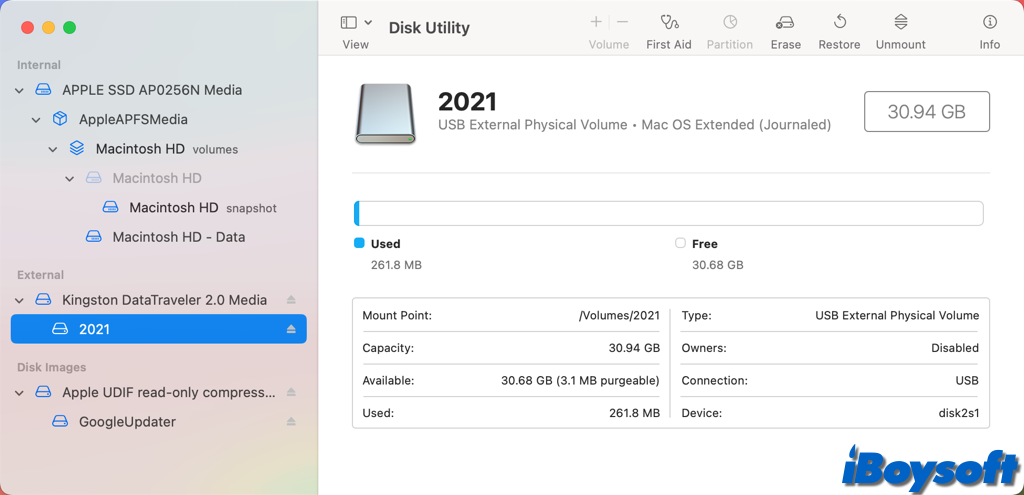
¿Es el sistema de archivos compatible con macOS? Si es NTFS, solo puede leer pero no escribir en él incluso en macOS Sequoia de forma predeterminada. Es decir, no es posible mover archivos entre la unidad NTFS y la Mac . Puede formatear el disco duro externo para Mac perdiendo todos los datos, o probar iBosoft NTFS for Mac , un software de NTFS para Mac de terceros, para leer y escribir en unidades NTFS en macOS Sonoma /anterior sin formato.
Cómo copiar / mover archivos desde discos duros externos a una Mac
Si ya está preparado, podemos explorar diferentes formas de transferir archivos desde el SSD, HDD, USB, tarjeta SD, etc., a su Mac.
Ya sea que intente mover el archivo (cambiar la ubicación del ítem original) o copiar el archivo (hacer una copia del ítem seleccionado y colocarlo en otra ubicación) desde el disco duro externo a su Mac, puede encontrar los métodos correspondientes a continuación.
| Transferir archivos desde unidades externas a MacBook Air/Pro/iMac | Múltiples soluciones |
| Mover archivos desde el disco duro externo al Mac | Método 1. Utilizar iBoysoft MagicMenu Método 2. Arrastrar y soltar mientras se mantiene presionada la tecla Command Método 3. Utilizar los atajos de teclado Command-C y Option-Command-V Método 4. Ejecutar el comando Terminal mv |
| Copiar archivos desde el disco duro externo al Mac | Método 1. Utilizar iBoysoft MagicMenu Método 2. Arrastrar y soltar directamente Método 3. Utilizar los atajos de teclado Command-C y Command-V Método 4. Ejecutar el comando Terminal cp |
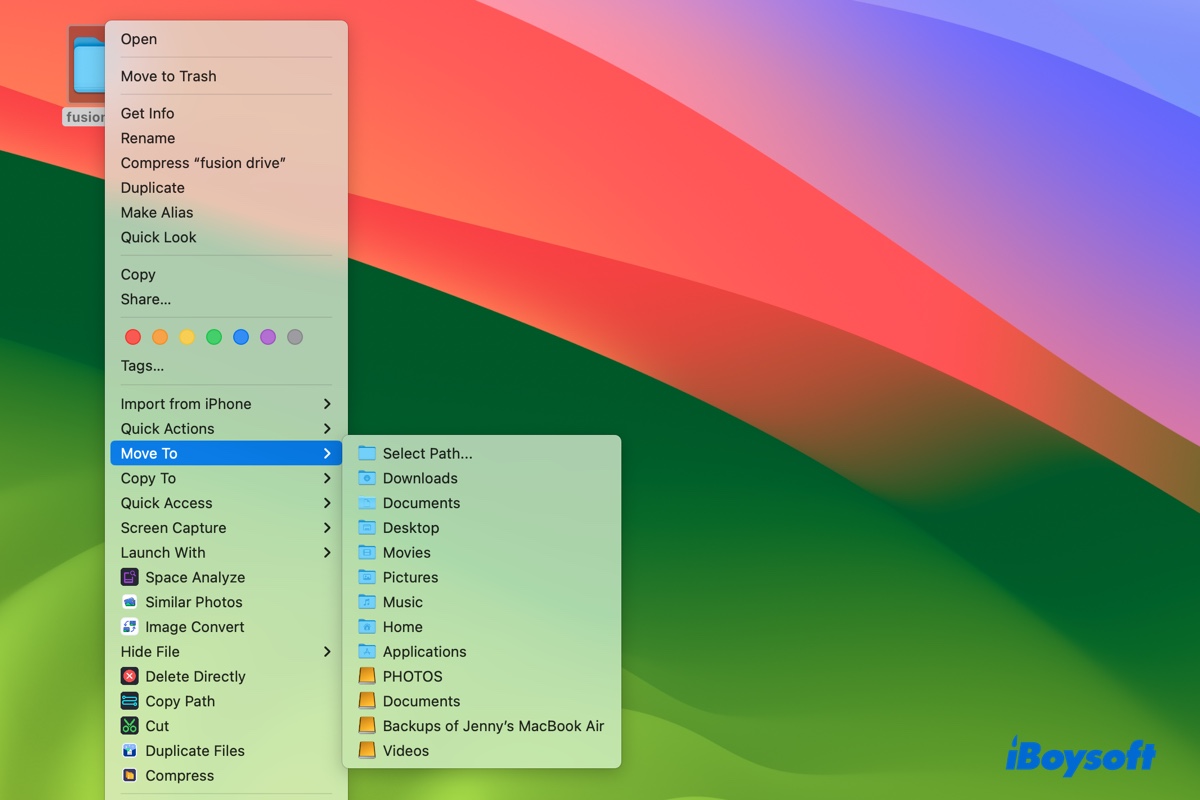
Si te preguntas cómo mover archivos en Mac sin copiarlos, este tutorial te lo explica. Muestra cómo mover archivos arrastrándolos, en Terminal, utilizando atajos de teclado y otras tres formas.
Utiliza iBoysoft MagicMenu, la forma más fácil y rápida
iBoysoft MagicMenu es un mejorador de clic derecho de Mac que te permite transferir archivos entre el disco duro externo y tu Mac y transferir archivos entre dos unidades a través del menú contextual personalizable del Finder, es decir, el menú de clic derecho. Puedes copiar o mover los archivos seleccionados desde la unidad externa a cualquier ubicación en tu Mac. Así es cómo:
- Descargar e instalar iBoysoft MagicMenu en tu Mac.
- Seleccionar el elemento que deseas transferir desde el disco externo al Mac.
- Hacer clic derecho en el archivo seleccionado y elegir Mover a/Copiar a.
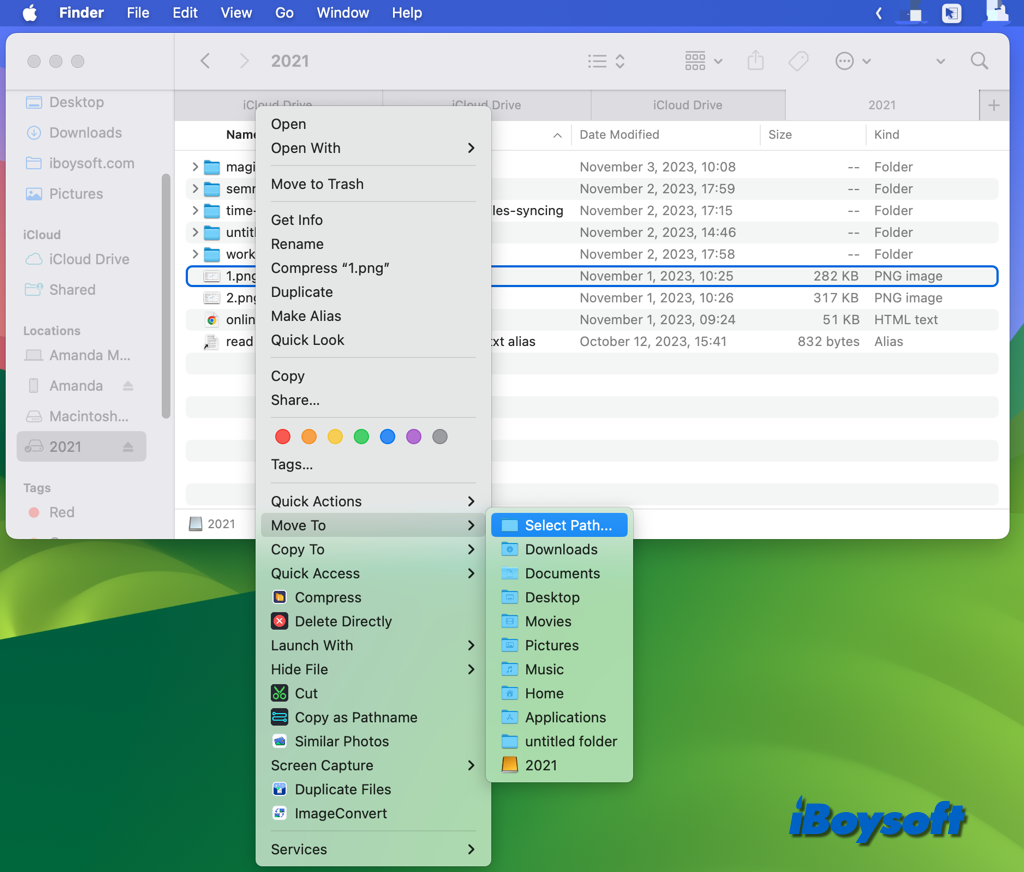
- Seleccionar un destino para el archivo, como Escritorio, Documentos, Descargas, o elegir Seleccionar ruta.
Además de la función de mover/copiar, esta versátil herramienta - iBoysoft MagicMenu te ayuda a crear nuevos archivos, acceder rápidamente a archivos, desinstalar aplicaciones, eliminar ítems directamente, comprimir archivos, encontrar imágenes duplicadas, entre otras cosas, todo dentro del menú de clic derecho. ¡Descárgala y pruébala gratis!
¡Comparte iBoysoft MagicMenu con personas que quieren personalizar el menú contextual del Finder!
Mover archivos desde el disco duro externo al Mac
Tal vez quieras transferir los archivos seleccionados desde el disco duro externo a tu Mac y no quieras dejar los archivos originales en tu disco externo, puedes mover en lugar de copiar los archivos desde el disco duro externo a tu Mac.
Método 1. Arrastrar y soltar mientras mantienes presionada la tecla Command
Arrastrar y soltar es una manera sencilla de copiar rápidamente el archivo seleccionado a la ubicación de destino. Si deseas eliminar el elemento original de tu disco duro externo, debes arrastrarlo y soltarlo mientras mantienes presionada la tecla Command simultáneamente. Sigue los pasos a continuación:
- Abre el disco duro externo conectado en el Mac.
- Localiza los archivos que deseas mover desde el disco duro externo a tu Mac.
- Abre la ubicación de destino en tu Mac en Finder
- Pulsa y mantén presionada la tecla Command, luego arrastra y suelta el archivo seleccionado en la ventana de Finder.
Método 2. Utiliza los atajos de teclado Command-C & Option-Command-V
Alternativamente, puedes utilizar atajos de teclado para mover los archivos desde el disco duro externo a tu Mac. De manera similar, puedes abrir la carpeta en el disco duro externo donde se encuentra el archivo y la carpeta/destino en Finder a donde deseas mover el archivo, luego selecciona el archivo y presiona las teclas Command y C, y ve a Finder, presiona Option-Command-V para pegarlo.
¿No funciona Command-X? Si presionas las teclas Command y X, puede que funcione como Command y C, porque no puede cortar archivos o carpetas en Mac y solo funciona para texto.
Método 3. Ejecutar el comando mv en Terminal
Hay otra manera de mover la ubicación del archivo en Mac, que es ejecutar el comando mv en la aplicación Terminal. Debes tener cuidado al ejecutar comandos en Terminal, ya que un error menor puede causar la pérdida de datos.
- Lanza la aplicación Terminal desde Finder > Aplicaciones > Utilidades.
- Puedes obtener la ruta del archivo en Mac anticipadamente. iBoysoft MagicMenu también cuenta con una opción "Copiar como Nombre de Ruta". Haz clic derecho en la ventana desde donde quieres mover los archivos y selecciona Copiar como Nombre de Ruta, luego puedes pegarlo en Terminal. O, arrastra y suelta directamente el archivo deseado y la carpeta de destino en Terminal. mv ruta_del_archivo_antiguo ruta_del_archivo_nuevo
- Pulsa Enter para ejecutar el comando y salir de Terminal.
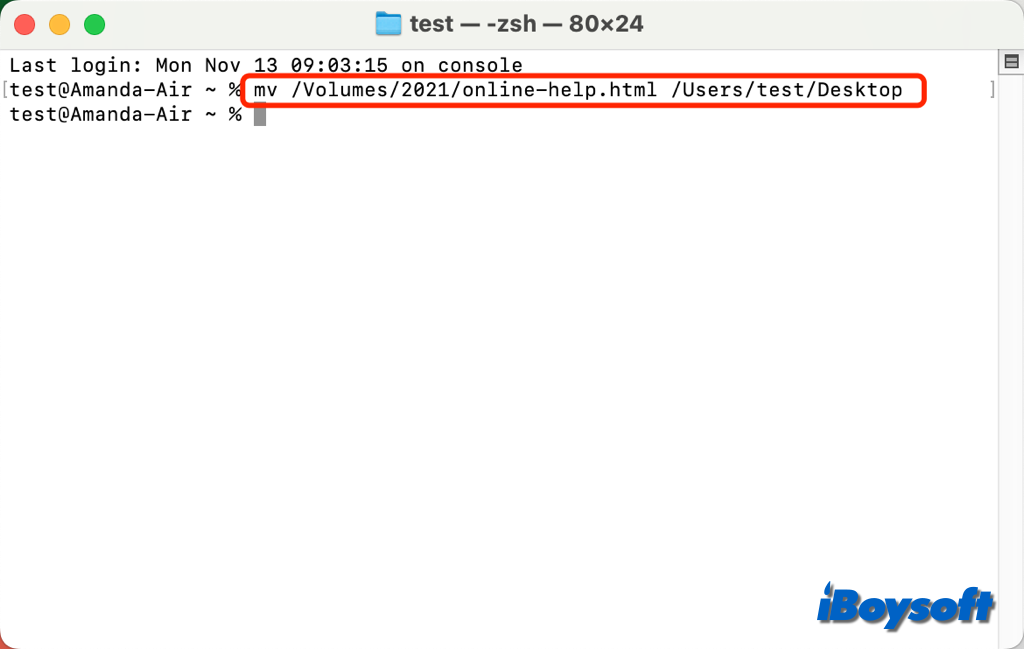
Copiar archivos desde un disco duro externo a Mac
Si tu objetivo es duplicar un archivo y guardar la versión copiada en tu Mac, esta sección ofrece varios métodos para copiar archivos desde un disco externo a tu Mac.
Método 1. Arrastrar y soltar directamente
Cuando arrastras y sueltas archivos entre dos discos, no cambiarás la ubicación del elemento original, sino que copiarás el elemento original al segundo disco de destino.
Por lo tanto, si quieres copiar un archivo desde el disco duro externo al Mac, puedes arrastrarlo desde el disco duro externo para soltarlo en los documentos, escritorio u otra ubicación del Mac en Finder.
Método 2. Usar atajos de teclado Comando-C & Comando-V
También hay atajos de teclado que puedes usar para copiar archivos desde un HDD externo, SSD, unidad flash USB o tarjeta SD a tu Mac. Con ambos el disco duro externo y la ventana de ubicación de destino en Finder abiertos, solo necesitas arrastrar el archivo desde el disco duro externo y soltarlo en la ventana de Finder.
Método 3. Ejecutar el comando de Terminal cp
Usar Terminal puede ser una mejor opción si necesitas copiar muchos archivos desde la fuente al destino, ya que ahorra tiempo en comparación con otros métodos.
- Abra Terminal desde Launchpad.
- Obtenga la ruta del archivo y la ruta de destino, y escríbalas. O, puede arrastrar el archivo y la carpeta de destino a Terminal después del comando cp . & nbsp; cp old_file_path new_file_path
- Presione Enter para copiar archivos y salir de Terminal.
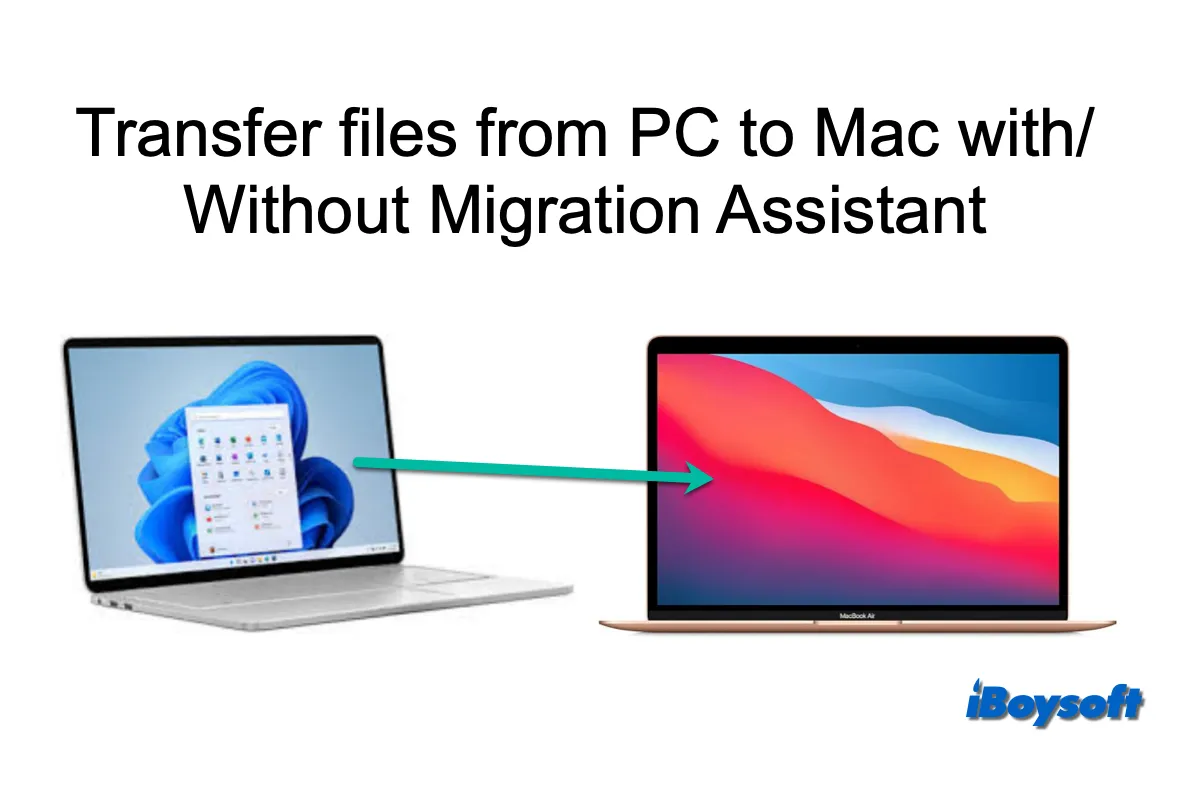
Esta publicación es una guía paso a paso sobre cómo transferir datos de una PC a una Mac con Asistente de Migración. Aquí están los enlaces de descarga para la Migración para Windows. Puedes obtener la versión correcta para tu Windows. Además, iBoysoft también indica formas alternativas de transferir archivos de PC a Mac.
No puede copiar / mover archivos desde un disco duro externo a Mac, cómo hacerlo
Es posible que se encuentre con el problema de que el disco duro externo no le permita transferir archivos a su Mac. Además del formato de archivo NTFS, como hemos mencionado anteriormente, hay varias otras posibles razones:
Los permisos de la unidad son de solo lectura . Puede hacer clic en el icono de la unidad y seleccionar Obtener información, expandir la pestaña Compartir y permisos, y verificar los privilegios de su cuenta de usuario. Puede modificar la configuración a Leer y escribir para poder transferir archivos entre los medios de almacenamiento y su Mac.
Los archivos están actualmente en uso . No puede mover / copiar los archivos a los que acceden otras aplicaciones desde el disco duro externo a su Mac. Puede salir de las aplicaciones o reiniciar la Mac para finalizar el proceso. Después de eso, puede mover y copiar los archivos.
El disco duro externo está dañado . La unidad podría estar dañada si no puede transferir archivos desde el disco duro externo a la Mac. Intente repararlo con la Primera ayuda de Utilidad de disco. Si la unidad no se puede reparar, es posible que desee recuperar datos de un disco externo dañado en una Mac .
La herramienta NTFS para Mac no funciona en Mac. Después de actualizar a macOS Sonoma y Sequoia, el software NTFS para Mac que instaló anteriormente no es compatible con la última versión de macOS. Puede buscar actualizaciones para la herramienta NTFS para Mac o cambiar a otra, como iBoysoft NTFS para Mac, que le permite mover archivos entre su unidad NTFS y Mac.
¡Si encuentras útil esta publicación, compártela con más personas!