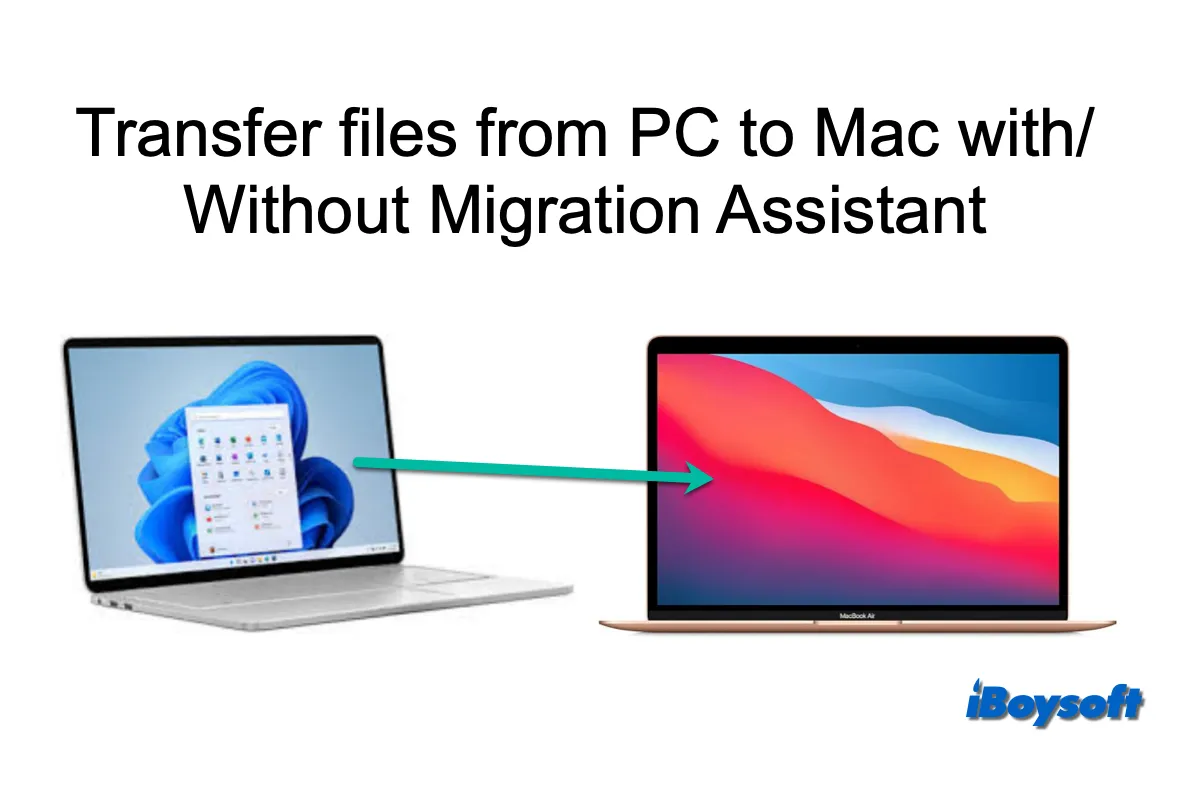macOS y Windows son los sistemas operativos más comúnmente utilizados en computadoras hoy en día. Por lo tanto, a veces puedes necesitar transferir archivos entre PC con Windows y Mac para compartir archivos con tus colegas, familiares, amigos, etc. O, si cambias de Windows a macOS y quieres migrar la información. Ambos escenarios están cubiertos en esta publicación.
Consejos: En lugar de copiar archivos manualmente, puedes descargar Asistente de Migración de Windows para transferir archivos de Windows a Mac.
Cómo transferir archivos de Windows a Mac con el Asistente de Migración
Supongamos que has comprado un nuevo MacBook Air/Pro/iMac y deseas migrar los archivos del ordenador con Windows previamente utilizado al nuevo. En ese caso, se recomienda utilizar el Asistente de Migración para copiar todos tus documentos, aplicaciones, cuentas de usuario y configuraciones al nuevo Mac ya sea durante la configuración inicial o después de ella.
Ahora, sigue los siguientes pasos para migrar tu PC a Mac a través del Asistente de Migración.
Paso 1. Configura tu PC con Windows y Mac
Debes instalar el último sistema operativo en tus computadoras Windows y macOS. Debes desactivar el software antivirus, el software de firewall o el software de VPN si lo tienes instalado en tu PC con Windows y en tu Mac antes de proceder a migrar la información. Luego, activa el Wi-Fi en ambos dispositivos.
En macOS Ventura y versiones anteriores, también puedes utilizar Wi-Fi y Ethernet para conectar el Mac y la PC a la misma red y utilizar el Asistente de Migración. En caso de que un PC antiguo no admita Bluetooth Low Energy, debes conseguir un adaptador de Bluetooth para conectarlo al puerto USB de tu PC.
Paso 2. Conecta tus computadoras a través del Asistente de Migración
Los pasos específicos para conectar tu PC y Mac a través del Asistente de Migración son diferentes dependiendo de la versión de macOS instalada en tu Mac. Primero debes identificar la versión de macOS que está ejecutando tu Mac desde Menú de Apple > Acerca de Este Mac.
En macOS Sonoma 14.4 o posterior
- En tu PC, descarga e instala Asistente de Migración de Windows 3.
- En tu Mac, inicia el Asistente de Migración desde Finder > Aplicaciones > la carpeta Utilidades.
- En la ventana del Asistente de Migración, selecciona Desde un PC con Windows para transferir tu información.
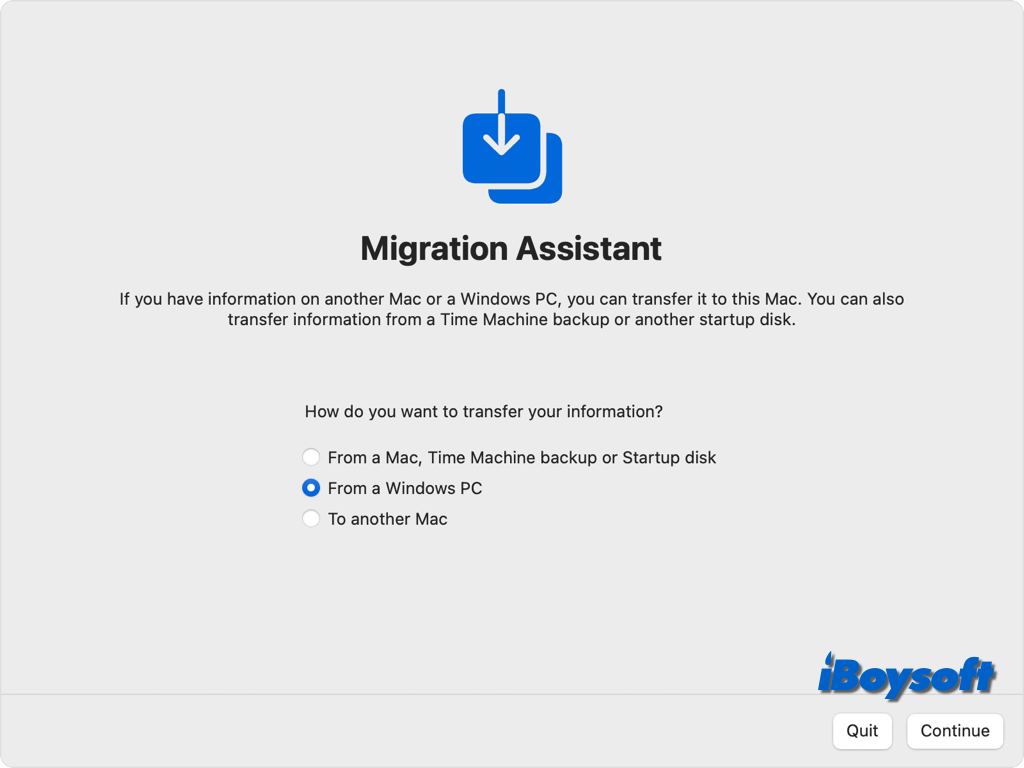
- Cuando recibas el código en Mac, abre Asistente de Migración de Windows en la PC, ingrésalo y luego haz clic en el botón Continuar.
- Espera a que el Asistente de Migración de Windows se conecte a tu Mac.
En macOS Sonoma 14.3.1 o antes
- Asistente de Migración de Windows 2.4.5.0 para macOS Sonoma 14.0-14.2.1, macOS Ventura y macOS Monterey.
- Asistente de Migración de Windows 2.3.1.0 para macOS Big Sur
- Asistente de Migración de Windows 2.2.0.1 para macOS Catalina y macOS Mojave
- Asistente de Migración de Windows 2.1.2.0 para macOS High Sierra y macOS Sierra
- Asistente de Migración de Windows 1.0.5.7 para OS X EI Capitan y versiones anteriores
- Descarga e instala el Asistente de Migración de Windows correspondiente.
- Abre Asistente de Migración de Windows y sigue las instrucciones en pantalla para conectarte a la Mac.
- En tu Mac, abre el Asistente de Migración desde la carpeta Utilidades/Spotlight.
- De manera similar, selecciona Desde un PC con Windows como fuente de información.
- Selecciona el ícono que aparece en la PC y haz clic en Continuar.
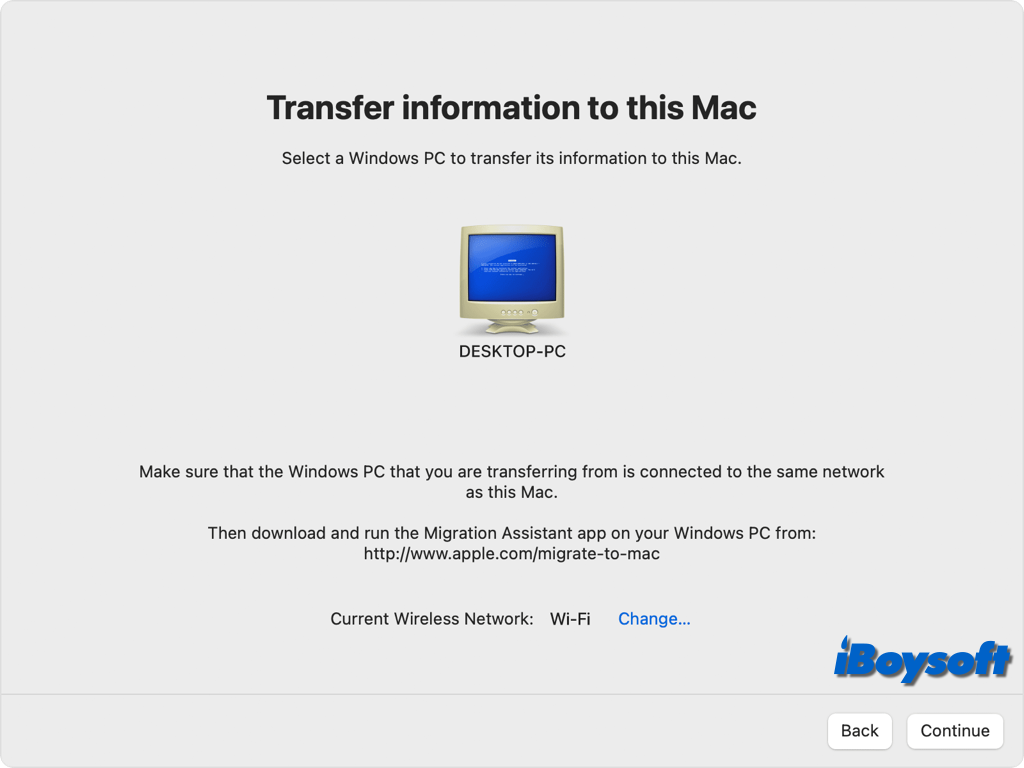
- Asegúrate de que aparezca el mismo código de acceso en tu Mac y PC, luego haz clic en Continuar en la PC.
Paso 3. Transferir información de la PC a la Mac
- Después de conectar las dos computadoras, el Asistente de Migración tarda unos minutos en categorizar la información y calcular el espacio de almacenamiento utilizado para cada grupo de archivos.
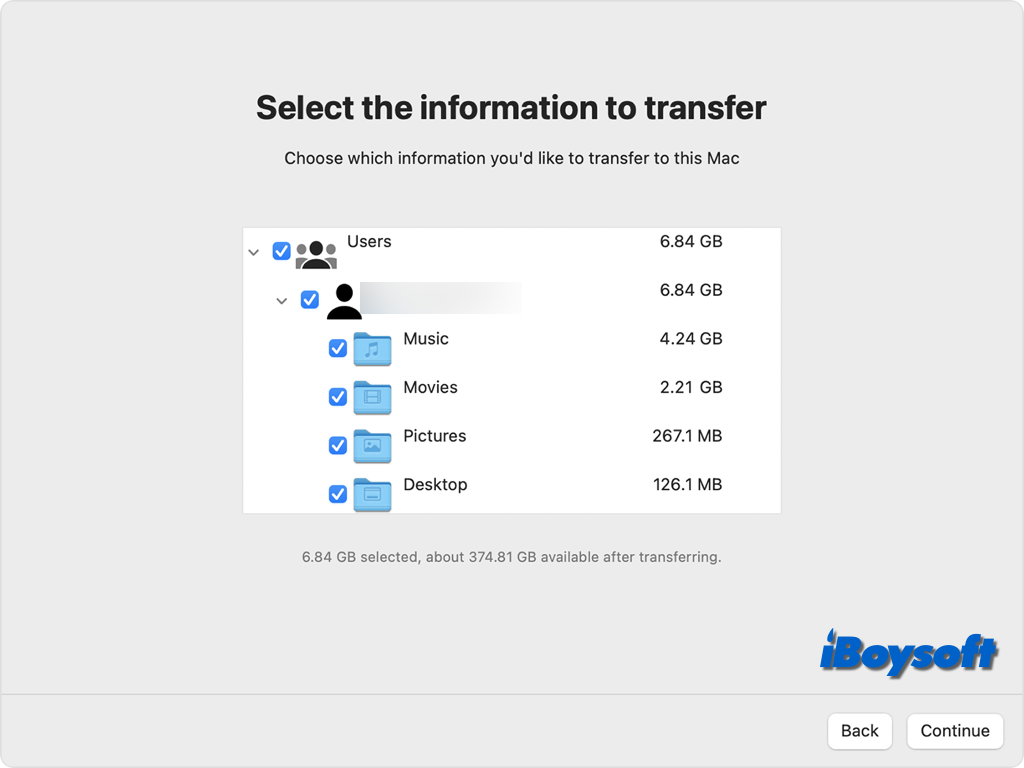
- Marca las casillas de la información que deseas transferir y haz clic en Continuar.
- Cuando el proceso se complete, cierra la aplicación Asistente de Migración en la Mac y la PC.
- En la Mac, inicia sesión en la cuenta migrada con el mismo nombre de cuenta de tu PC para acceder a los archivos transferidos.
- Autoriza la Mac para compras con ID de Apple para poder sincronizar o reproducir contenido descargado desde Apple.
La información transferida desde tu PC con Windows se envía automáticamente a la misma o a una aplicación similar en tu Mac. Por ejemplo, los contactos de People (Windows 10 o posterior), Outlook y la carpeta de contactos en tu directorio de inicio en Windows se transfieren a la aplicación de contactos, la página de inicio y los marcadores de Chrome, Edge, Firefox, Internet Explorer y Safari se transfieren a Safari, etc.
¡Si alguien a tu alrededor quiere migrar de PC a Mac, comparte esta publicación con él/ella!
Qué hacer si Falla el Asistente de Migración de PC a Mac
Si encuentras un fallo al transferir información de PC a Mac a través del Asistente de Migración, debes asegurarte de que tanto la PC como el Mac tengan las últimas actualizaciones del sistema operativo y de que hayas instalado la versión correcta del Asistente de Migración de Windows.
Como mencionamos al principio, si hay algún software antivirus, software cortafuegos o software VPN en tu Mac/PC, debes desactivarlo y luego continuar usando el Asistente de Migración.
Además, puedes usar el comando CHKDSK en tu PC para verificar problemas de disco que podrían ser la causa de transferencias fallidas. O puedes elegir otras formas en la siguiente parte para transferir archivos de PC a Mac.
Cómo transferir archivos de PC a Mac sin el Asistente de Migración
Desafortunadamente, el Asistente de Migración no está funcionando para transferir archivos de PC a Mac, así que hay algunas alternativas que puedes considerar para transferir archivos entre Windows y macOS.
Usar Compartir Archivos
Cuando tu PC con Windows y Mac están conectados a la misma red, puedes optar por usar la función de Compartir Archivos para compartir archivos de Mac con tu PC con Windows. Después de configurar la función, te permite acceder a los archivos/carpetas compartidos de Mac en tu PC con Windows y copiarlos a tu PC.
A través de servicios de almacenamiento en la nube
Los servicios de almacenamiento en la nube como Google Drive y Dropbox te permiten almacenar tus archivos en sus servidores para que puedas acceder a ellos desde cualquier lugar con una conexión a internet activa. Solo necesitas instalar y configurar estos servicios en Mac y PC y activar la sincronización automática de tus archivos.
Usar dispositivos de almacenamiento extraíbles
Además, puedes copiar fácilmente archivos desde el PC con Windows a un USB Stick de almacenamiento o un disco duro externo, luego mover/copiar los datos desde el dispositivo de almacenamiento a tu Mac de nuevo. Este método funciona incluso si no hay conexión a internet.
Es mejor preparar un SSD/HHD/USB flash drive externo con un sistema de archivos compatible con macOS y Windows como exFAT y FAT32. Si es un disco NTFS, un sistema de archivos de solo lectura en macOS, es posible que necesites un controlador NTFS de terceros como iBoysoft NTFS for Mac para mover/copiar archivos desde el disco NTFS a Mac sin reformatear.
Via Email
También puedes enviar los archivos/carpetas que quieres compartir a tu correo electrónico, luego podrás acceder a ellos en otra computadora con la misma dirección de correo electrónico iniciada sesión. Sin embargo, tiene una desventaja significativa: espacio de memoria limitado, solo puedes almacenar y acceder a un número limitado de archivos y datos.
¿Qué método prefieres para compartir archivos entre Mac y PC? ¡Comparte esta publicación informativa con más personas!