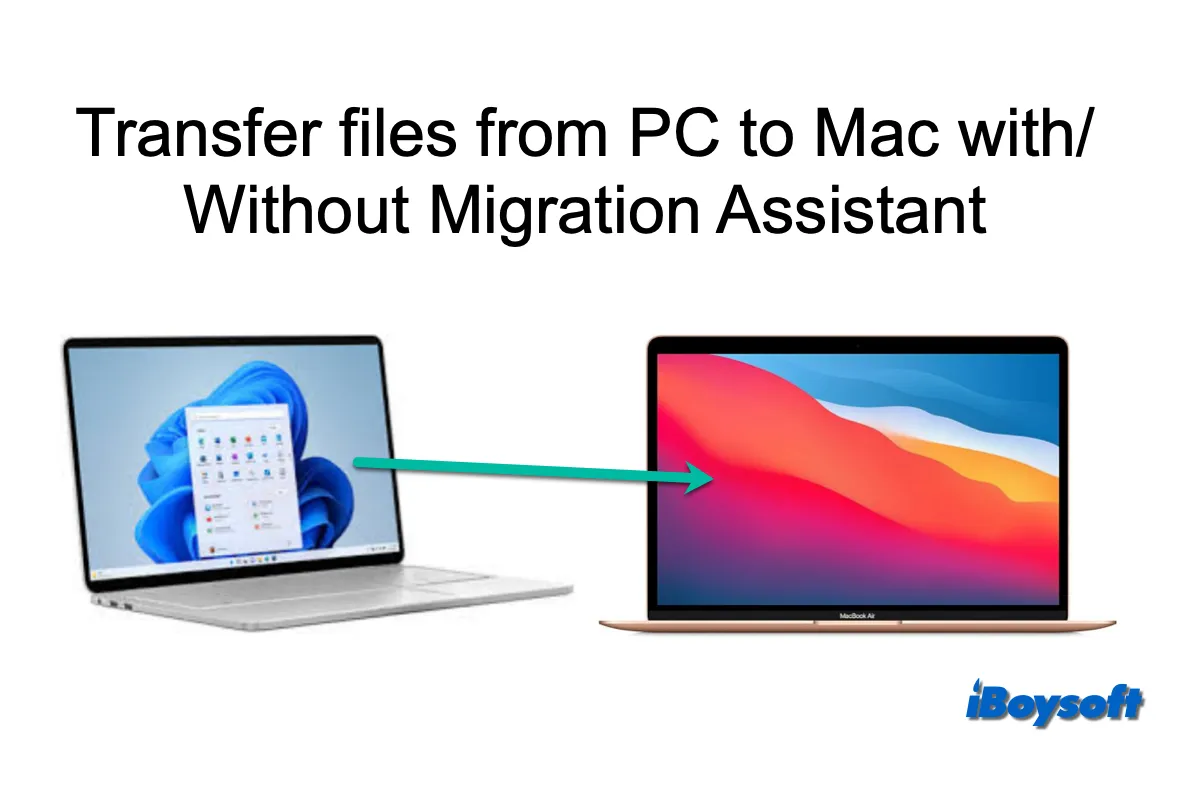O macOS e o Windows são os sistemas operacionais mais comumente usados em computadores hoje em dia. Assim, às vezes, você pode precisar transferir arquivos entre PC com Windows e Mac para compartilhar arquivos com seus colegas, famílias, amigos, etc. Ou, você muda do Windows para o macOS e deseja migrar as informações. Ambos os cenários são abordados neste post.
Dicas: Em vez de copiar arquivos manualmente, você pode baixar Assistente de Migração do Windows para transferir arquivos do Windows para o Mac.
Como transferir arquivos do Windows para o Mac com o Assistente de Migração
Suponha que você comprou um novo MacBook Air / Pro / iMac e deseja migrar os arquivos do computador Windows usado anteriormente para o novo. Nesse caso, é recomendável usar o Assistente de Migração para copiar todos os seus documentos, aplicativos, contas de usuário e configurações para o novo Mac durante a configuração inicial ou após isso.
Agora, siga os passos abaixo para migrar seu PC para o Mac via Assistente de Migração.
Passo 1. Configurar seu PC com Windows e Mac
Você deve instalar o sistema operacional mais recente em ambos os seus computadores com Windows e macOS. Você deve desativar software antivírus, software de firewall ou software VPN, se instalado, em seu PC com Windows e Mac antes de prosseguir para migrar as informações. Em seguida, ligue o Wi-Fi em ambos os dispositivos.
No macOS Ventura e anteriores, você também pode usar Wi-Fi e Ethernet para conectar o Mac e o PC à mesma rede e usar o Assistente de Migração. No caso de um PC antigo que não suporte Bluetooth de baixa energia, você deve obter um adaptador Bluetooth para conectar à porta USB do seu PC.
Passo 2. Conectar seus computadores via Assistente de Migração
Os passos específicos para conectar seu PC e Mac via Assistente de Migração são diferentes, dependendo da versão do macOS instalada no seu Mac. Você deve primeiro identificar o macOS em execução em seu Mac em Menu Apple > Sobre Este Mac.
No macOS Sonoma 14.4 ou posterior
- No seu PC, faça o download e instale Windows Migration Assistant 3.
- No seu Mac, abra o Migration Assistant a partir do Finder > Applications > a pasta Utilitários.
- Na janela do Migration Assistant, selecione De um PC com Windows para transferir suas informações.
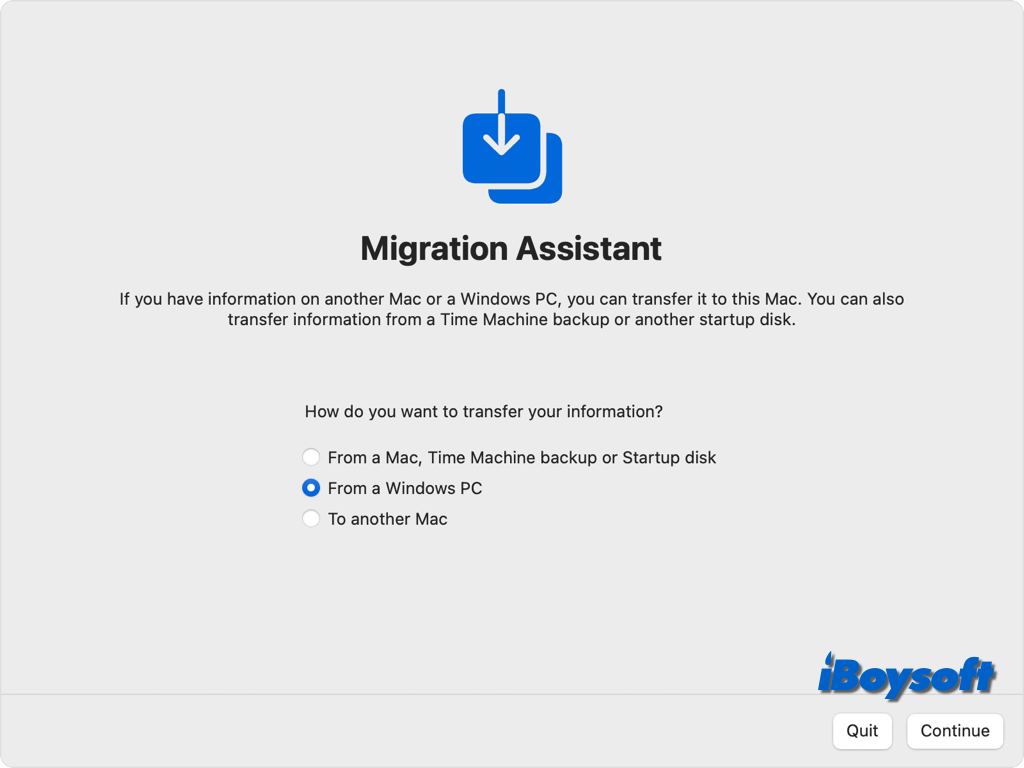
- Quando receber o código no Mac, abra o Windows Migration Assistant no PC, insira-o e clique no botão Continuar.
- Aguarde o Windows Migration Assistant se conectar ao seu Mac.
No macOS Sonoma 14.3.1 ou anterior
- Windows Migration Assistant 2.4.5.0 para macOS Sonoma 14.0-14.2.1, macOS Ventura e macOS Monterey.
- Windows Migration Assistant 2.3.1.0 para macOS Big Sur
- Windows Migration Assistant 2.2.0.1 para macOS Catalina e macOS Mojave
- Windows Migration Assistant 2.1.2.0 para macOS High Sierra e macOS Sierra
- Windows Migration Assistant 1.0.5.7 para OS X EI Capitan e anteriores
- Faça o download e instale o Windows Migration Assistant apropriado.
- Abra o Windows Migration Assistant e siga as instruções na tela para conectar ao Mac.
- No Mac, abra o Migration Assistant a partir da pasta Utilitários/Spotlight.
- Da mesma forma, selecione De um PC com Windows como fonte das informações.
- Selecione o ícone exibido no PC e clique em Continuar.
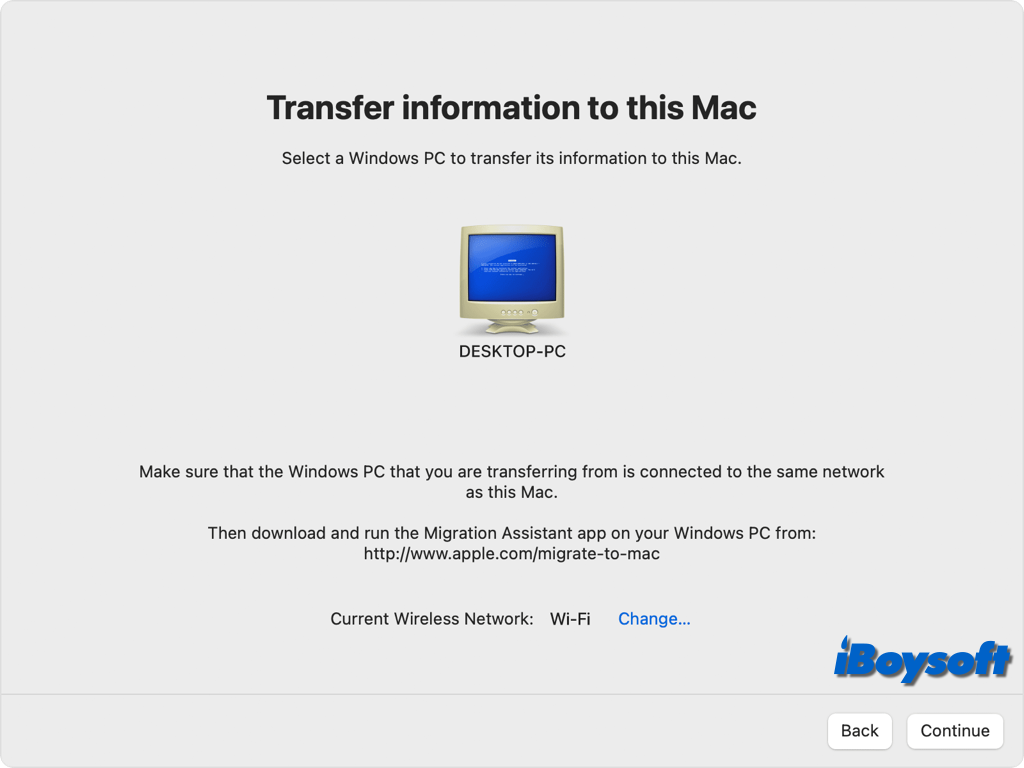
- Verifique se o mesmo código de acesso aparece no seu Mac e PC, e clique em Continuar no PC.
Passo 3. Transferir informações do PC para o Mac
- Após conectar os dois computadores, leva alguns minutos para o Migration Assistant categorizar as informações e calcular o espaço de armazenamento usado para cada grupo de arquivos.
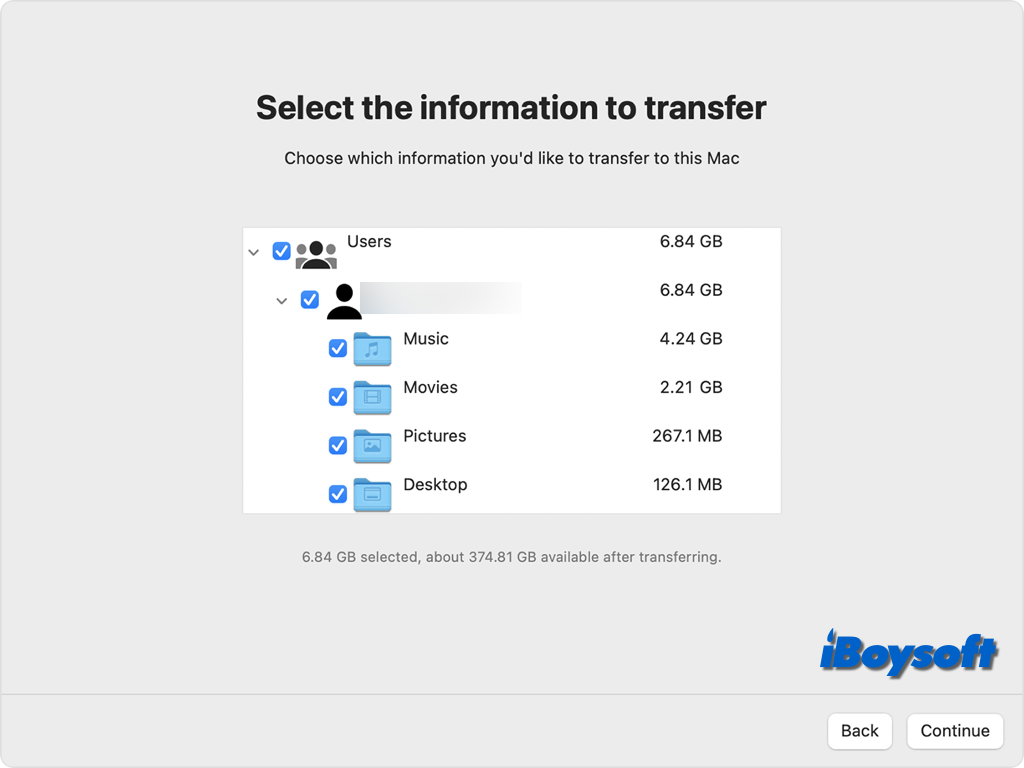
- Marque as caixas das informações que deseja transferir e clique em Continuar.
- Quando o processo terminar, feche o aplicativo Migration Assistant no Mac e no PC.
- No Mac, faça login na conta migrada com o mesmo nome de conta do seu PC para acessar os arquivos transferidos.
- Autorize o Mac para compras com o ID Apple, para que você possa sincronizar ou reproduzir conteúdo baixado da Apple.
A informação transferida do seu PC Windows automaticamente vai para o mesmo ou um aplicativo semelhante no seu Mac. Por exemplo, contatos de Pessoas (Windows 10 ou posterior), Outlook e a pasta de contatos no diretório home do Windows são transferidos para o aplicativo de contatos, página inicial e favoritos do Chrome, Edge, Firefox, Internet Explorer e Safari são transferidos para o Safari, etc.
Se alguém ao seu redor deseja migrar de PC para Mac, compartilhe este post com ele/ela!
E se o Assistente de Migração de PC para Mac falhar
Se você encontrar uma falha ao transferir informações do PC para o Mac via Assistente de Migração, certifique-se de que tanto o PC quanto o Mac estejam rodando com as últimas atualizações do sistema operacional e que você tenha instalado a versão correta do Assistente de Migração do Windows.
Como mencionamos no início, se houver algum software antivírus, software de firewall ou software de VPN no seu Mac/PC, você deve desativá-lo e depois continuar usando o Assistente de Migração.
Além disso, você pode usar o comando CHKDSK no seu PC para verificar problemas no disco que possam ser a causa de transferências malsucedidas. Ou, você pode escolher outras formas na próxima parte para transferir arquivos do PC para o Mac.
Como transferir arquivos do PC para o Mac sem o Assistente de Migração
Infelizmente, o Assistente de Migração não está funcionando para transferir os arquivos do PC para o Mac, portanto, existem algumas alternativas que você pode considerar para transferir arquivos entre Windows e macOS.
Utilize Compartilhamento de Arquivos
Quando o seu PC Windows e Mac estão conectados à mesma rede, você pode optar por usar a função de Compartilhamento de Arquivos para compartilhar arquivos do Mac com o seu PC Windows. Após configurar a função, ela permite que você acesse os arquivos/pastas do Mac compartilhados no seu PC Windows e você pode copiá-los para o seu PC.
Através de serviços de armazenamento na nuvem
Serviços de armazenamento na nuvem como Google Drive e Dropbox permitem que você armazene seus arquivos em seus servidores para que você possa acessá-los de qualquer lugar com uma conexão ativa à internet. Basta instalar e configurar esses serviços no Mac e PC e ativar a sincronização automática dos seus arquivos.
Utilize dispositivos de armazenamento removíveis
Além disso, você pode facilmente copiar arquivos do PC Windows para um pendrive removível ou um disco rígido externo, e depois mover/copiar os dados do dispositivo de armazenamento para o seu Mac novamente. Este método funciona mesmo se não houver conexão com a internet.
É melhor preparar um SSD/HHD/USB externo com um sistema de arquivos compatível com macOS e Windows, como exFAT e FAT32. Se for um dispositivo NTFS, sistema de arquivos somente leitura no macOS, talvez você precise de um driver NTFS de terceiros como iBoysoft NTFS para Mac para mover/copiar arquivos do dispositivo NTFS para o Mac sem reformatar.
Via Email
Também pode enviar os arquivos/pastas que deseja compartilhar para o seu email, assim poderá acessá-los em outro computador com o mesmo endereço de email logado. No entanto, possui uma grande desvantagem: espaço de memória limitado, só pode armazenar e acessar um número limitado de arquivos e dados.
Qual método prefere para compartilhar arquivos entre Mac e PC? Compartilhe este post informativo com mais pessoas!