macOS et Windows sont les systèmes d'exploitation les plus couramment utilisés sur les ordinateurs de nos jours. Ainsi, parfois, vous devrez transférer des fichiers entre un PC Windows et un Mac pour partager des fichiers avec vos collègues, votre famille, vos amis, etc. Ou, vous passez de Windows à macOS et souhaitez migrer les informations. Les deux scénarios sont couverts dans ce post.
Conseils: Au lieu de copier manuellement des fichiers, vous pouvez télécharger Assistant de migration Windows pour transférer des fichiers de Windows à Mac.
Comment transférer des fichiers de PC à Mac sans l'Assistant de migration
Malheureusement, l'Assistant de migration ne fonctionne pas pour transférer les fichiers de PC à Mac, donc, il existe quelques alternatives que vous pouvez envisager pour transférer des fichiers entre Windows et macOS.
Utiliser le partage de fichiers
Lorsque votre PC Windows et votre Mac sont connectés au même réseau, vous pouvez choisir d'utiliser la fonctionnalité de partage de fichiers pour partager des fichiers Mac avec votre PC Windows. Après avoir configuré la fonctionnalité, elle vous permet d'accéder aux fichiers/dossiers Mac partagés sur votre PC Windows et de les copier sur votre PC.
Via des services de stockage dans le cloud
Des services de stockage dans le cloud comme Google Drive et Dropbox vous permettent de stocker vos fichiers sur leurs serveurs afin que vous puissiez y accéder de n'importe où avec une connexion internet active. Il vous suffit d'installer et de configurer ces services sur Mac et PC et d'activer la synchronisation automatique de vos fichiers.
Utiliser des périphériques de stockage amovibles
De plus, vous pouvez facilement copier des fichiers du PC Windows sur une clé USB amovible ou un disque dur externe, puis déplacer/copier les données du support de stockage vers votre Mac. Cette méthode fonctionne même s'il n'y a pas de connexion internet.
Il est préférable de préparer un SSD/HDD/USB externe avec un système de fichiers compatible avec macOS et Windows tel que exFAT et FAT32. S'il s'agit d'un lecteur NTFS, système de fichier en lecture seule sur macOS, vous pourriez avoir besoin d'un pilote NTFS tiers comme iBoysoft NTFS for Mac pour déplacer/copier des fichiers depuis le lecteur NTFS vers Mac sans reformater.
Par Email
Vous pouvez également envoyer les fichiers/dossiers que vous souhaitez partager par email, puis vous pourrez y accéder sur un autre ordinateur avec la même adresse email connectée. Cependant, cela a un inconvénient significatif : un espace mémoire limité, vous ne pouvez stocker et accéder qu'à un nombre limité de fichiers et données.
Quelle méthode préférez-vous pour partager des fichiers entre Mac et PC ? Partagez cet article informatif avec plus de personnes !
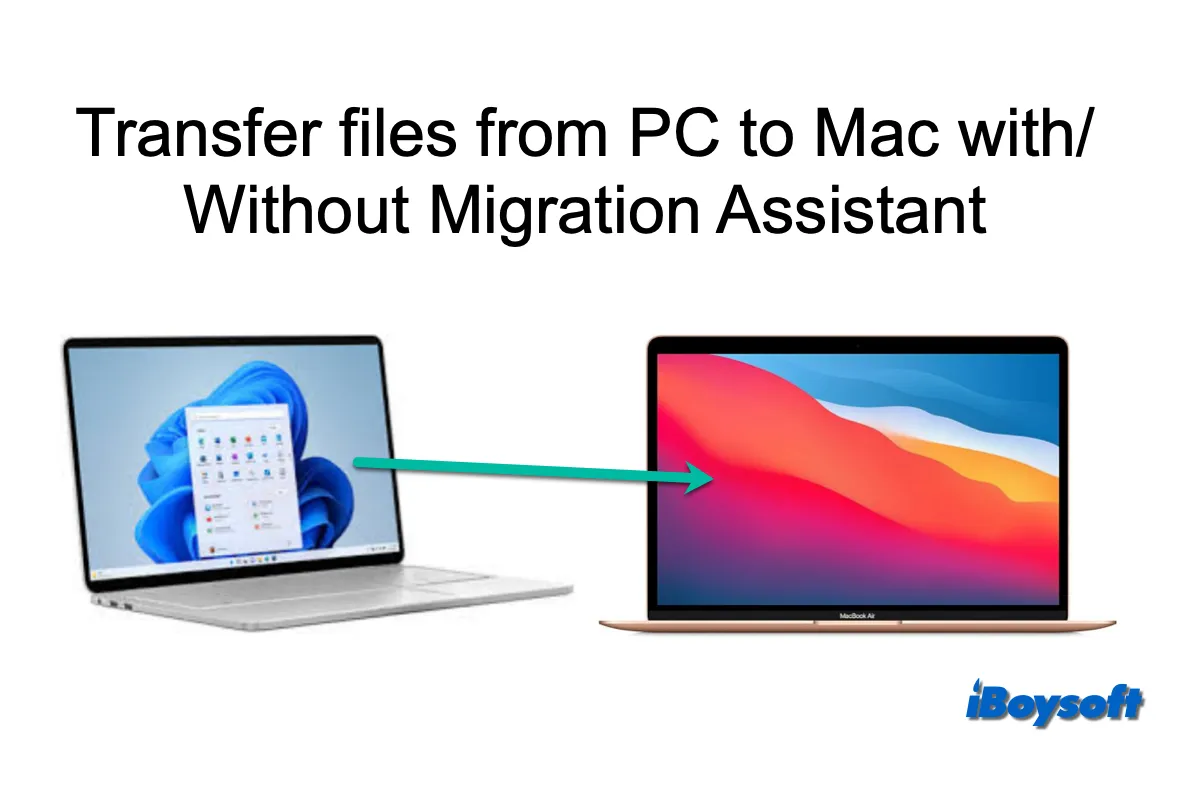
Comment transférer des fichiers de Windows à Mac avec Migration Assistant
Supposons que vous avez acheté un nouveau MacBook Air/Pro/iMac et que vous souhaitez migrer les fichiers de l'ordinateur Windows précédemment utilisé vers le nouveau. Dans ce cas, il est recommandé d'utiliser l'Assistant de migration pour copier tous vos documents, applications, comptes d'utilisateur et paramètres sur le nouveau Mac soit pendant la configuration initiale, soit après.
Maintenant, suivez les étapes ci-dessous pour migrer votre PC vers Mac via l'Assistant de migration.
Étape 1. Configurez votre PC Windows et Mac
Vous devriez installer le dernier OS sur vos ordinateurs Windows et macOS. Vous devriez désactiver tout logiciel antivirus, logiciel pare-feu ou logiciel VPN le cas échéant installé sur votre PC Windows et Mac avant de procéder à la migration des informations. Ensuite, activez le Wi-Fi sur les deux appareils.
Sous macOS Ventura et antérieur, vous pouvez également utiliser le Wi-Fi et l'Ethernet pour connecter le Mac et le PC au même réseau pour utiliser l'Assistant de migration. Dans le cas où un ancien PC ne prend pas en charge le Bluetooth Low Energy, vous devriez obtenir un adaptateur Bluetooth pour le connecter au port USB de votre PC.
Étape 2. Connectez vos ordinateurs via Assistant de migration
Les étapes spécifiques pour connecter votre PC et votre Mac via l'Assistant de migration diffèrent en fonction de la version de macOS installée sur votre Mac. Vous devriez d'abord identifier le macOS sur lequel votre Mac fonctionne à partir du Menu Apple > À propos de ce Mac.
Sous macOS Sonoma 14.4 ou ultérieur
Sur macOS Sonoma 14.3.1 ou antérieur
Étape 3. Transférer des informations du PC au Mac
Les informations transférées depuis votre PC Windows vont automatiquement vers la même ou une application de type similaire sur votre Mac. Par exemple, les contacts de People (Windows 10 ou ultérieur), Outlook et le dossier Contacts de votre répertoire personnel sous Windows sont transférés vers l'application Contacts, la page d'accueil et les marque-pages de Chrome, Edge, Firefox, Internet Explorer et Safari sont transférés vers Safari, etc.
Si quelqu'un autour de vous souhaite migrer de PC à Mac, partagez-lui ce post !
Que faire si l'Assistant de migration PC vers Mac échoue
Si vous rencontrez un échec de transfert d'informations de PC vers Mac via l'Assistant de migration, assurez-vous que à la fois le PC et le Mac exécutent les dernières mises à jour du système d'exploitation et que vous avez installé la bonne version de l'Assistant de migration Windows.
Comme nous l'avons mentionné au début, s'il y a des logiciels antivirus, des logiciels pare-feu ou des logiciels VPN sur votre Mac/PC, vous devriez les désactiver puis continuer à utiliser l'Assistant de migration.
De plus, vous pouvez utiliser la commande CHKDSK sur votre PC pour vérifier les problèmes de disque qui pourraient être à l'origine des transferts infructueux. Ou, vous pouvez choisir d'autres moyens dans la prochaine partie pour transférer des fichiers de PC à Mac.