Zusammenfassung: Dieser Beitrag ist eine schrittweise Anleitung zur Übertragung von Daten vom PC zum Mac mit dem Migrationsassistenten. Hier sind Download-Links für die Migration für Windows, mit denen Sie die richtige Version für Ihr Windows erhalten können. Daneben zeigt iBoysoft auch alternative Möglichkeiten, Dateien vom PC zum Mac zu übertragen.
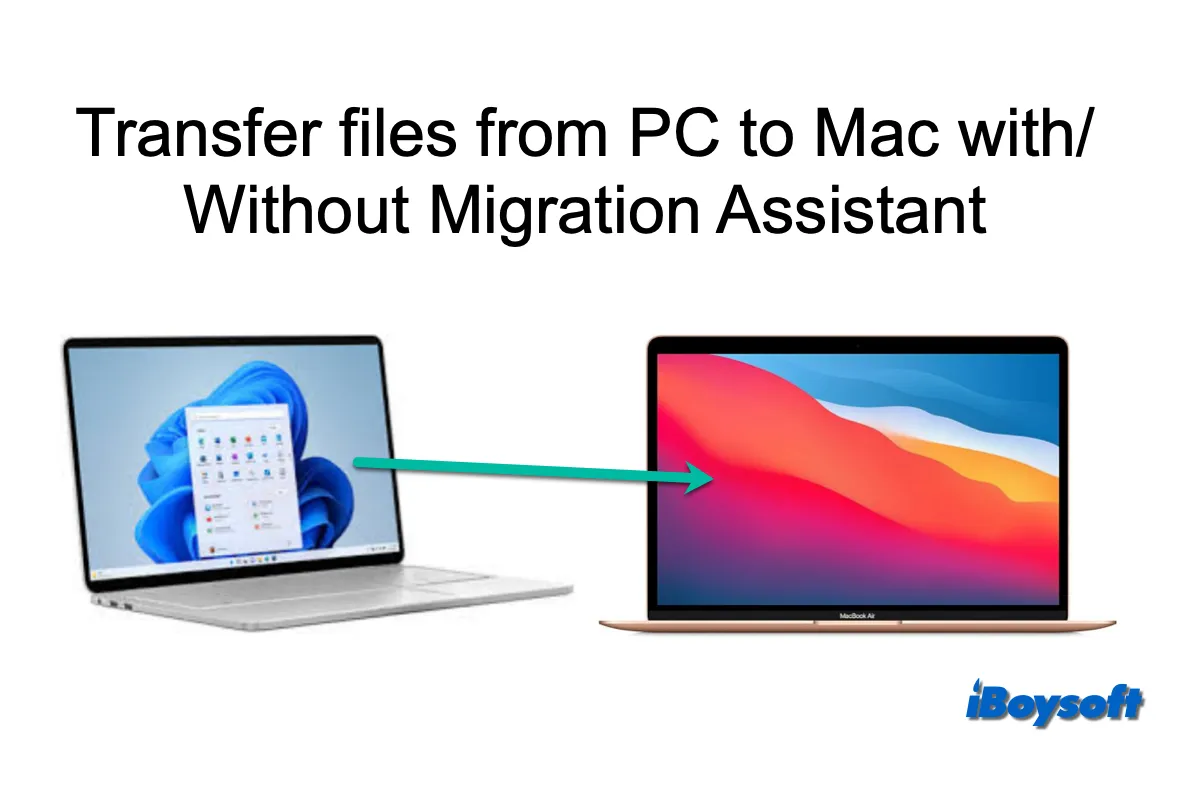
macOS und Windows sind heutzutage die am häufigsten verwendeten Betriebssysteme in Computern. Daher kann es vorkommen, dass Sie zwischen Windows-PC und Mac Dateien austauschen müssen, um Dateien mit Kollegen, Familienmitgliedern, Freunden usw. zu teilen. Oder Sie wechseln von Windows zu macOS und möchten die Informationen migrieren. Beide Szenarien werden in diesem Beitrag behandelt.
Tipps: Statt Dateien manuell zu kopieren, können Sie Windows-Migrationsassistent herunterladen, um Dateien von Windows auf den Mac zu übertragen.
Wie man Dateien von Windows auf den Mac mit dem Migrationsassistenten überträgt
Angenommen, Sie haben einen neuen MacBook Air/Pro/iMac gekauft und möchten die Dateien vom zuvor verwendeten Windows-Computer auf den neuen übertragen. In diesem Fall wird empfohlen, den Migrationsassistenten zur Kopie aller Ihrer Dokumente, Apps, Benutzerkonten und Einstellungen auf dem neuen Mac zu verwenden, entweder während des ersten Setups oder danach.
Befolgen Sie nun die folgenden Schritte, um Ihren PC über den Migrationsassistenten auf den Mac zu migrieren.
Schritt 1. Richten Sie Ihren Windows-PC und Mac ein
Sie sollten das neueste Betriebssystem auf beiden Ihren Windows- und macOS-Computern installieren. Schalten Sie vor dem Fortfahren die Antivirensoftware, Firewall-Software oder VPN-Software aus, falls auf Ihrem Windows-PC und Mac installiert. Schalten Sie dann das WLAN auf beiden Geräten ein.
Auf macOS Ventura und früher können Sie auch Wi-Fi und Ethernet verwenden, um den Mac und den PC mit demselben Netzwerk zu verbinden, um den Migrationsassistenten zu nutzen. Wenn ein alter PC kein Bluetooth Low Energy unterstützt, sollten Sie einen Bluetooth-Adapter erhalten, um sich mit dem USB-Anschluss Ihres PCs zu verbinden.
Schritt 2. Verbinden Sie Ihre Computer über den Migrationsassistenten
Die spezifischen Schritte zur Verbindung Ihres PCs und Macs über den Migrationsassistenten sind je nach der auf Ihrem Mac installierten macOS-Version unterschiedlich. Identifizieren Sie zunächst das macOS, das auf Ihrem Mac ausgeführt wird, indem Sie auf Apple-Menü > Über diesen Mac zugreifen.
Auf macOS Sonoma 14.4 oder höher
- Auf Ihrem PC herunterladen und installieren Sie Windows Migration Assistant 3.
- Auf Ihrem Mac starten Sie den Migration Assistant von Finder > Anwendungen > dem Dienstprogramme-Ordner.
- In dem Migration Assistant-Fenster wählen Sie Von einem Windows-PC, um Ihre Informationen zu übertragen.
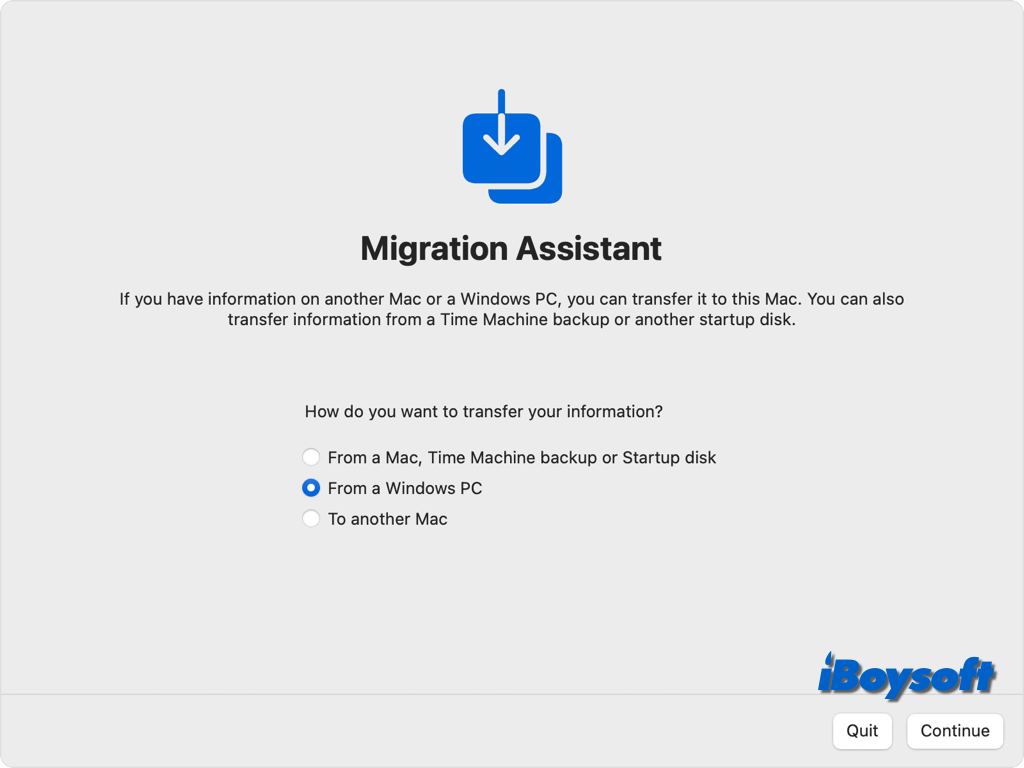
- Wenn Sie den Code auf dem Mac erhalten, öffnen Sie den Windows Migration Assistant auf dem PC und geben Sie ihn ein, klicken Sie dann auf die Schaltfläche Weiter.
- Warten Sie, bis der Windows Migration Assistant eine Verbindung zu Ihrem Mac hergestellt hat.
Auf macOS Sonoma 14.3.1 oder früher
- Windows Migration Assistant 2.4.5.0 für macOS Sonoma 14.0-14.2.1, macOS Ventura und macOS Monterey.
- Windows Migration Assistant 2.3.1.0 für macOS Big Sur
- Windows Migration Assistant 2.2.0.1 für macOS Catalina und macOS Mojave
- Windows Migration Assistant 2.1.2.0 für macOS High Sierra und macOS Sierra
- Windows Migration Assistant 1.0.5.7 für OS X EI Capitan und früher
- Laden Sie den entsprechenden Windows Migration Assistant herunter und installieren Sie ihn.
- Öffnen Sie den Windows Migration Assistant und folgen Sie den Bildschirmanweisungen, um eine Verbindung zum Mac herzustellen.
- Auf Ihrem Mac öffnen Sie Migration Assistant vom Dienstprogramme-Ordner/Spotlight.
- Wählen Sie ebenfalls Von einem Windows-PC als Informationsquelle.
- Wählen Sie das auf dem PC angezeigte Symbol aus und klicken Sie auf Weiter.
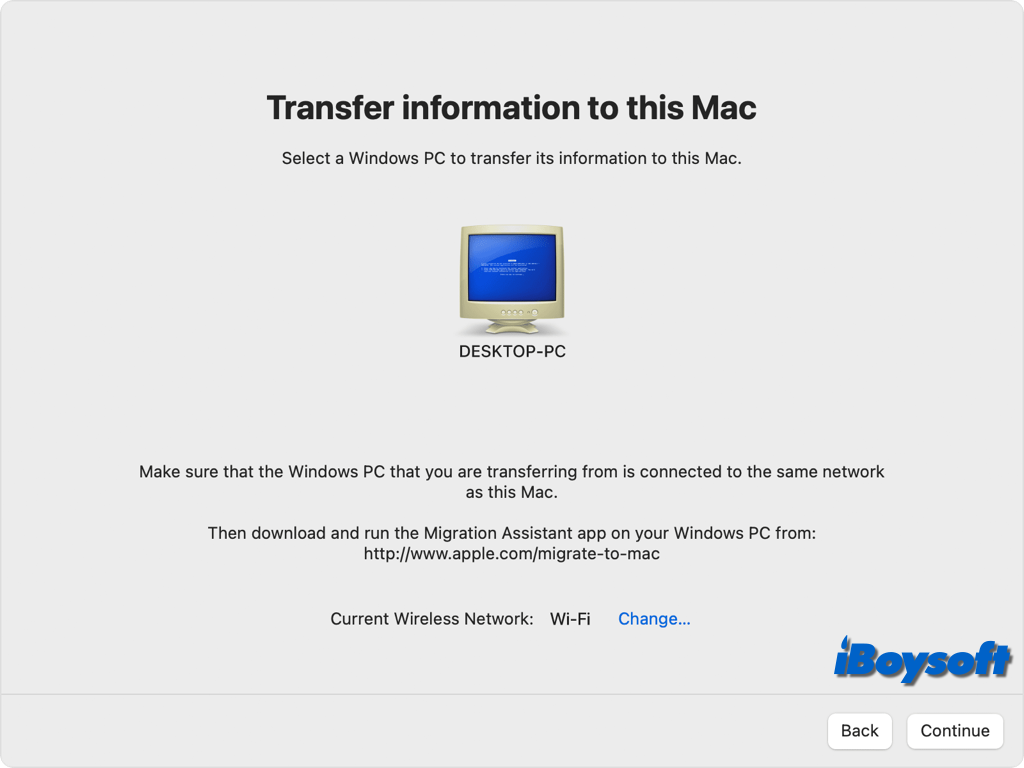
- Vergewissern Sie sich, dass der gleiche Passcode auf Ihrem Mac und PC angezeigt wird, klicken Sie dann auf dem PC auf Weiter.
Schritt 3. Übertragung von Informationen von PC auf Mac
- Nachdem die beiden Computer verbunden sind, dauert es einige Minuten, bis der Migration Assistant die Informationen kategorisiert und den Speicherplatz für jede Dateigruppe berechnet hat.
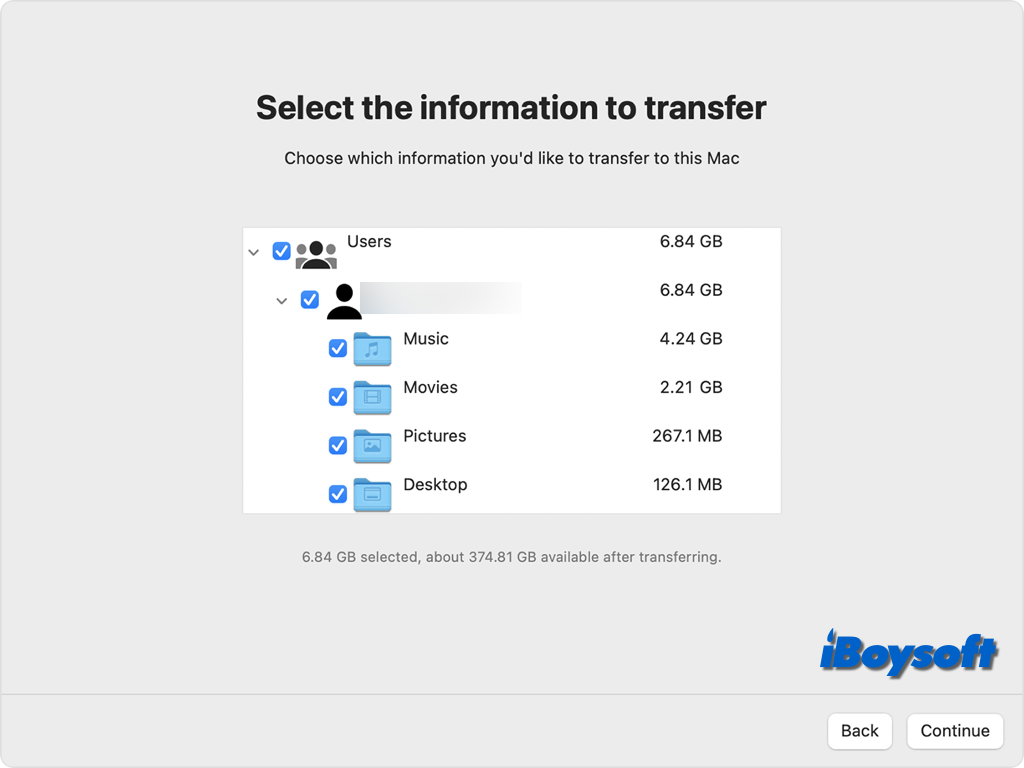
- Aktivieren Sie die Kästchen der Informationen, die Sie übertragen möchten, und klicken Sie auf Weiter.
- Wenn der Prozess abgeschlossen ist, schließen Sie die Migration Assistant-App auf dem Mac und dem PC.
- Melden Sie sich auf dem Mac mit demselben Kontonamen an, um auf die übertragenen Dateien zuzugreifen.
- Autorisieren Sie den Mac für Apple-ID-Käufe, damit Sie Inhalte synchronisieren oder abspielen können, die von Apple heruntergeladen wurden.
Die Informationen, die von Ihrem Windows-PC übertragen werden, gelangen automatisch zu derselben oder einer ähnlichen App auf Ihrem Mac. Zum Beispiel werden Kontakte von Personen (Windows 10 oder höher), Outlook und der Kontakte-Ordner im Benutzerverzeichnis unter Windows in die Kontakte-App übertragen, Startseite und Lesezeichen von Chrome, Edge, Firefox, Internet Explorer und Safari werden auf Safari übertragen usw.
Wenn jemand in Ihrer Umgebung von einem PC auf einen Mac migrieren möchte, teilen Sie diesen Beitrag mit ihm/ihr!
Was tun, wenn die Migration vom PC zum Mac mit dem Migrationsassistenten fehlschlägt
Wenn es zu einem Versagen beim Transfer von Informationen vom PC zum Mac über den Migrationsassistenten kommt, sollten Sie sicherstellen, dass sowohl der PC als auch der Mac die neuesten Betriebssystemupdates ausführen und dass Sie die korrekte Version des Windows Migrationsassistenten installiert haben.
Wie bereits am Anfang erwähnt, sollten Sie, falls Antivirensoftware, Firewall-Software oder VPN-Software auf Ihrem Mac/PC installiert sind, diese ausschalten und dann den Migrationsassistenten weiter verwenden.
Zusätzlich können Sie den CHKDSK -Befehl auf Ihrem PC verwenden, um Festplattenprobleme zu überprüfen, die Ursache für fehlgeschlagene Übertragungen sein könnten. Oder Sie können andere Methoden im nächsten Abschnitt verwenden, um Dateien vom PC auf den Mac zu übertragen.
Wie man Dateien vom PC auf den Mac überträgt ohne den Migrationsassistenten
Leider funktioniert der Migrationsassistent nicht, um die Dateien vom PC auf den Mac zu übertragen, daher gibt es einige Alternativen, die Sie in Betracht ziehen können, um Dateien zwischen Windows und macOS zu übertragen.
Verwendung der Dateifreigabe
Wenn Ihr Windows-PC und Mac mit demselben Netzwerk verbunden sind, können Sie die Funktion Dateifreigabe verwenden, um Mac-Dateien auf Ihrem Windows-PC freizugeben. Nachdem die Funktion eingerichtet ist, können Sie auf die freigegebenen Mac-Dateien/Ordner auf Ihrem Windows-PC zugreifen und sie auf Ihren PC kopieren.
Über Cloud-Speicherdienste
Cloud-Speicherdienste wie Google Drive und Dropbox ermöglichen es Ihnen, Ihre Dateien auf ihren Servern zu speichern, sodass Sie von überall aus Zugriff auf sie haben, vorausgesetzt, es besteht eine aktive Internetverbindung. Sie müssen nur diese Dienste auf Mac und PC installieren und konfigurieren und die automatische Synchronisierung Ihrer Dateien aktivieren.
Verwendung von Wechseldatenträgern
Zusätzlich können Sie problemlos Dateien vom Windows-PC auf einen USB-Stick oder eine externe Festplatte kopieren und anschließend die Daten vom Speichermedium erneut auf Ihren Mac verschieben/kopieren. Diese Methode funktioniert auch ohne Internetverbindung.
Es ist ratsam, eine externe SSD/Festplatte/USB-Flash-Laufwerk mit einem Dateisystem zu verwenden, das mit macOS und Windows kompatibel ist, wie exFAT und FAT32. Wenn es sich um ein NTFS -Laufwerk handelt, das auf macOS ein Dateisystem nur lesend ist, benötigen Sie möglicherweise einen NTFS-Treiber von Drittanbietern wie iBoysoft NTFS für Mac, um Dateien vom NTFS-Laufwerk auf den Mac zu verschieben/kopieren, ohne es neu formatieren zu müssen.
Per E-Mail
Sie können auch die Dateien/Ordner, die Sie teilen möchten, per E-Mail senden. Dann können Sie von einem anderen Computer aus darauf zugreifen, auf dem Sie mit derselben E-Mail-Adresse angemeldet sind. Es hat jedoch einen bedeutenden Nachteil: begrenzter Speicherplatz, Sie können nur eine begrenzte Anzahl von Dateien und Daten speichern und darauf zugreifen.
Welche Methode bevorzugen Sie, um Dateien zwischen Mac und PC zu teilen? Teilen Sie diesen informativen Beitrag mit mehr Menschen!