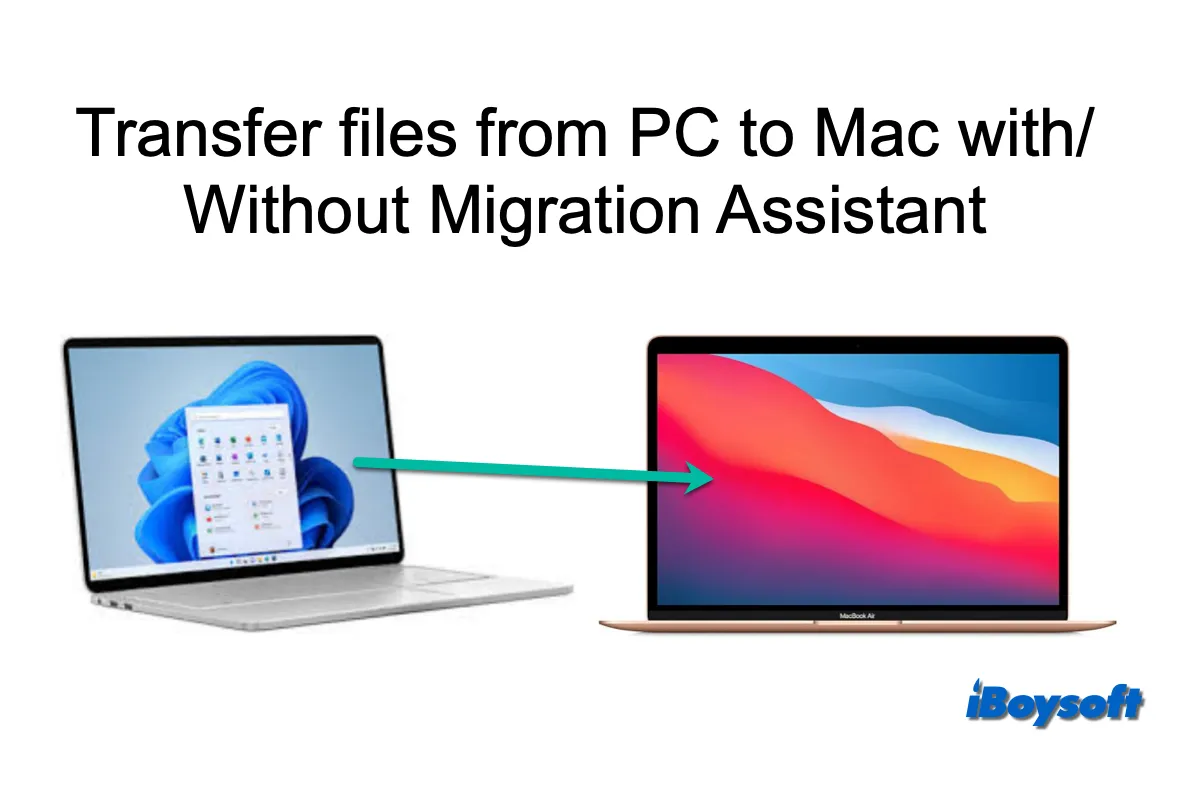現在、macOSとWindowsは最も一般的に使用されているコンピュータのオペレーティングシステムです。したがって、時々、同僚、家族、友人などとファイルを共有するためにWindows PCとMac間でファイルを転送する必要があるかもしれません。または、WindowsからmacOSに切り替えて情報を移行したいかもしれません。この投稿では、これらのシナリオの両方がカバーされています。
ヒント: ファイルを手動でコピーする代わりに、Windows移行アシスタントをダウンロードして、WindowsからMacにファイルを転送できます。
WindowsからMacへのファイル転送方法:移行アシスタントを使用して
新しいMacBook Air/Pro/iMacを購入し、以前に使用していたWindowsコンピュータからファイルを新しいMacに移行したいとする場合、初期セットアップ中またはそれ以降に新しいMacにすべてのドキュメント、アプリ、ユーザーアカウント、および設定をコピーするために移行アシスタントを使用することをお勧めします。
今、次のステップに従ってPCからMacへの移行を行いましょう。
ステップ1. Windows PCとMacをセットアップする
WindowsとmacOSコンピューターの両方に最新のOSをインストールする必要があります。情報を移行する前に、Windows PCとMacのいずれかにインストールされているアンチウイルスソフトウェア、ファイアウォールソフトウェア、またはVPNソフトウェアを無効にする必要があります。その後、両方のデバイスでWi-Fiをオンにしてください。
macOS Ventura以前では、MacとPCをMigration Assistantを使用して接続するためにWi-FiとEthernetを使用することもできます。古いPCがBluetooth Low Energyをサポートしていない場合は、PCのUSBポートにBluetoothアダプタを取得して接続する必要があります。
ステップ2. Migration Assistantを介してコンピュータを接続する
Migration Assistantを介してPCとMacを接続する具体的な手順は、MacにインストールされているmacOSのバージョンによって異なります。Macで実行しているmacOSを特定するには、Appleメニューから>にアクセスしてください。このMacについて。
macOS Sonoma 14.4以降では
- PCでWindows Migration Assistant 3をダウンロードしてインストールします。
- Macで、Finder>Applications>UtilitiesフォルダからMigration Assistantを起動します。
- Migration Assistantウィンドウで、From a Windows PCを選択して情報を移行します。
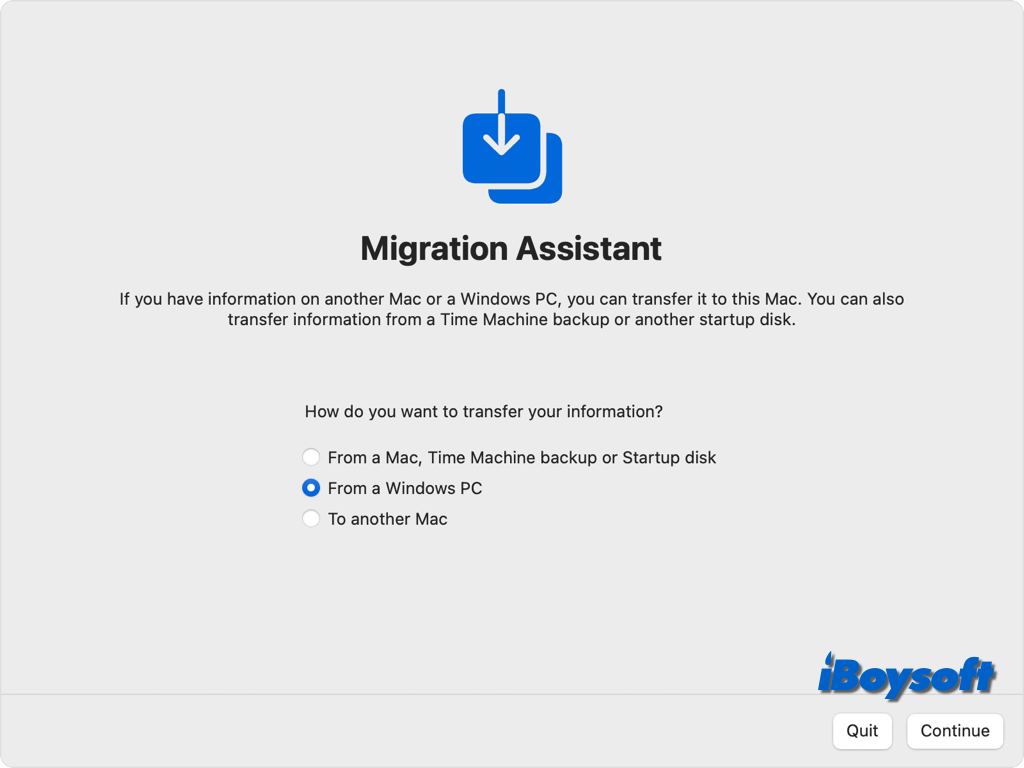
- Macでコードを受け取ったら、PCでWindows Migration Assistantを開き、コードを入力して続行ボタンをクリックします。
- Windows Migration AssistantがMacに接続するのを待ちます。
macOS Sonoma 14.3.1またはそれ以前のバージョン
- macOS Sonoma 14.0-14.2.1、macOS Ventura、およびmacOS Monterey向けWindows Migration Assistant 2.4.5.0
- macOS Big Sur向けWindows Migration Assistant 2.3.1.0
- macOS CatalinaおよびmacOS Mojave向けWindows Migration Assistant 2.2.0.1
- macOS High SierraおよびmacOS Sierra向けWindows Migration Assistant 2.1.2.0
- OS X EI Capitanおよびそれ以前向けWindows Migration Assistant 1.0.5.7
- 適切なWindows Migration Assistantをダウンロードしてインストールします。
- Windows Migration Assistantを開き、画面の指示に従ってMacに接続します。
- Macで、Utilitiesフォルダ/SpotlightからMigration Assistantを開きます。
- 同様に、情報源としてWindows PCを選択します。
- PC上に表示されているアイコンを選択し、続行をクリックします。
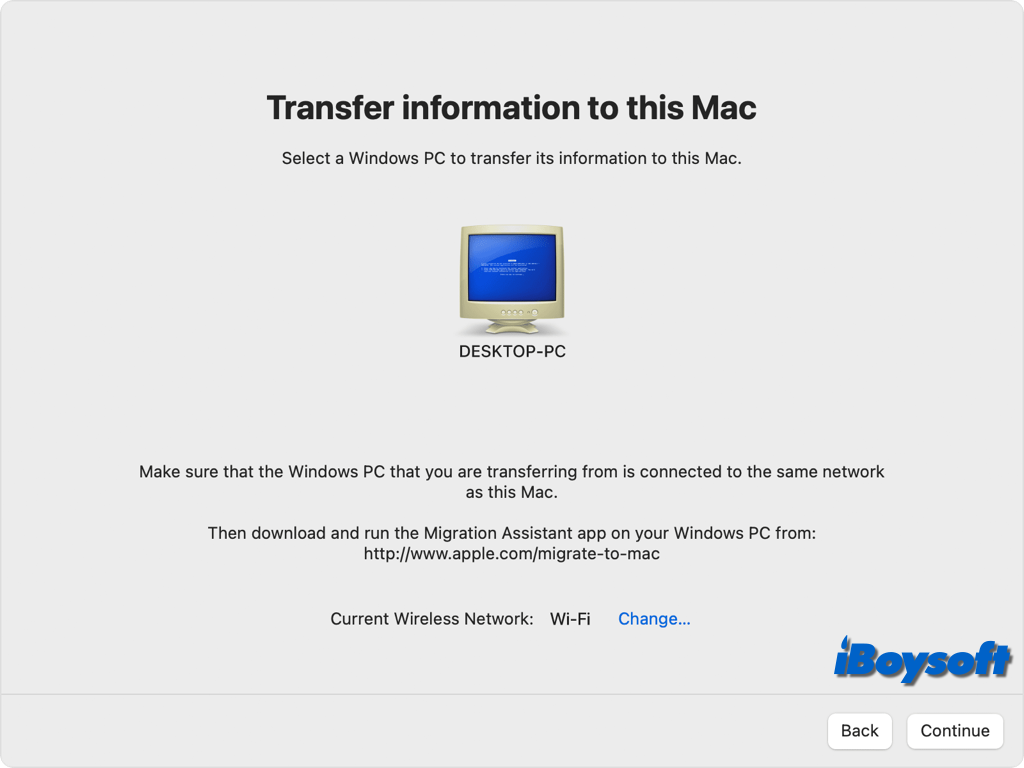
- MacとPCで同じパスコードが表示されていることを確認し、PCで続行をクリックします。
ステップ3. PCからMacへの情報転送
- 2台のコンピューターを接続すると、Migration Assistantが情報を整理し、ファイルグループごとの使用ストレージスペースを計算するのに数分かかります。
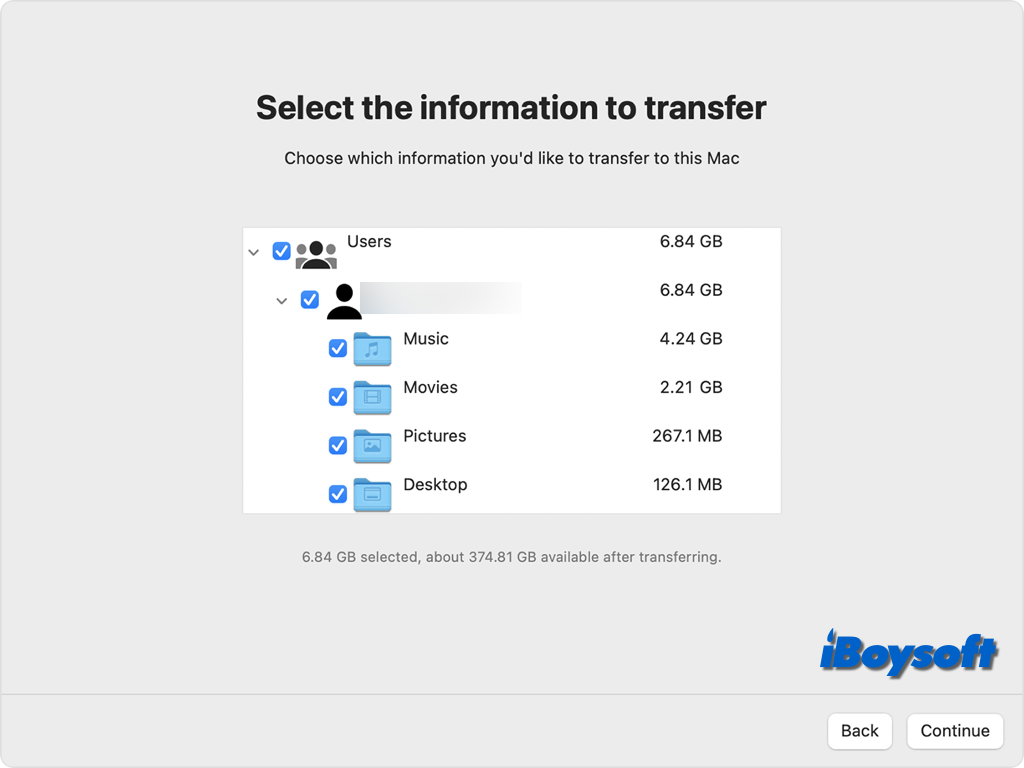
- 移行したい情報のチェックボックスを選択し、続行をクリックします。
- プロセスが完了したら、MacとPCのMigration Assistantアプリを閉じます。
- Macで、PCで同じアカウント名で移行したアカウントにログインして、転送されたファイルにアクセスします。
- Apple IDの購入を認証して、Appleからダウンロードしたコンテンツを同期または再生できるようにします。
Windows PC から転送された情報は、Mac 上の同じまたは類似のアプリケーションに自動的に移動します。たとえば、People(Windows 10 以降)、Outlook、Windows のホームディレクトリ内の Contacts フォルダから取得された連絡先は、Contacts アプリ、ホームページ、およびブックマークは、Chrome、Edge、Firefox、Internet Explorer、および Safari から取得され、Safari に移動されます。
周りにPCからMacへの移行を考えている人がいれば、この投稿を共有してください!
Migration Assistant PC to Mac が失敗した場合はどうすればよいですか
Migration Assistant を使用してPCからMacに情報を転送する際に失敗した場合は、PCとMacの両方が最新のOSアップデートを実行していることを確認し、正しいバージョンのWindows Migration Assistantがインストールされていることを確認する必要があります。
始めに述べたように、Mac/PCにアンチウイルスソフトウェア、ファイアウォールソフトウェア、またはVPNソフトウェアがある場合は、それらを無効にしてから Migration Assistant を使用を続ける必要があります。
さらに、PCで CHKDSK コマンドを使用して、転送が失敗の原因になる可能性のあるディスクの問題を確認することもできます。また、PCからMacにファイルを転送するための他の方法を次の部分で選択することもできます。
Migration Assistantを使用せずにPCからMacにファイルを転送する方法
残念ながら、 Migration Assistant が動作しないため、WindowsからmacOSにファイルを転送するためのいくつかの代替方法を検討できます。
ファイル共有を使用する
Windows PC とMacが同じネットワークに接続されている場合、ファイル共有 機能を使用して、Mac ファイルをWindows PCと共有できます。この機能を設定した後、共有したMacファイル/フォルダにWindows PCからアクセスし、コピーすることができます。
クラウドストレージサービス経由
Google Drive や Dropbox のようなクラウドストレージサービスを使用すると、ファイルをサーバーに保存して、アクティブなインターネット接続を使用してどこからでもアクセスできるようになります。Mac とPCにこれらのサービスをインストールして構成し、ファイルの自動同期をオンにするだけです。
リムーバブルストレージデバイスを使用
さらに、Windows PC からリムーバブル USB スティックや外部ハードドライブにファイルを簡単にコピーし、そのデータをストレージメディアからMacに移動/コピーすることができます。この方法は、インターネット接続がない場合でも機能します。
MacおよびWindowsと互換性のあるファイルシステム(exFATやFAT32など)を持つ外部SSD/HHD/USBフラッシュドライブを用意するとよいでしょう。もしNTFSドライブであれば、Mac上では読み取り専用のファイルシステムですが、再フォーマットせずにiBoysoft NTFS for MacなどのサードパーティのNTFSドライバを使用して、NTFSドライブからMacにファイルを移動/コピーすることができます。
メール経由
ファイル/フォルダをメールで送信し、同じメールアドレスでログインした別のコンピュータでアクセスできます。ただし、重大な欠点があります。制限されたメモリ容量であり、ある限られた数のファイルとデータのみを保存およびアクセスできます。
MacとPC間でファイルを共有する方法はどちらを選択しますか?この情報満載の投稿を他の方々と共有しましょう!