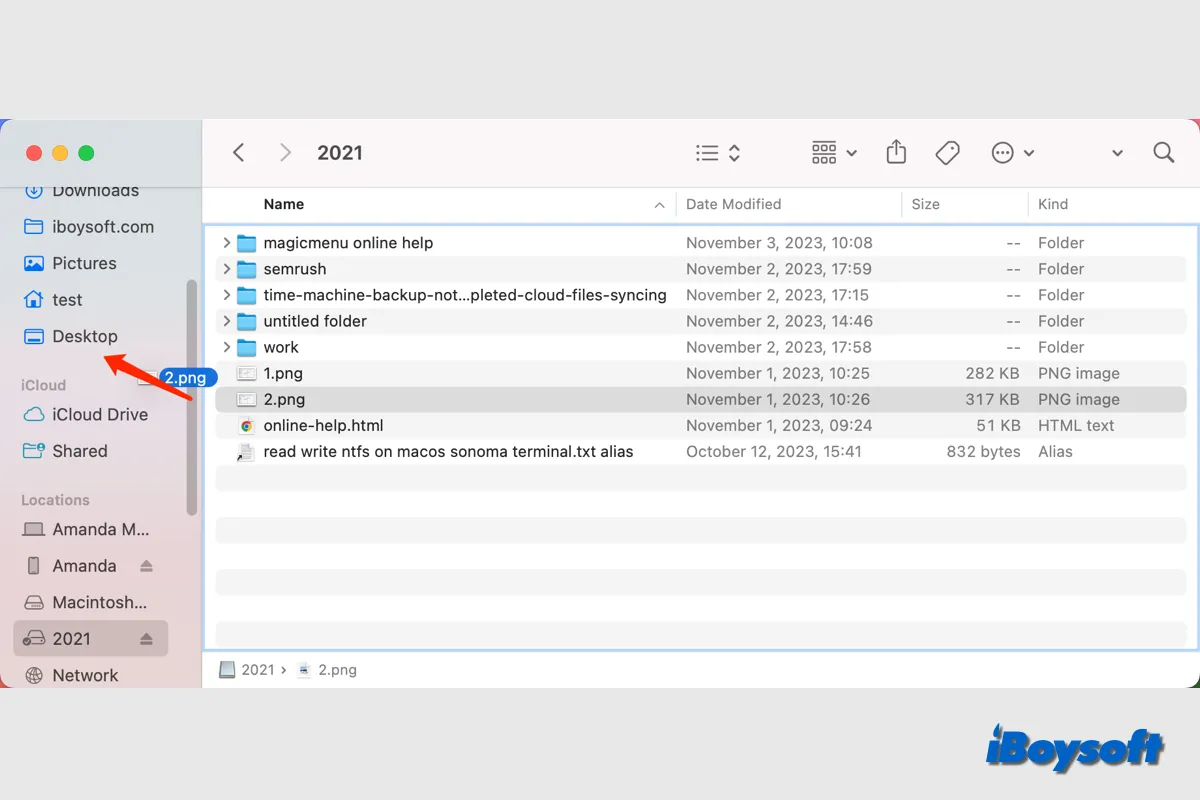Às vezes, você pode precisar mover arquivos como imagens, documentos, vídeo e áudio de um disco rígido externo para o seu Mac para acesso rápido, edição, carregamento no iCloud Drive ou até mesmo fazer um backup do disco externo inteiro no Mac.
Seja para copiar ou mover arquivos do disco rígido externo para o seu Mac, você está coberto neste post.
Compartilhe para ajudar outros a transferir arquivos de um disco rígido externo para um Mac!
O que preparar antes de transferir arquivos de discos externos para um Mac
Para garantir uma transferência suave e bem-sucedida de arquivos do seu disco rígido externo para o seu Mac, é importante se preparar adequadamente antes de iniciar o processo.
1. Garanta uma boa conexão entre o disco rígido externo e o Mac. O primeiro passo para usar um disco rígido externo no Mac é conectar o disco corretamente ao seu Mac. Você precisa identificar as portas do seu Mac e a interface do seu disco rígido externo ou pendrive USB. Certifique-se de que tanto a porta USB quanto o cabo estão funcionando.
Dependendo das preferências do seu Finder, o disco rígido externo conectado deve aparecer na Mesa ou na barra lateral do Finder, pelo menos no Utilitário de Disco.

Este artigo explora como corrigir um disco rígido externo que não está aparecendo ou sendo reconhecido no Mac Sonoma, Ventura, Monterey, Big Sur, Catalina, Mojave ou versões anteriores do sistema operacional da Apple. Além disso, você pode baixar gratuitamente o iBoysoft Data Recovery for Mac para recuperar arquivos de um disco rígido externo corrompido.
2. Verifique o sistema de arquivos do disco rígido externo. Certifique-se de que o sistema de arquivos do disco rígido externo seja compatível com o macOS. APFS e HFS+ são sistemas de arquivos exclusivos do macOS; exFAT e FAT32 funcionam tanto no macOS quanto no Windows. Se estiver formatado com NTFS, você só pode copiar, mas não mover arquivos dele para um Mac por padrão.
Para verificar as informações do sistema de arquivos do disco rígido externo, você pode:
- Clique com o botão direito no ícone do disco na área de trabalho, clique em Obter Informações e localize Formato em Geral.
- Clique com o botão direito no nome do disco em Locais na barra lateral do Finder e clique em Obter Informações > Formato.
- Abra o Utilitário de Disco e clique no disco externo conectado na lista à esquerda e depois visualize as informações do sistema de arquivos.
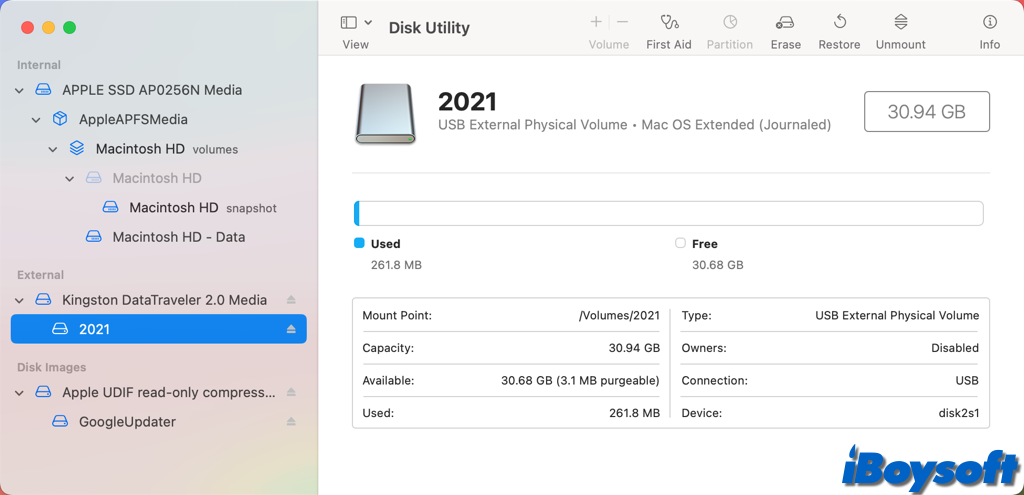
O sistema de arquivos é compatível com o macOS? Se for NTFS, você só pode ler e não pode gravar nele, mesmo no macOS Sequoia por padrão. Nesse caso, não é possível mover arquivos entre o disco NTFS e o Mac. Você pode formatar o disco rígido externo para Mac perdendo todos os dados, ou experimentar o iBosoft NTFS para Mac, um software de terceiros NTFS para Mac, para ler e gravar em discos NTFS no macOS Sonoma/Sequoia e versões anteriores sem formatação.
Como copiar/mover arquivos de discos rígidos externos para um Mac
Se você já estiver preparado, podemos explorar diferentes maneiras de transferir arquivos do SSD, HDD, USB, cartão SD, etc., para o seu Mac.
Independentemente de você tentar mover o arquivo (alterar a localização do item original) ou copiar o arquivo (fazer uma cópia do item selecionado e colocá-lo em outra localização) do disco rígido externo para o seu Mac, você pode encontrar os métodos correspondentes abaixo.
| Transferir arquivos de discos externos para MacBook Air/Pro/iMac | Múltiplas soluções |
| Mover arquivos do disco rígido externo para o Mac | Método 1. Use iBoysoft MagicMenu Método 2. Arraste e solte enquanto segura a tecla Command Método 3. Use os atalhos de teclado Command-C & Option-Command-V Método 4. Execute o comando no Terminal mv |
| Copiar arquivos do disco rígido externo para o Mac | Método 1. Use iBoysoft MagicMenu Método 2. Arraste e solte diretamente Método 3. Use os atalhos de teclado Command-C & Command-V Método 4. Execute o comando cp no Terminal |
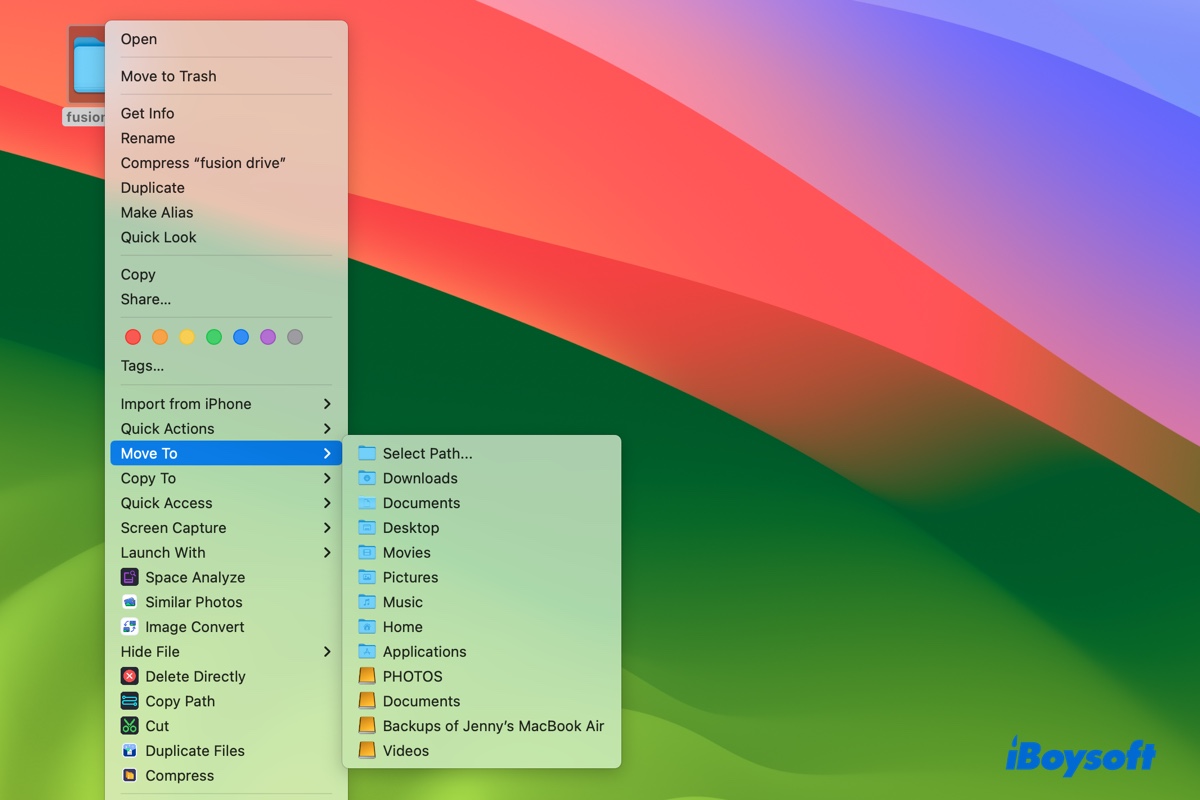
Se você está se perguntando como mover arquivos no Mac sem copiá-los, este tutorial tem a solução. Ele explica como mover arquivos arrastando, no Terminal, usando atalhos de teclado, e outras três maneiras.
Use iBoysoft MagicMenu, a maneira mais fácil e rápida
iBoysoft MagicMenu é um aprimorador de clique direito do Mac que permite que você rapidamente e facilmente transferir arquivos entre o disco rígido externo e seu Mac, e transferir arquivos entre dois discos via o menu de contexto Finder personalizável - o menu de clique direito. Você pode copiar ou mover os arquivos selecionados do drive externo para qualquer local em seu Mac. Veja como:
- Baixe e instale o iBoysoft MagicMenu no seu Mac.
- Selecione o item que deseja transferir do disco externo para o Mac.
- Clique com o botão direito no arquivo selecionado e escolha Mover Para/Copiar Para.
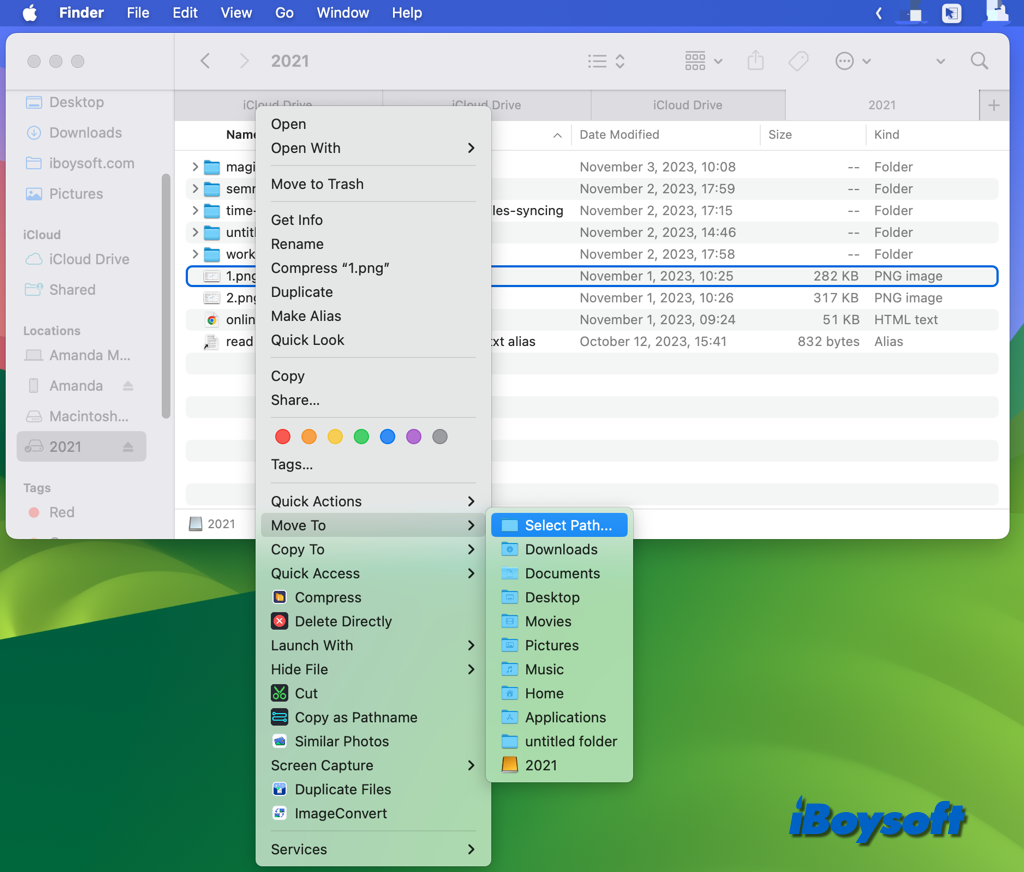
- Selecione um destino para o arquivo, como Desktop, Documentos ou Downloads, ou escolha Selecionar Caminho.
Além da função de mover/copiar, a ferramenta versátil - iBoysoft MagicMenu ajuda você a criar novos arquivos, acessar rapidamente arquivos, desinstalar aplicativos, excluir itens diretamente, comprimir arquivos, encontrar imagens duplicadas, etc., tudo dentro do menu de clique direito. Basta baixar e experimentá-lo gratuitamente!
Compartilhe o iBoysoft MagicMenu com pessoas que desejam personalizar o menu de contexto Finder!
Mover arquivos do disco rígido externo para o Mac
Talvez você queira transferir os arquivos-alvo do disco rígido externo para o seu Mac e não deseja deixar os arquivos originais restantes no seu disco externo, você pode mover ao invés de copiar os arquivos do disco rígido externo para o seu Mac.
Método 1. Arrastar e soltar enquanto segura a tecla Command
Arrastar e soltar é uma maneira simples de copiar rapidamente o arquivo selecionado para o local de destino. Se você deseja excluir o item original no seu disco rígido externo, é necessário arrastar e soltar e simultaneamente segurar a tecla Command. Siga as etapas abaixo:
- Abra o disco rígido externo conectado no Mac.
- Localize os arquivos que deseja mover do disco rígido externo para o seu Mac.
- Abra o local de destino no seu Mac no Finder
- Pressione e segure a tecla Command, em seguida, arraste e solte o arquivo selecionado na janela do Finder.
Método 2. Use os atalhos de teclado Command-C & Option-Command-V
Alternativamente, você pode usar atalhos de teclado para mover os arquivos do disco rígido externo para o seu Mac. Da mesma forma, você pode abrir a pasta no disco rígido externo onde o arquivo está localizado e a pasta/destino no Finder para onde deseja mover o arquivo, em seguida, selecione o arquivo e pressione as teclas Command e C e vá para o Finder, pressione Option-Command-V para colá-lo.
O Command-X não está funcionando? Se você pressionar as teclas Command e X, pode descobrir que funciona como o Command e C, porque não é possível cortar arquivos ou pastas no Mac e só funciona para texto.
Método 3. Execute o comando Terminal mv
Há outra maneira de mover a localização do arquivo no Mac, que é executar o comando mv no aplicativo Terminal. Você deve ser cauteloso ao executar comandos no Terminal, pois um erro pequeno pode causar a perda de dados.
- Inicie o aplicativo Terminal no Finder > Aplicativos > Utilitários.
- Você pode obter o caminho do arquivo no Mac com antecedência. O iBoysoft MagicMenu também possui a opção "Copiar como caminho". Clique com o botão direito na janela de onde deseja mover os arquivos e para onde, e selecione Copiar como caminho, então você pode colar no Terminal. Ou, simplesmente arraste e solte o arquivo desejado e a pasta de destino no Terminal. mv caminho_arquivo_antigo caminho_arquivo_novo
- Pressione Enter para executar o comando e sair do Terminal.
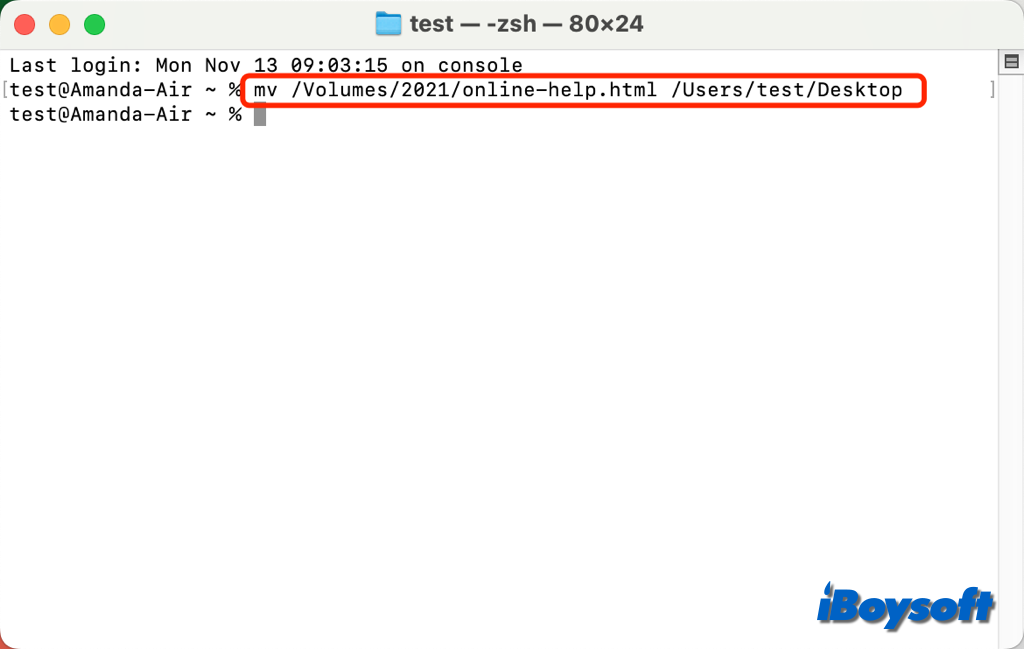
Copiar arquivos de um HD externo para um Mac
Se seu objetivo é duplicar um arquivo e salvar a versão copiada em seu Mac, esta seção oferece vários métodos para copiar arquivos de um drive externo para seu Mac.
Método 1. Arrastar e soltar diretamente
Ao arrastar e soltar arquivos entre dois drives, não alterará a localização do item original, mas sim copiará o item original para o segundo drive de destino.
Portanto, se deseja copiar um arquivo do HD externo para o Mac, arraste-o do HD externo e solte-o nos documentos, desktop ou em outra localização no Finder.
Método 2. Usar atalhos de teclado Command-C & Command-V
Também existem atalhos de teclado que você pode usar para copiar arquivos de um HDD externo, SSD, pen drive USB ou cartão SD para seu Mac. Com tanto o HD externo quanto a janela de destino abertos no Finder, basta arrastar o arquivo do HD externo e soltá-lo na janela do Finder.
Método 3. Executar o comando cp no Terminal
O uso do Terminal pode ser uma opção melhor se você precisar copiar muitos arquivos da origem para o destino, pois economiza tempo em comparação com outros métodos.
- Abra o Terminal a partir do Launchpad.
- Pegue o caminho do arquivo e o caminho de destino e anote-os. Ou, você pode arrastar o arquivo e a pasta de destino para o Terminal após o comando cp. cp caminho_antigo arquivo_novo
- Pressione Enter para copiar os arquivos e sair do Terminal.
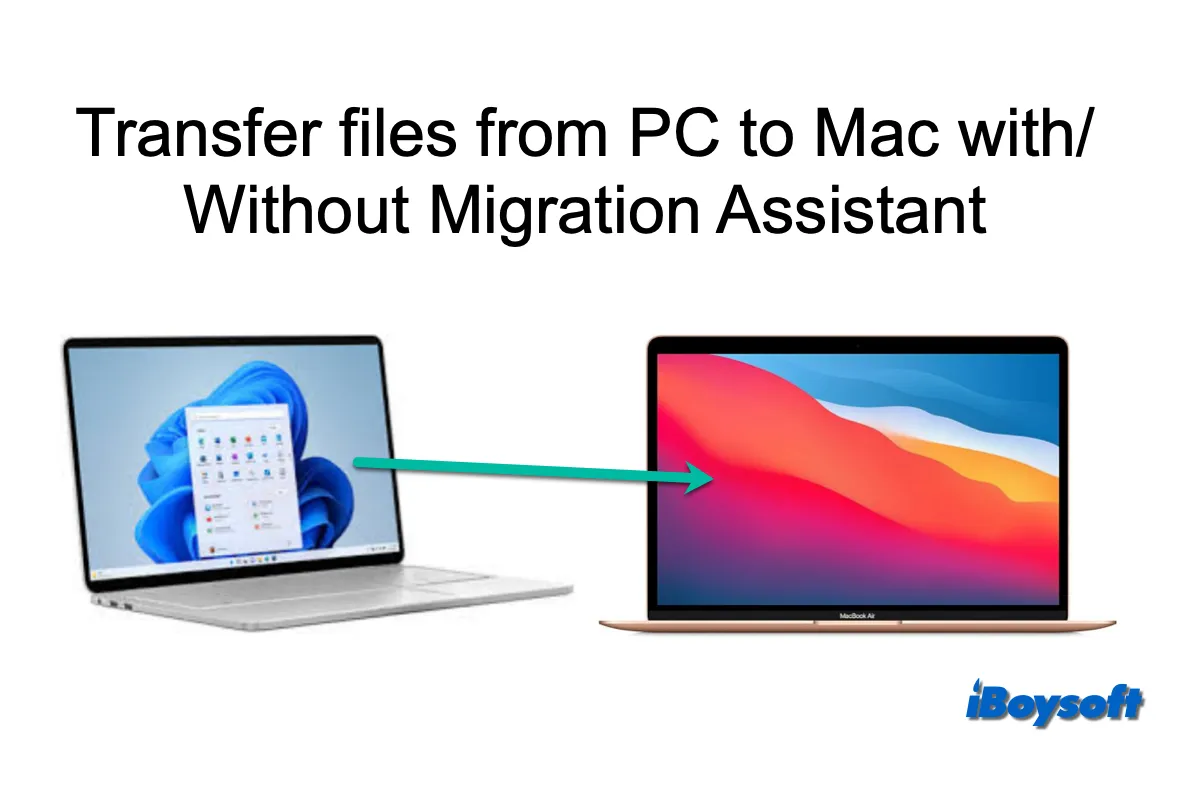
Este post é um guia passo a passo sobre a transferência de dados de um PC para um Mac com o Assistente de Migração. Aqui estão os links de download para Migração para Windows. Você pode obter a versão correta para o seu Windows. Além disso, a iBoysoft também oferece outras maneiras de transferir arquivos do PC para o Mac.
Não consigo copiar/mover arquivos de um disco rígido externo para um Mac, como fazer isso
Você pode encontrar o problema de que o disco rígido externo não permite a transferência de arquivos para o seu Mac. Além do formato de arquivo NTFS, como mencionamos acima, existem várias outras possíveis razões:
A permissão do drive é somente leitura. Você pode clicar no ícone do drive e escolher Obter Informações, expandir a guia Compartilhamento e Permissões e verificar os privilégios da sua conta de usuário. Você pode modificar as configurações para Ler e Escrever para poder transferir arquivos entre a mídia de armazenamento e o seu Mac.
Os arquivos estão atualmente em uso. Você não pode mover/copiar os arquivos que estão sendo acessados por outras aplicações do disco rígido externo para o seu Mac. Você pode sair das aplicações ou reiniciar o Mac para encerrar o processo. Depois disso, você pode mover e copiar os arquivos.
O disco rígido externo está corrompido. O drive pode estar danificado se você não conseguir transferir nenhum arquivo do disco rígido externo para o Mac. Tente repará-lo com o Primeiros Socorros do Utilitário de Disco. Se o disco não puder ser reparado, você pode querer recuperar dados de um disco externo corrompido em um Mac.
A ferramenta NTFS for Mac não está funcionando no Mac. Após a atualização para macOS Sonoma e Sequoia, o software NTFS for Mac que você instalou anteriormente é incompatível com o macOS mais recente. Você pode verificar se há atualizações para a ferramenta NTFS for Mac ou mudar para outra, como o iBoysoft NTFS for Mac, que permite mover arquivos entre o seu drive NTFS e o Mac.
Se achou este post útil, compartilhe com mais pessoas!