If data security is a concern for you, you should regularly backup your data. In the event of a data loss disaster, backups guarantee that you can recover your data. The majority of you use Time Machine to back up your Mac's internal hard drive, but you may have forgotten to back up your external hard drive, which might include your uncopied papers, movies, pictures, and other items.
This could become a problem if you mistakenly erase files from that external hard drive using Disk Utility, or if the drive unexpectedly becomes corrupt. In this case, you can lose a lot of data. Or, you may want to upgrade from HDD to SSD for larger capacity and better performance, and then you need to back up the external hard drive on Mac.
Let's explore the multiple ways to back up an external hard drive on a Mac.
Way 1. Back up external hard drive manually
With the two external hard drives, the source drive on which your important data is stored and the destination drive with enough disk space, connected to your Mac, you can manually back up the drive without any other apps. You just need to manually copy-paste or drag-drop the files from the source drive to the destination drive. Here's how:
- Connect both the source drive and the destination drive to your Mac.
- Open the two drives in Finder, then browse the source drive and select all the items you want to back up.
- Then, you can drag and drop them to the destination drive, or press Command + C keys to copy, open the second drive, and press Command + V to paste the items there.
- The time it takes depends on the size of the whole items you want to back up, patiently wait for the process to complete, and safely eject your drive.
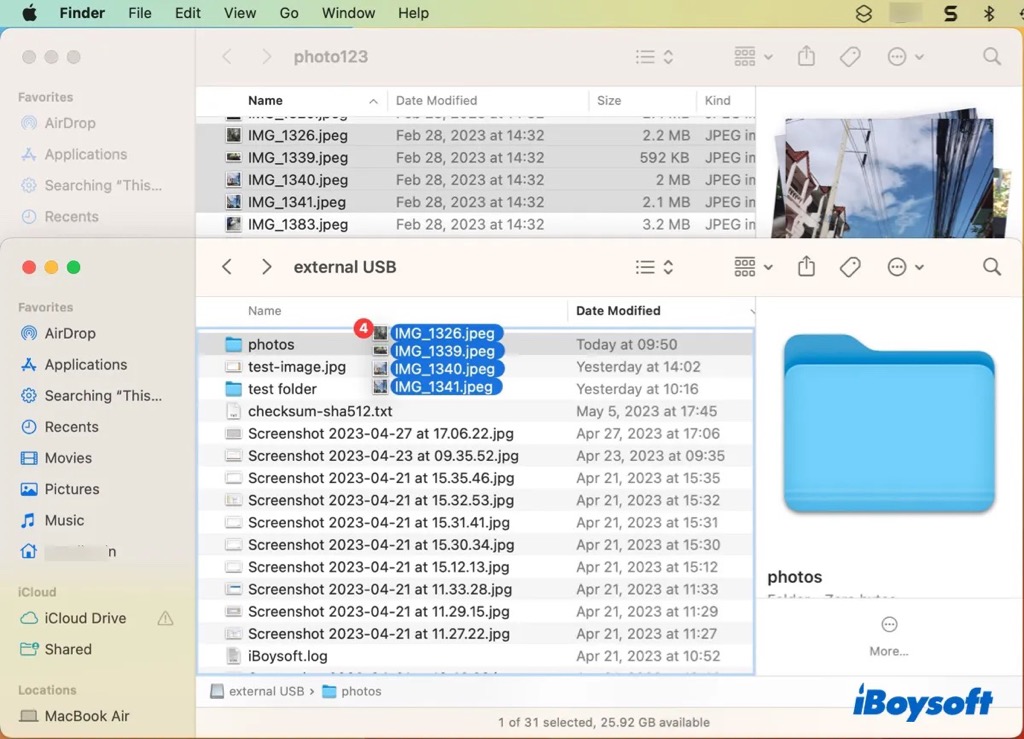
Way 2. Back up external hard drive with Disk Utility
The macOS built-in disk management tool, Disk Utility, enables you to create a disk image for a Mac's internal/external hard drive. A disk image is a compressed file that includes a duplicate of all the data on the source drive. Both data and structure information are present in the disk image exactly as they were on the original storage device. You can restore the disk image to a disk when accessing the data.
Follow the steps below to create a disk image for your external hard drive to back up it:
- With the two drives connected, go to Finder > Applications > Utilities. Double-click Disk Utility to launch it from there.
- Click the View button and choose Show All Devices.
- Select the destination drive from the sidebar, then click the Restore tab.
- Click the “Restore from” pull-down menu and choose the source drive.
- Click the Restore button.
- Click Done once the process is over.
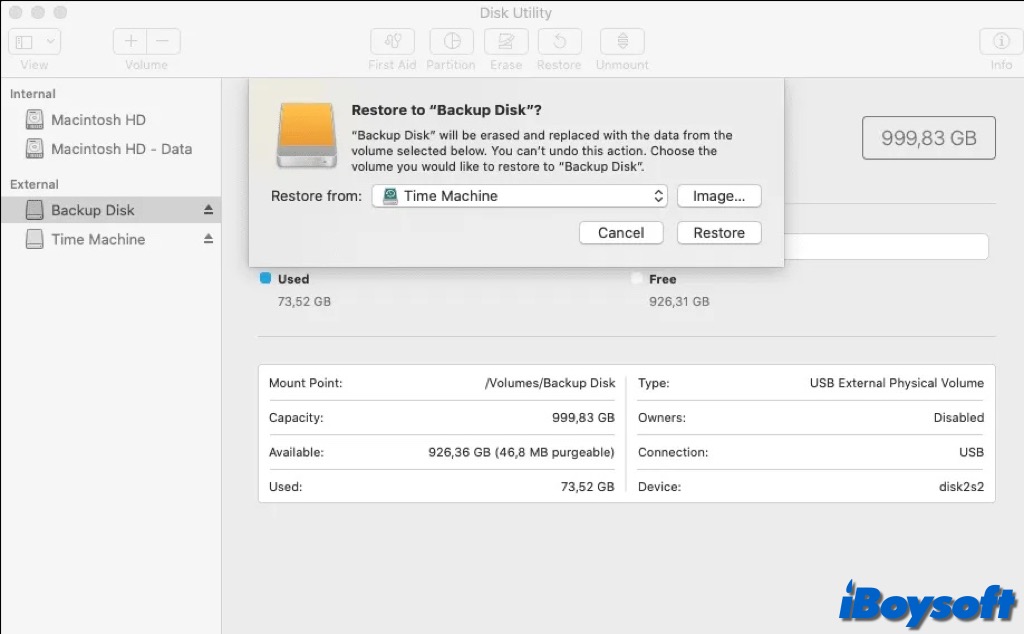
Way 3. Back up external hard drive via Time Machine
Time machine is Apple's solution to back up the OS and files on your Mac startup disk by creating images and snapshots so that you can restore a specific file and even the whole system when you want. Actually, you can also use Time Machine to back up the external hard drive.
- Plug both the source disk and the destination disk into your Mac's USB port.
- Click the Time Machine icon from the menu bar and choose Enter Time Machine to open the app. If the Time Machine icon is not available in the menu bar, you can access Time Machine settings from the Apple menu > System Settings > General, and select the "Show Time Machine in menu bar" checkbox.
- In Time Machine, tap the Options button.
- From the pop-up window, in the "Exclude from Backups" section, select the external hard drive you need to back up, and click the minus (-) button to remove it.
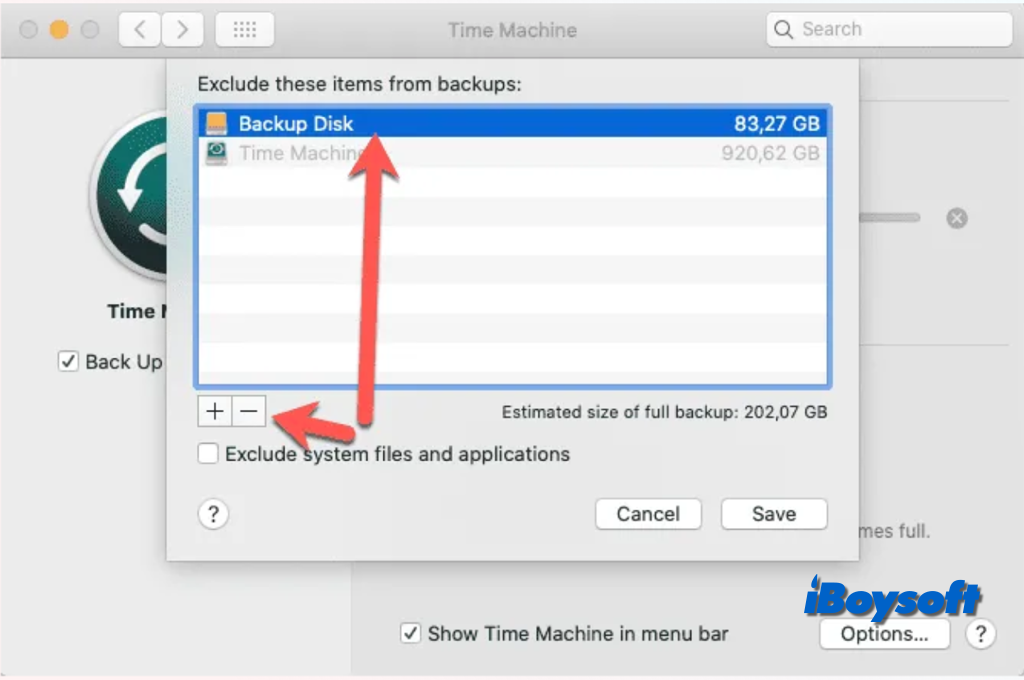
Way 4. Back up external hard drive using clone software
In addition to the tools with macOS, you can also use third-party drive clone software for Mac. Different from disk imaging, disk cloning creates a replica of your source hard drive to let you directly access the drive data, and it is best for external hard drive replacement (Disk clone VS. disk image).
Clone software for Mac protects your data and provides more advanced features, such as incremental clones in iBoysoft DiskGeeker. It is more than a disk clone program, this all-in-one disk management tool also enables you to use BitLocker and NTFS drive on Mac, clean junk files, map network drives, etc..
Free download and install iBoysoft DiskGeeker to back up your external hard drive:
- Prepare another external drive that has capacity equal to or larger than the current external drive. If there is any important data on the destination drive, you should back up it first, cloning will erase the drive.
- Connect the disks to your Mac and launch iBoysoft DiskGeeker.
- Choose the source disk (the entire disk you want to back up files from) at the left sidebar.
- Click "Clone" from the right toolbar.
- Select a destination drive from the pop-up list and click startClone.

Way 5. Back up external hard drive to the cloud
If you have submitted any cloud service, such as iCloud Drive, Microsoft OneDrive, Google Drive, and Dropbox, and there is sufficient cloud storage, you can also upload the files on your external hard drive to the cloud, and then you can access them on multiple devices conveniently.
Take iCloud Drive as an example to back up your external hard drive to there:
- With the external hard drive connected, open Finder and locate it from the sidebar.
- Select the items you want to back up, you can select all.
- Then drag-drop them to the iCloud Drive on the Finder sidebar.
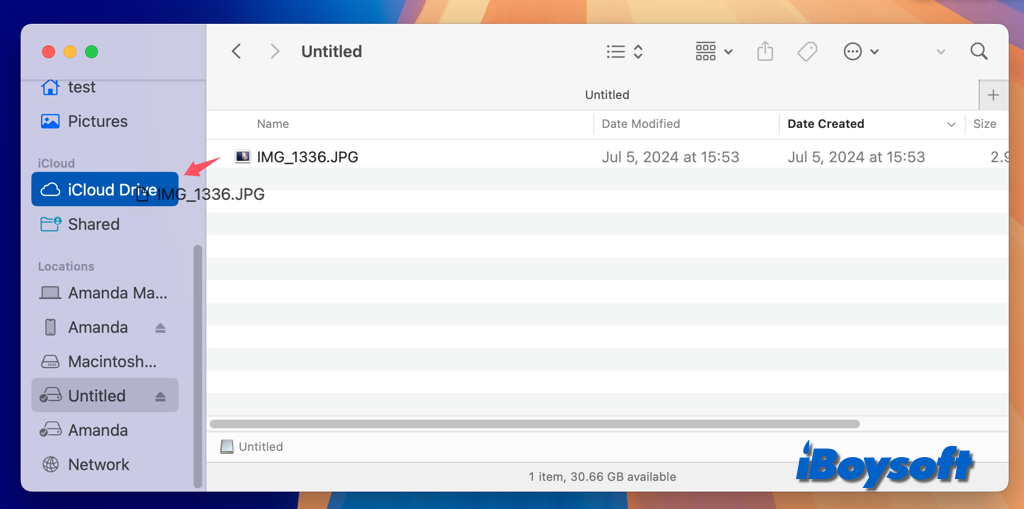
Share the methods you prefer to back up the external hard drive on Mac!
