Wenn Datensicherheit für Sie wichtig ist, sollten Sie regelmäßig Ihre Daten sichern. Im Falle eines Datenverlust-Desasters garantieren Backups, dass Sie Ihre Daten wiederherstellen können. Die meisten von Ihnen verwenden Time Machine, um Ihre interne Mac-Festplatte zu sichern, haben aber möglicherweise vergessen, Ihre externe Festplatte zu sichern, die möglicherweise Ihre unkopierten Dokumente, Filme, Bilder und andere Elemente enthält.
Dies könnte zu einem Problem werden, wenn Sie Dateien versehentlich von dieser externen Festplatte mit dem Festplattendienstprogramm löschen oder wenn die Festplatte unerwartet beschädigt wird. In diesem Fall können Sie viele Daten verlieren. Oder Sie möchten von HDD auf SSD für eine größere Kapazität und bessere Leistung aufrüsten und müssen dann die externe Festplatte auf dem Mac sichern.
Lassen Sie uns die verschiedenen Möglichkeiten erkunden, eine externe Festplatte auf einem Mac zu sichern.
Weg 1: Externe Festplatte manuell sichern
Mit den beiden externen Festplatten, der Quellfestplatte, auf der Ihre wichtigen Daten gespeichert sind, und der Zielfestplatte mit ausreichend Speicherplatz, die an Ihren Mac angeschlossen sind, können Sie die Festplatte manuell sichern, ohne weitere Apps zu verwenden. Sie müssen einfach die Dateien von der Quellfestplatte auf die Zielfestplatte manuell kopieren oder per Drag & Drop verschieben. So geht's:
- Verbinden Sie sowohl die Quellfestplatte als auch die Zielfestplatte mit Ihrem Mac.
- Öffnen Sie die beiden Laufwerke im Finder, durchsuchen Sie dann die Quellfestplatte und wählen Sie alle Elemente aus, die Sie sichern möchten.
- Anschließend können Sie sie auf die Zielfestplatte ziehen und ablegen oder die Befehlstaste + C-Tasten drücken, um zu kopieren, das zweite Laufwerk öffnen und die Befehlstaste + V drücken, um die Elemente dort einzufügen.
- Die Dauer hängt von der Größe aller Elemente ab, die Sie sichern möchten. Warten Sie geduldig, bis der Vorgang abgeschlossen ist, und entfernen Sie Ihr Laufwerk sicher.
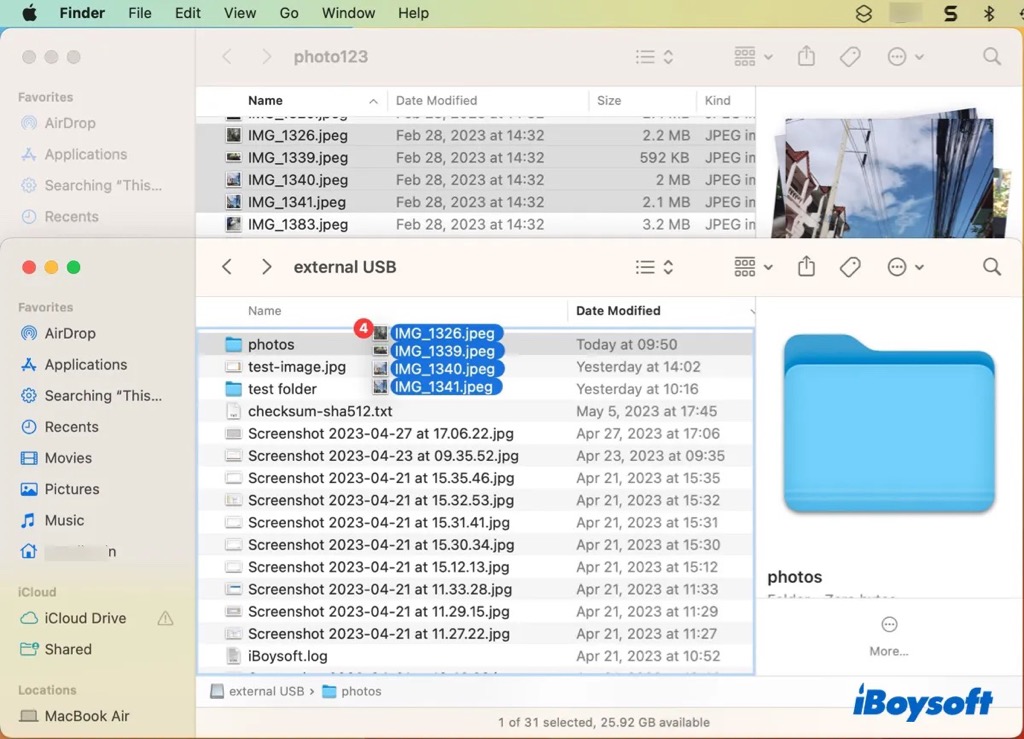
Weg 2. Externe Festplatte mit dem Festplattendienstprogramm sichern
Das in macOS integrierte Festplattenverwaltungstool, das Festplattendienstprogramm, ermöglicht es Ihnen, ein Disk-Image für die interne/externe Festplatte eines Mac zu erstellen. Ein Disk-Image ist eine komprimierte Datei, die eine Kopie aller Daten auf der Quellfestplatte enthält. Sowohl Daten als auch Strukturinformationen sind im Disk-Image genau so vorhanden wie auf dem ursprünglichen Speichergerät. Sie können das Disk-Image wiederherstellen, wenn Sie auf die Daten zugreifen.
Befolgen Sie die folgenden Schritte, um ein Disk-Image für Ihre externe Festplatte zu erstellen und sie zu sichern:
- Verbinden Sie die beiden Laufwerke und gehen Sie zu Finder > Programme > Dienstprogramme. Doppelklicken Sie dort auf das Festplattendienstprogramm, um es zu starten.
- Klicken Sie auf die Ansicht-Schaltfläche und wählen Sie Alle Geräte anzeigen.
- Wählen Sie das Ziellaufwerk aus der Seitenleiste und klicken Sie dann auf die Registerkarte Wiederherstellen.
- Klicken Sie auf das Dropdown-Menü "Wiederherstellen von" und wählen Sie das Quelllaufwerk.
- Klicken Sie auf die Schaltfläche Wiederherstellen.
- Klicken Sie auf Fertig, wenn der Vorgang abgeschlossen ist.
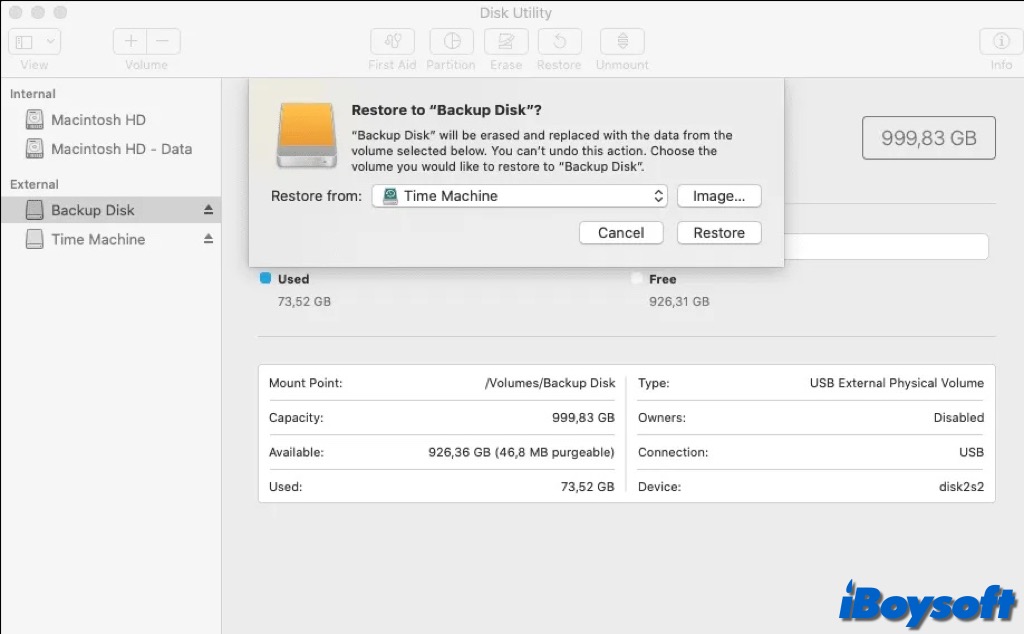
Weg 3. Externe Festplatte mit Time Machine sichern
Time Machine ist die Lösung von Apple, um das Betriebssystem und Dateien auf Ihrer Mac-Startfestplatte durch Erstellen von Abbildern und Snapshots zu sichern, damit Sie eine bestimmte Datei und sogar das gesamte System wiederherstellen können, wenn Sie möchten. Tatsächlich können Sie Time Machine auch verwenden, um die externe Festplatte zu sichern.
- Stecken Sie sowohl die Quellfestplatte als auch die Zielfestplatte in den USB-Anschluss Ihres Mac.
- Klicken Sie auf das Time-Machine-Symbol in der Menüleiste und wählen Sie Time Machine öffnen, um die App zu starten. Wenn das Time-Machine-Symbol nicht in der Menüleiste verfügbar ist, können Sie auf die Time-Machine-Einstellungen im Apple-Menü > Systemeinstellungen > Allgemein zugreifen und das Kontrollkästchen "Time Machine in der Menüleiste anzeigen" auswählen.
- In Time Machine, klicken Sie auf die Optionen-Schaltfläche.
- In dem Popup-Fenster, im Abschnitt "Von Backups ausschließen", wählen Sie die externe Festplatte aus, die Sie sichern möchten, und klicken Sie auf die Minus (-) Schaltfläche, um sie zu entfernen.
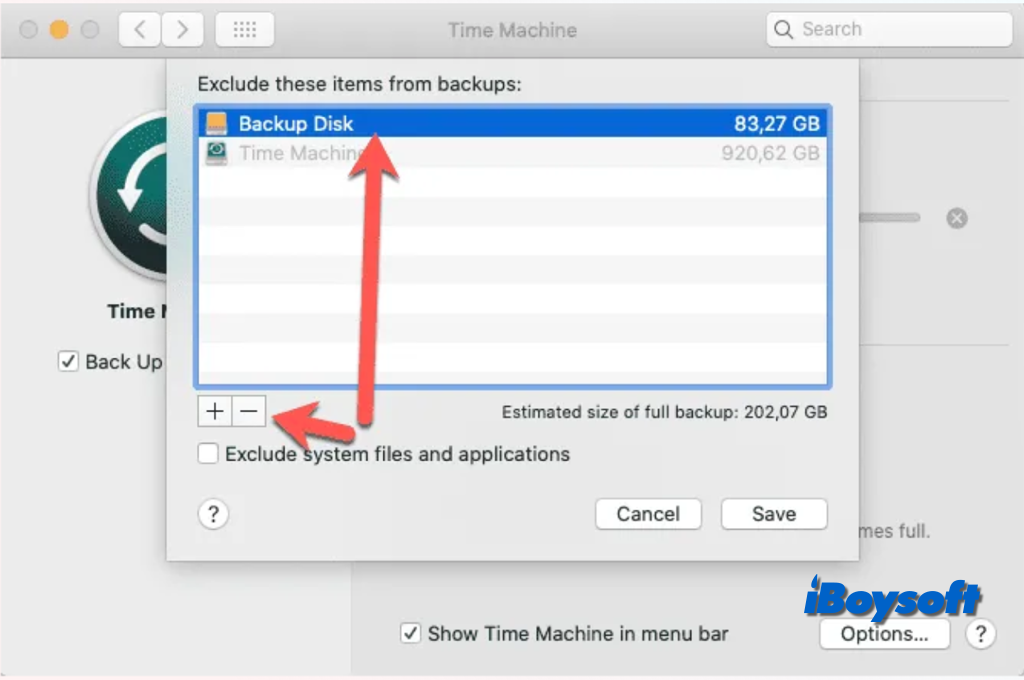
Weg 4. Externe Festplatte mit Klon-Software sichern
Zusätzlich zu den Tools, die mit macOS geliefert werden, können Sie auch Drittanbieter-Klonsoftware für Mac verwenden. Die Datenträgerreplikation erstellt eine Kopie Ihrer Quellfestplatte, um Ihnen den direkten Zugriff auf die Laufwerksdaten zu ermöglichen, und eignet sich am besten für den Austausch externer Festplatten.
Klon-Software für Mac schützt nicht nur Ihre Daten, sondern bietet auch weitere fortgeschrittene Funktionen, wie inkrementelle Klone in iBoysoft DiskGeeker. Es ist mehr als nur ein Festplatten-Klon-Programm, dieses All-in-One-Festplattenverwaltungstool ermöglicht es Ihnen auch, BitLocker und NTFS-Laufwerk auf Mac zu verwenden, Junk-Dateien zu bereinigen, Netzlaufwerke zu mappen, usw...
Kostenloser Download und Installation von iBoysoft DiskGeeker, um Ihre externe Festplatte zu sichern:
- Bereiten Sie eine weitere externe Festplatte vor, die eine Kapazität haben, die gleich oder größer ist als die aktuelle externe Festplatte. Wenn wichtige Daten auf der Zielfestplatte vorhanden sind, sollten Sie diese zuerst sichern, da das Klonen die Festplatte löscht.
- Verbinden Sie die Festplatten mit Ihrem Mac und starten Sie iBoysoft DiskGeeker.
- Wählen Sie die Quellfestplatte (die gesamte Festplatte, von der aus Sie Dateien sichern möchten) in der linken Seitenleiste aus.
- Klicken Sie auf "Klonen" in der rechten Symbolleiste.
- Wählen Sie eine Zielfestplatte aus der Popup-Liste und klicken Sie auf "Starte Klonen".

Weg 5. Sichern Sie die externe Festplatte in die Cloud
Wenn Sie einen Cloud-Dienst wie iCloud Drive, Microsoft OneDrive, Google Drive und Dropbox verwendet haben und ausreichend Cloud-Speicherplatz vorhanden ist, können Sie auch die Dateien auf Ihrer externen Festplatte in die Cloud hochladen und dann bequem auf mehreren Geräten darauf zugreifen.
Nehmen wir iCloud Drive als Beispiel, um Ihre externe Festplatte dorthin zu sichern:
- Mit der angeschlossenen externen Festplatte, öffnen Sie Finder und lokalisieren Sie sie in der Seitenleiste.
- Wählen Sie die Elemente aus, die Sie sichern möchten, Sie können alle auswählen.
- Ziehen Sie sie dann auf das iCloud Drive in der Finder-Seitenleiste.
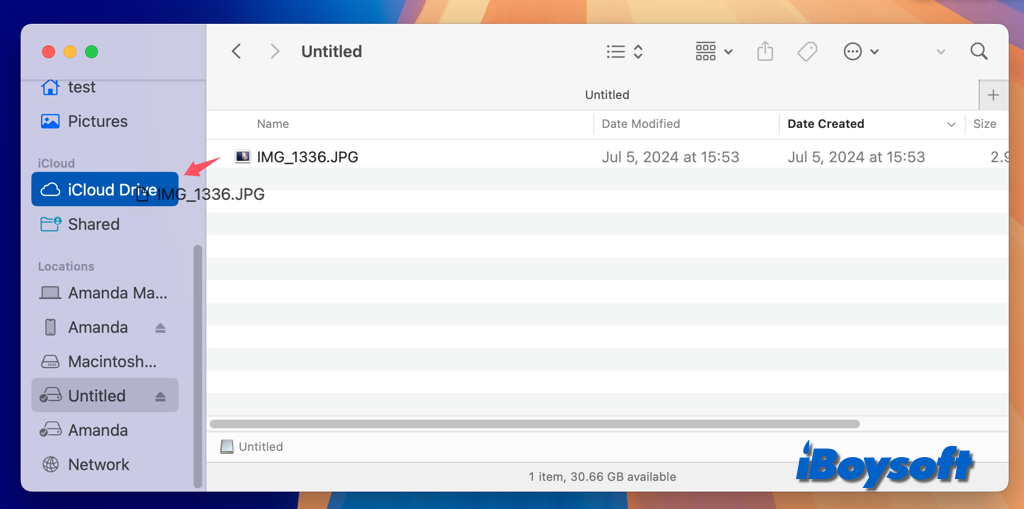
Teilen Sie die Methoden, die Sie bevorzugen, um die externe Festplatte auf Mac zu sichern!
