データセキュリティが懸念事項である場合、定期的にデータをバックアップする必要があります。データ損失の災害が発生した場合、バックアップによりデータを回復できることが保証されます。ほとんどの人はTime Machineを使用してMacの内部ハードドライブをバックアップしていますが、外部ハードドライブをバックアップし忘れている可能性があります。その外部ハードドライブには、コピーされていない文書、映画、写真などが含まれているかもしれません。
この外部ハードドライブから誤ってファイルをディスクユーティリティで削除したり、ドライブが予期しなく不良になった場合、問題が発生する可能性があります。その場合、多くのデータが失われる可能性があります。また、HDDからSSDに容量を増やしてパフォーマンスを向上させたい場合は、Macで外部ハードドライブをバックアップする必要があります。
Macで外部ハードドライブをバックアップする複数の方法を探ってみましょう。
方法1. 手動で外部ハードドライブをバックアップする
重要なデータが保存されているソースドライブと、十分なディスク容量を持つバックアップ先ドライブの2つの外部ハードドライブをMacに接続すると、他のアプリを使用せずにドライブを手動でバックアップできます。ソースドライブから目的のファイルを手動でコピー&貼り付けするか、ドラッグ&ドロップするだけです。以下の手順を参照してください:
- ソースドライブとバックアップ先ドライブをMacに接続する。
- Finderで2つのドライブを開き、ソースドライブを閲覧してバックアップしたいアイテムをすべて選択する。
- その後、それらをバックアップ先ドライブにドラッグ&ドロップするか、Command + Cキーを押してコピーし、2番目のドライブを開いてCommand + Vキーを押してアイテムを貼り付けます。
- かかる時間はバックアップしたいすべてのアイテムのサイズに依存します。プロセスが完了するのを我慢して待ち、ドライブを安全に取り外します。
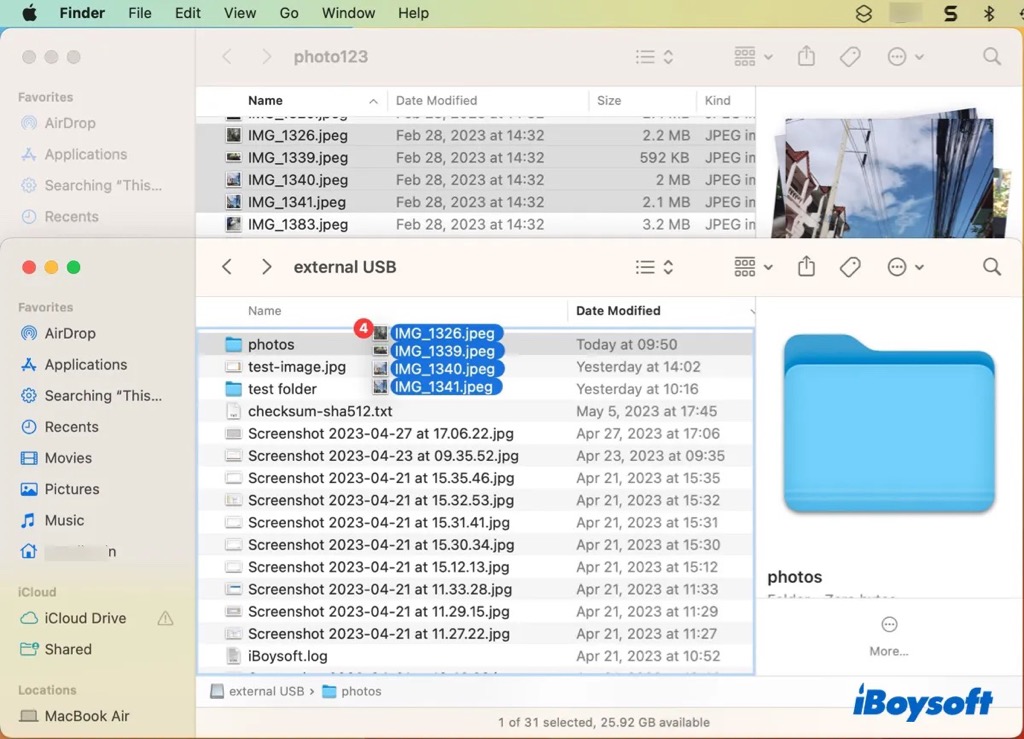
方法2. ディスクユーティリティを使用して外部ハードドライブをバックアップする
macOSに組み込まれているディスク管理ツールであるディスクユーティリティを使用すると、Macの内部/外部ハードドライブに対してディスクイメージを作成することができます。ディスクイメージは、ソースドライブのすべてのデータの複製を含む圧縮ファイルです。データと構造情報の両方がディスクイメージに含まれ、オリジナルのストレージデバイス上と同じように保存されています。データにアクセスする際に、ディスクイメージをディスクに復元することができます。
外部ハードドライブのバックアップのためにディスクイメージを作成する手順に従ってください:
- 2つのドライブを接続した状態で、Finder>アプリケーション>ユーティリティに移動します。Disk Utilityをダブルクリックして起動します。
- 表示ボタンをクリックして「すべてのデバイスを表示」を選択します。
- サイドバーから宛先ドライブを選択し、復元タブをクリックします。
- 「から復元」プルダウンメニューをクリックし、ソースドライブを選択します。
- 復元ボタンをクリックします。
- プロセスが終了したらDoneをクリックします。
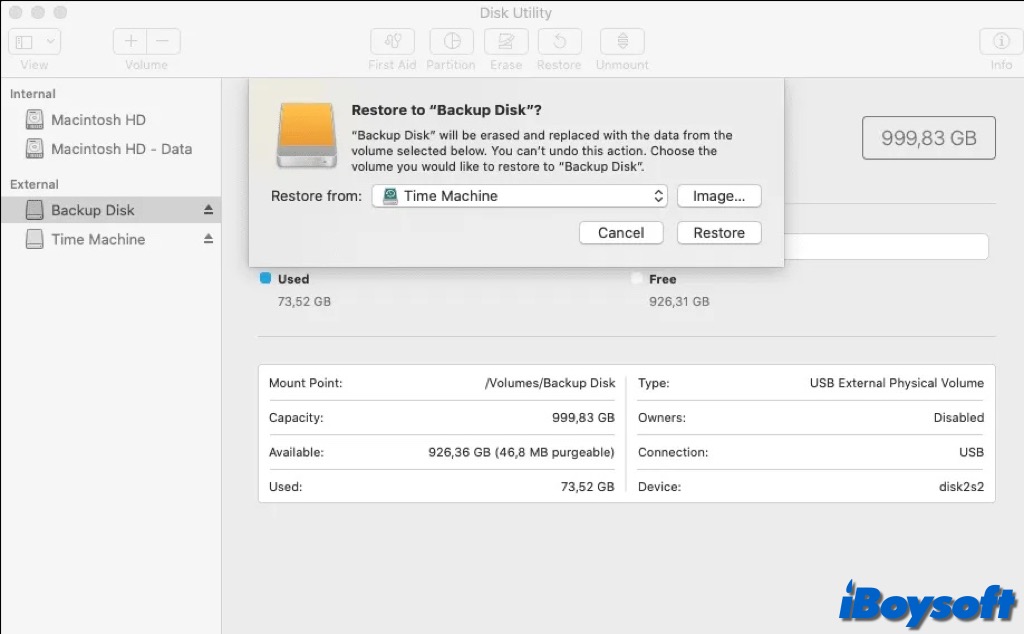
方法3. タイムマシンを使用して外部ハードドライブをバックアップする
タイムマシンは、Macの起動ディスク上のOSとファイルをバックアップするためにイメージとスナップショットを作成することで、特定のファイルやシステム全体を復元できるようにする、Appleのソリューションです。実際、外部ハードドライブのバックアップにもタイムマシンを使用することができます。
- ソースディスクと宛先ディスクをMacのUSBポートに接続します。
- メニューバーからTime Machineアイコンをクリックし、Time Machineに入るを選択してアプリを開きます。Time Machineアイコンがメニューバーに表示されていない場合は、Appleメニュー>システム環境設定>一般からTime Machineの設定にアクセスし、「メニューバーにTime Machineを表示」チェックボックスを選択します。
- Time Machineでオプションボタンをタップします。
- ポップアップウィンドウから、「バックアップから除外」セクションで、バックアップする外部ハードドライブを選択し、マイナス(-)ボタンをクリックします。
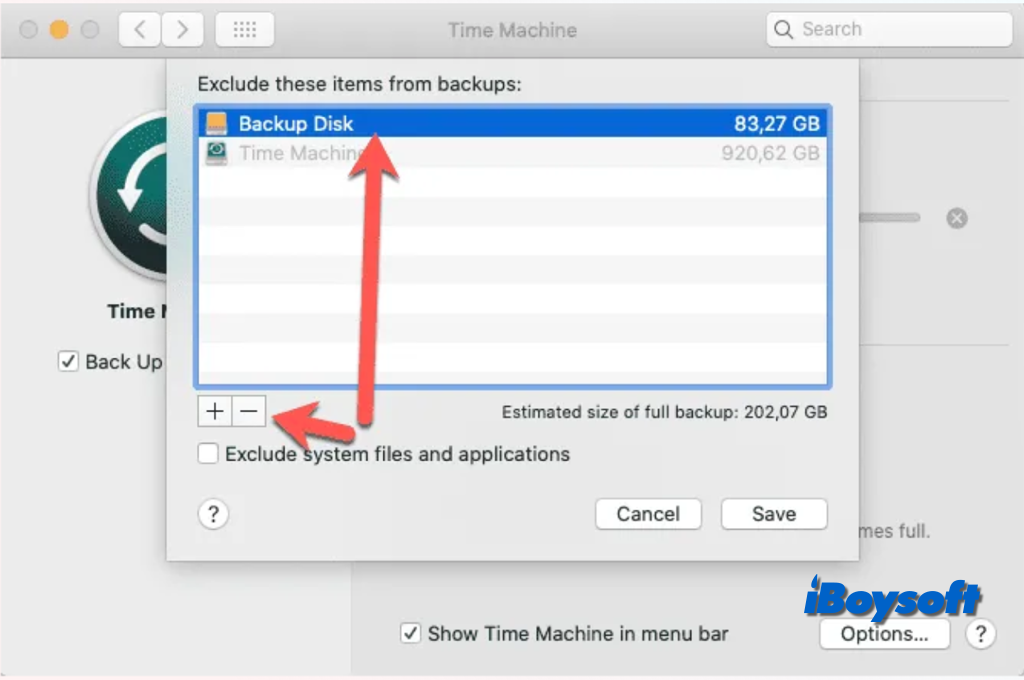
方法4. クローンソフトウェアを使用して外部ハードドライブをバックアップする
macOSに付属しているツールに加えて、サードパーティーのMac用ドライブクローンソフトウェアを使用することもできます。ディスククローニングは、ソースハードドライブのレプリカを作成してドライブデータに直接アクセスできるようにするもので、外部ハードドライブの交換に最適です。
Mac用のクローンソフトウェアは、データを保護するだけでなく、 iBoysoft DiskGeekerのようなより高度な機能を提供します。これはディスククローンプログラム以上で、このオールインワンディスク管理ツールはBitLockerやNTFSドライブをMacで使用したり、不要ファイルをクリーンアップしたり、ネットワークドライブをマッピングしたりすることもできます。
外付けハードドライブのバックアップ用にiBoysoft DiskGeekerを無料ダウンロードしてインストールしてください:
- 現在の外付けドライブと同じ容量を持つ別の外付けドライブを用意します。宛先ドライブに重要なデータがある場合は、まずバックアップを取っておくべきです。クローン作業はドライブを消去します。
- ディスクをMacに接続し、iBoysoft DiskGeekerを起動します。
- 左サイドバーからソースディスク(ファイルをバックアップしたい完全なディスク)を選択します。
- 右のツールバーから「クローン」をクリックします。
- ポップアップリストから宛先ドライブを選択してstartCloneをクリックします。

方法5. 外付けハードドライブをクラウドにバックアップする
iCloud Driveを例にして外付けハードドライブをバックアップする方法:
- 外付けハードドライブが接続されている場合、Finderを開いてサイドバーからそれを見つけます。
- バックアップしたいアイテムを選択します(すべてを選択することもできます)。
- それらをFinderサイドバーにあるiCloud Driveにドラッグアンドドロップします。
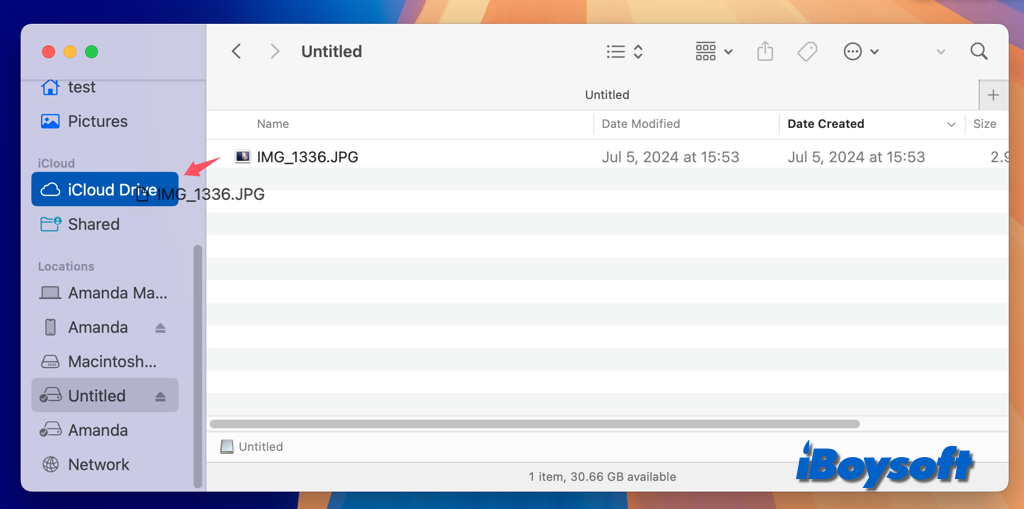
Macで外付けハードドライブをバックアップするために好きな方法を共有してください!
