Si la sécurité des données vous préoccupe, vous devriez régulièrement sauvegarder vos données. En cas de catastrophe de perte de données, les sauvegardes garantissent que vous pouvez récupérer vos données. La majorité d'entre vous utilisent Time Machine pour sauvegarder le disque dur interne de votre Mac, mais vous avez peut-être oublié de sauvegarder votre disque dur externe, qui pourrait contenir des documents non copiés, des films, des photos et autres éléments.
Cela pourrait poser un problème si vous supprimez accidentellement des fichiers de ce disque dur externe à l'aide de l'Utilitaire de disque, ou si le disque devient soudainement corrompu. Dans ce cas, vous risquez de perdre de nombreuses données. Ou, vous pouvez vouloir passer d'un HDD à un SSD pour une capacité plus importante et de meilleures performances, et ensuite vous devez sauvegarder le disque dur externe sur Mac.
Explorons les multiples façons de sauvegarder un disque dur externe sur un Mac.
Étape 1. Sauvegarder manuellement le disque dur externe
Avec les deux disques durs externes, le disque source sur lequel vos données importantes sont stockées et le disque de destination avec suffisamment d'espace disque, connectés à votre Mac, vous pouvez sauvegarder manuellement le disque sans avoir besoin d'autres applications. Vous avez simplement besoin de copier-coller ou de glisser-déposer les fichiers du disque source vers le disque de destination. Voici comment faire:
- Connectez à la fois le disque source et le disque de destination à votre Mac.
- Ouvrez les deux disques dans le Finder, puis parcourez le disque source et sélectionnez tous les éléments que vous souhaitez sauvegarder.
- Ensuite, vous pouvez les glisser-déposer vers le disque de destination, ou appuyer sur les touches Command + C pour copier, ouvrir le deuxième disque, et appuyer sur les touches Command + V pour coller les éléments.
- Le temps nécessaire dépend de la taille de tous les éléments que vous souhaitez sauvegarder, attendez patiemment que le processus soit terminé, puis éjectez en toute sécurité votre disque.
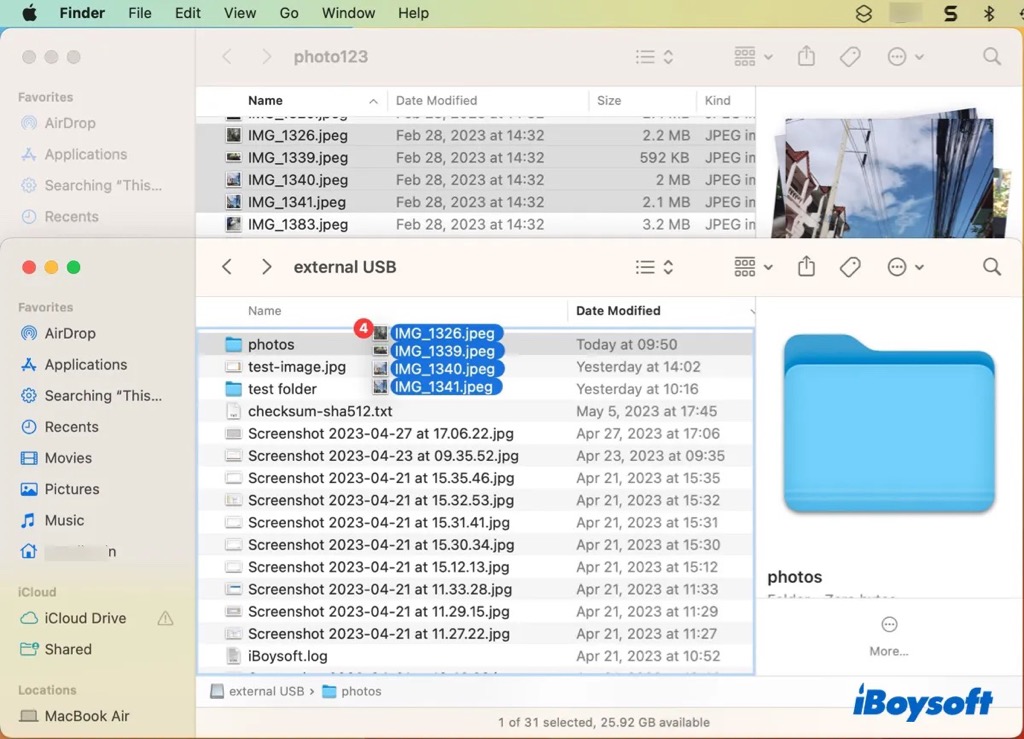
3. Sauvegardez votre disque dur externe via Time Machine
Time Machine est la solution d'Apple pour sauvegarder le système d'exploitation et les fichiers de votre disque de démarrage Mac en créant des images et des instantanés afin que vous puissiez restaurer un fichier spécifique et même l'ensemble du système quand vous le désirez. En fait, vous pouvez également utiliser Time Machine pour sauvegarder votre disque dur externe.
- Branchez à la fois le disque source et le disque de destination dans le port USB de votre Mac.
- Cliquez sur l'icône Time Machine dans la barre de menu et choisissez Entrer dans Time Machine pour ouvrir l'application. Si l'icône Time Machine n'est pas disponible dans la barre de menu, vous pouvez accéder aux paramètres de Time Machine depuis le menu Pomme > Préférences Système > Général, et sélectionnez la case à cocher "Afficher Time Machine dans la barre de menu".
- Dans Time Machine, cliquez sur le bouton Options.
- Dans la fenêtre contextuelle, dans la section "Exclure des sauvegardes", sélectionnez le disque dur externe que vous devez sauvegarder, et cliquez sur le bouton moins (-) pour le supprimer.
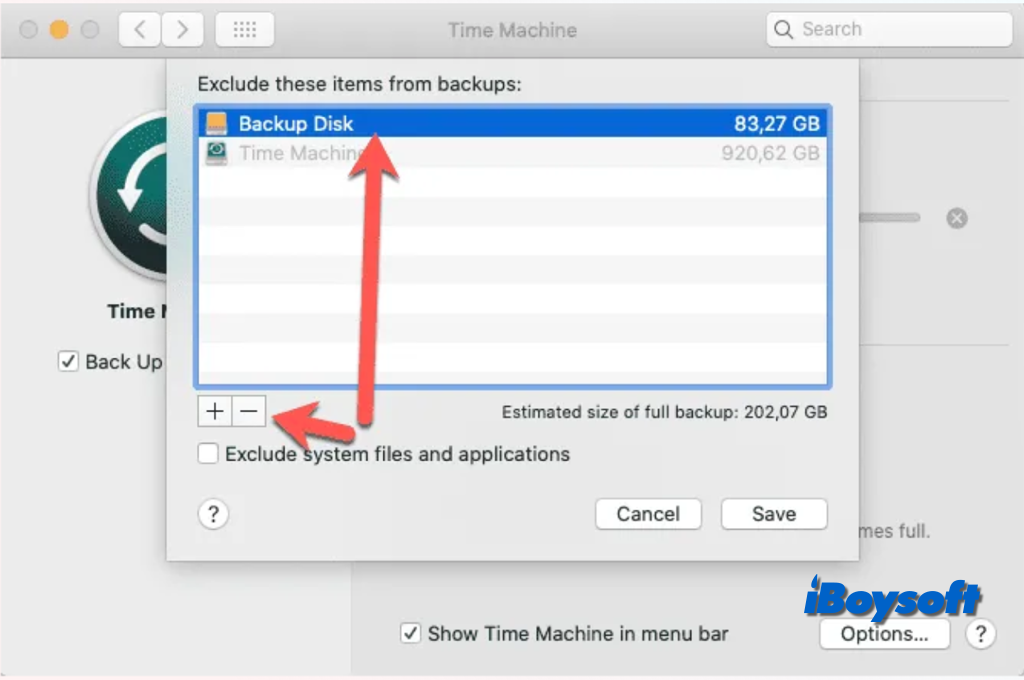
Les logiciels de clonage pour Mac protègent non seulement vos données, mais offrent également des fonctionnalités plus avancées, telles que les clones incrémentiels dans iBoysoft DiskGeeker. Il s'agit de plus qu'un simple programme de clonage de disque, cet outil de gestion de disque tout-en-un vous permet également d'utiliser BitLocker et les lecteurs NTFS sur Mac, de nettoyer les fichiers indésirables, de mapper des lecteurs réseau, etc.
Téléchargez gratuitement et installez iBoysoft DiskGeeker pour sauvegarder votre disque dur externe :
- Préparez un autre disque externe ayant une capacité égale ou supérieure au disque externe actuel. Si des données importantes se trouvent sur le disque de destination, vous devriez d'abord les sauvegarder, le clonage effacera le disque.
- Connectez les disques à votre Mac et lancez iBoysoft DiskGeeker.
- Choisissez le disque source (l'ensemble du disque à partir duquel vous souhaitez sauvegarder des fichiers) dans la barre latérale gauche.
- Cliquez sur "Cloner" dans la barre d'outils de droite.
- Sélectionnez un disque de destination dans la liste déroulante et cliquez sur startClone.

Voie 5. Sauvegardez votre disque dur externe dans le cloud
Si vous avez un quelconque service de cloud, tel que iCloud Drive, Microsoft OneDrive, Google Drive et Dropbox, et que vous disposez d'un espace de stockage cloud suffisant, vous pouvez également télécharger les fichiers de votre disque dur externe dans le cloud, et y accéder ensuite sur plusieurs appareils de façon pratique.
Prenons l'exemple d'iCloud Drive pour sauvegarder votre disque dur externe :
- Avec le disque dur externe connecté, ouvrez le Finder et localisez-le dans la barre latérale.
- Sélectionnez les éléments que vous souhaitez sauvegarder, vous pouvez tout sélectionner.
- Faites ensuite glisser-déposer ces éléments dans iCloud Drive sur la barre latérale de Finder.
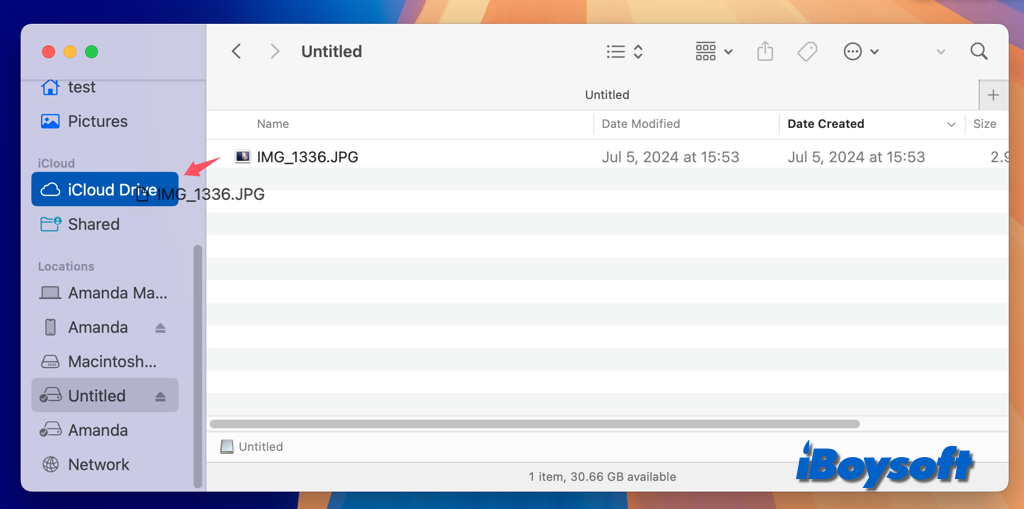
Partagez les méthodes que vous préférez pour sauvegarder un disque dur externe sur Mac !
