Si la seguridad de los datos es una preocupación para ti, deberías hacer backup regularmente de tus datos. En caso de un desastre de pérdida de datos, las copias de seguridad garantizan que puedas recuperar tus datos. La mayoría de ustedes usan Time Machine para hacer backup del disco duro interno de su Mac, pero es posible que hayan olvidado hacer backup de su disco duro externo, el cual puede contener documentos no copiados, películas, fotos y otros archivos.
Esto podría convertirse en un problema si accidentalmente borras archivos de ese disco duro externo usando Utilidad de Discos, o si el disco se corrompe inesperadamente. En ese caso, podrías perder muchos datos. O tal vez quieras actualizar de HDD a SSD para una mayor capacidad y mejor rendimiento, y luego necesitas hacer backup del disco duro externo en Mac.
Veamos las múltiples formas de hacer backup de un disco duro externo en un Mac.
Manera 1. Hacer backup de un disco duro externo manualmente
Con dos discos duros externos, el disco de origen en el cual están almacenados tus datos importantes y el disco de destino con suficiente espacio en disco, conectados a tu Mac, puedes hacer manualmente backup del disco sin ninguna otra aplicación. Solo necesitas copiar y pegar manualmente o arrastrar y soltar los archivos del disco de origen al disco de destino. Así es cómo:
- Conecta tanto el disco de origen como el disco de destino a tu Mac.
- Abre ambos discos en Finder, luego navega por el disco de origen y selecciona todos los elementos que quieras hacer backup.
- Luego, puedes arrastrarlos y soltarlos en el disco de destino, o presionar las teclas Comando + C para copiar, abrir el segundo disco, y presionar Comando + V para pegar los elementos allí.
- El tiempo que demora depende del tamaño de todos los elementos que quieras hacer backup, espera pacientemente a que el proceso se complete y expulsa de forma segura tu disco.
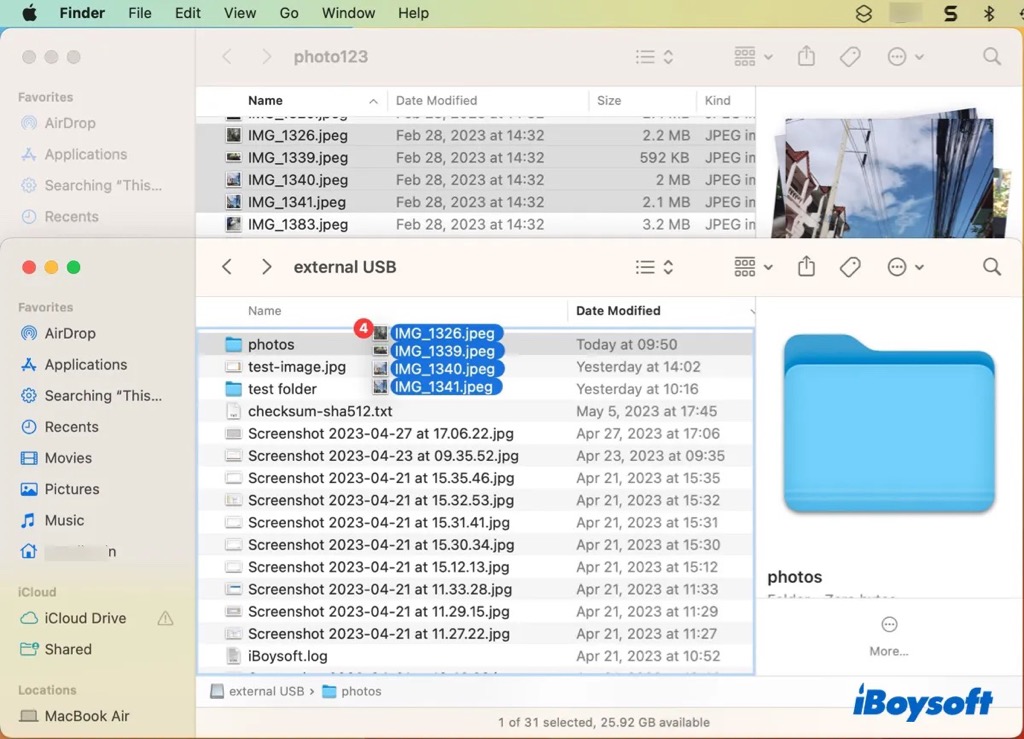
Forma 2. Realizar una copia de seguridad de un disco duro externo con Utilidad de disco
La herramienta de gestión de discos integrada en macOS, Utilidad de disco, te permite crear una imagen de disco para el disco duro interno/externo de un Mac. Una imagen de disco es un archivo comprimido que incluye una copia de todos los datos en el disco de origen. Tanto los datos como la información de estructura están presentes en la imagen de disco exactamente como estaban en el dispositivo de almacenamiento original. Puedes restaurar la imagen de disco en un disco al acceder a los datos.
Sigue los siguientes pasos para crear una imagen de disco para tu disco duro externo y hacer una copia de seguridad:
- Con los dos discos conectados, ve a Finder > Aplicaciones > Utilidades. Haz doble clic en Utilidad de disco para abrirlo desde allí.
- Haz clic en el botón Ver y elige Mostrar todos los dispositivos.
- Selecciona el disco de destino en la barra lateral, luego haz clic en la pestaña Restaurar.
- Haz clic en el menú desplegable "Restaurar desde" y elige el disco de origen.
- Haz clic en el botón Restaurar.
- Haz clic en Hecho una vez que termine el proceso.
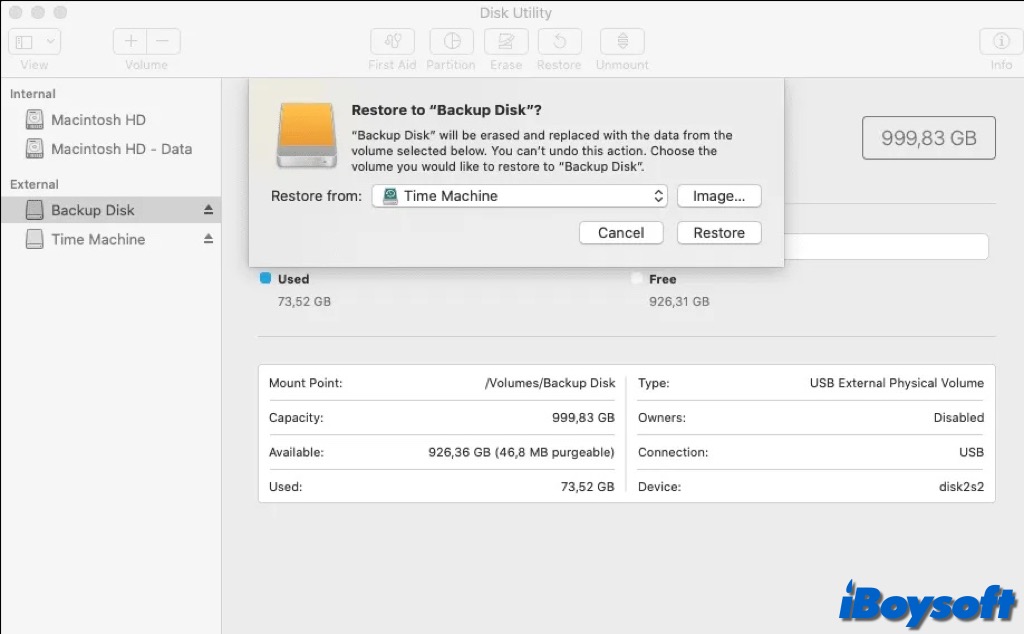
Forma 3. Realizar una copia de seguridad de un disco duro externo mediante Time Machine
Time Machine es la solución de Apple para hacer una copia de seguridad del sistema operativo y los archivos en el disco de inicio de tu Mac creando imágenes y instantáneas para que puedas restaurar un archivo específico e incluso todo el sistema cuando lo desees. De hecho, también puedes usar Time Machine para hacer una copia de seguridad del disco duro externo.
- Conecta tanto el disco de origen como el disco de destino al puerto USB de tu Mac.
- Haz clic en el icono de Time Machine en la barra de menú y elige Entrar a Time Machine para abrir la aplicación. Si el icono de Time Machine no está disponible en la barra de menú, puedes acceder a la configuración de Time Machine desde el menú de Apple > Preferencias del sistema > General, y selecciona la casilla "Mostrar Time Machine en la barra de menú".
- En Time Machine, haz clic en el botón Opciones.
- En la ventana emergente, en la sección "Excluir de las copias de seguridad", selecciona el disco duro externo que necesitas respaldar y haz clic en el botón menos (-) para eliminarlo.
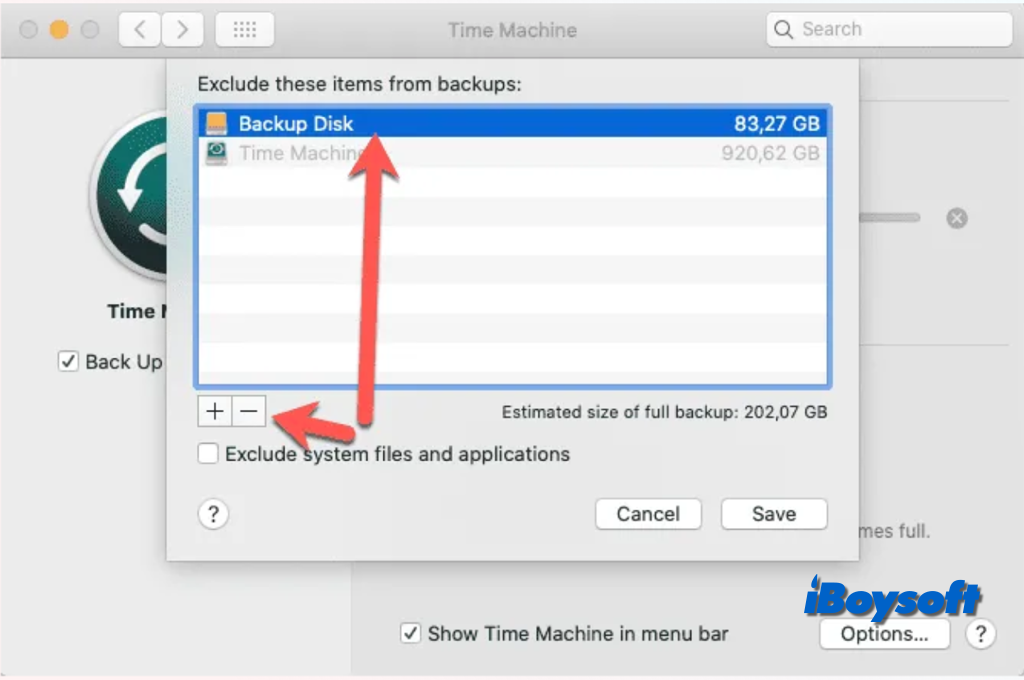
Forma 4. Realizar una copia de seguridad de un disco duro externo usando software de clonación
Además de las herramientas que vienen con macOS, también puedes utilizar software de clonación de discos para Mac de terceros. La clonación de discos crea una réplica de tu disco duro de origen para que puedas acceder directamente a los datos del disco, y es ideal para reemplazar discos duros externos.
El software de clonación para Mac no solo protege tus datos, sino que también proporciona características más avanzadas, como clones incrementales en iBoysoft DiskGeeker. Este programa de clonación de discos va más allá, esta herramienta de gestión de discos todo en uno también te permite usar BitLocker y unidades NTFS en Mac, limpiar archivos basura, mapear unidades de red, etc.
Descarga gratuita e instala iBoysoft DiskGeeker para realizar copias de seguridad de tu disco duro externo:
- Prepara otro disco duro externo que tenga una capacidad igual o mayor que el disco duro externo actual. Si hay datos importantes en el disco de destino, primero debes hacer una copia de seguridad, ya que la clonación borrará el disco.
- Conecta los discos a tu Mac y abre iBoysoft DiskGeeker.
- Elige el disco de origen (todo el disco del que deseas hacer copia de seguridad) en la barra lateral izquierda.
- Haz clic en "Clonar" en la barra de herramientas derecha.
- Selecciona un disco de destino de la lista emergente y haz clic en comenzar clonación.

Forma 5. Hacer copias de seguridad del disco duro externo en la nube
Si has utilizado algún servicio de nube, como iCloud Drive, Microsoft OneDrive, Google Drive y Dropbox, y tienes suficiente almacenamiento en la nube, también puedes subir los archivos de tu disco duro externo a la nube, y luego podrás acceder a ellos en varios dispositivos de forma conveniente.
Toma iCloud Drive como ejemplo para hacer copias de seguridad de tu disco duro externo allí:
- Con el disco duro externo conectado, abre Finder y localízalo en la barra lateral.
- Selecciona los elementos que deseas respaldar, puedes seleccionar todos.
- Luego arrástralos a iCloud Drive en la barra lateral de Finder.
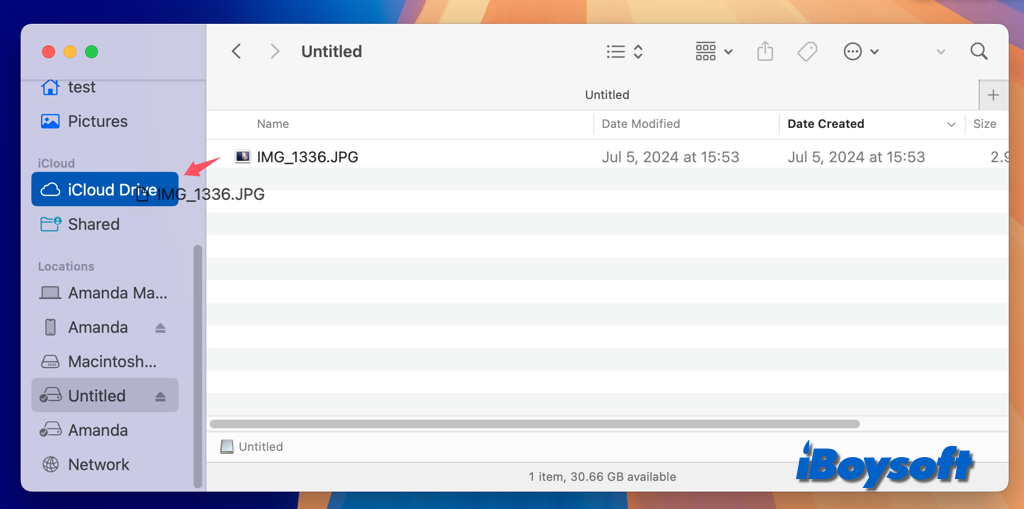
¡Comparte los métodos que prefieres para hacer copias de seguridad del disco duro externo en Mac!
