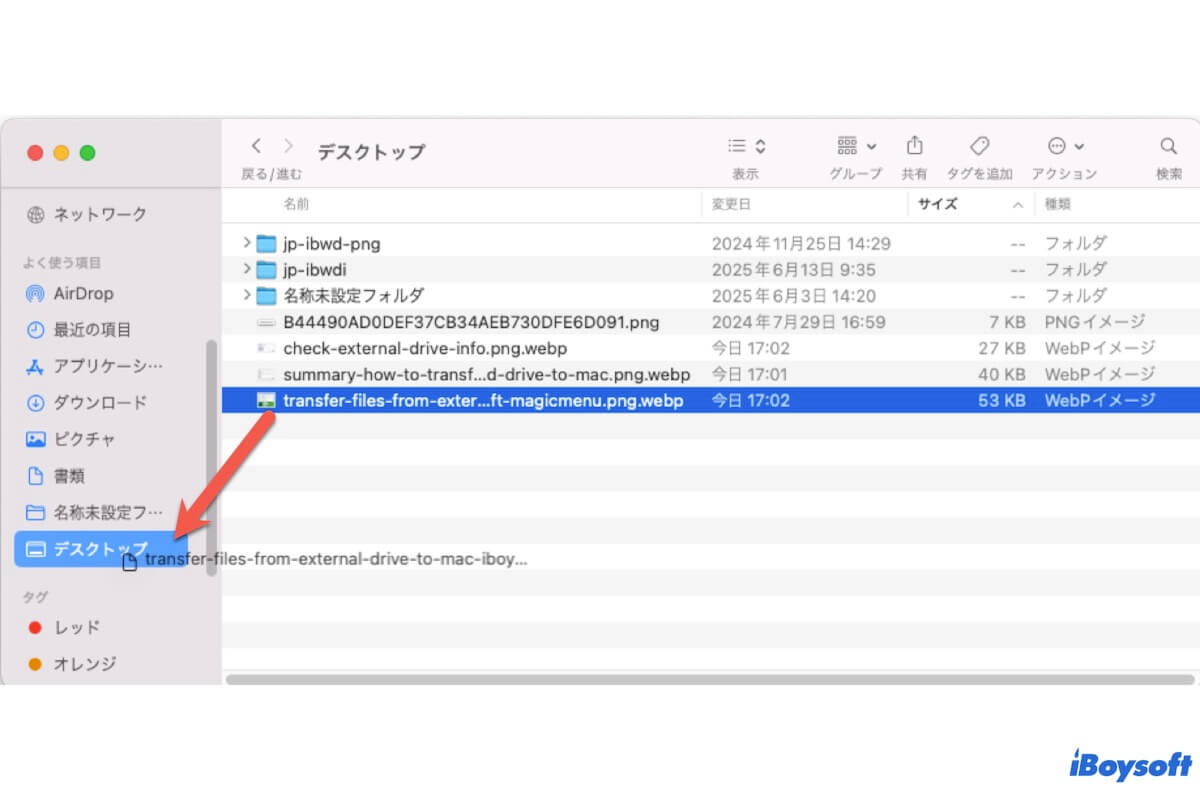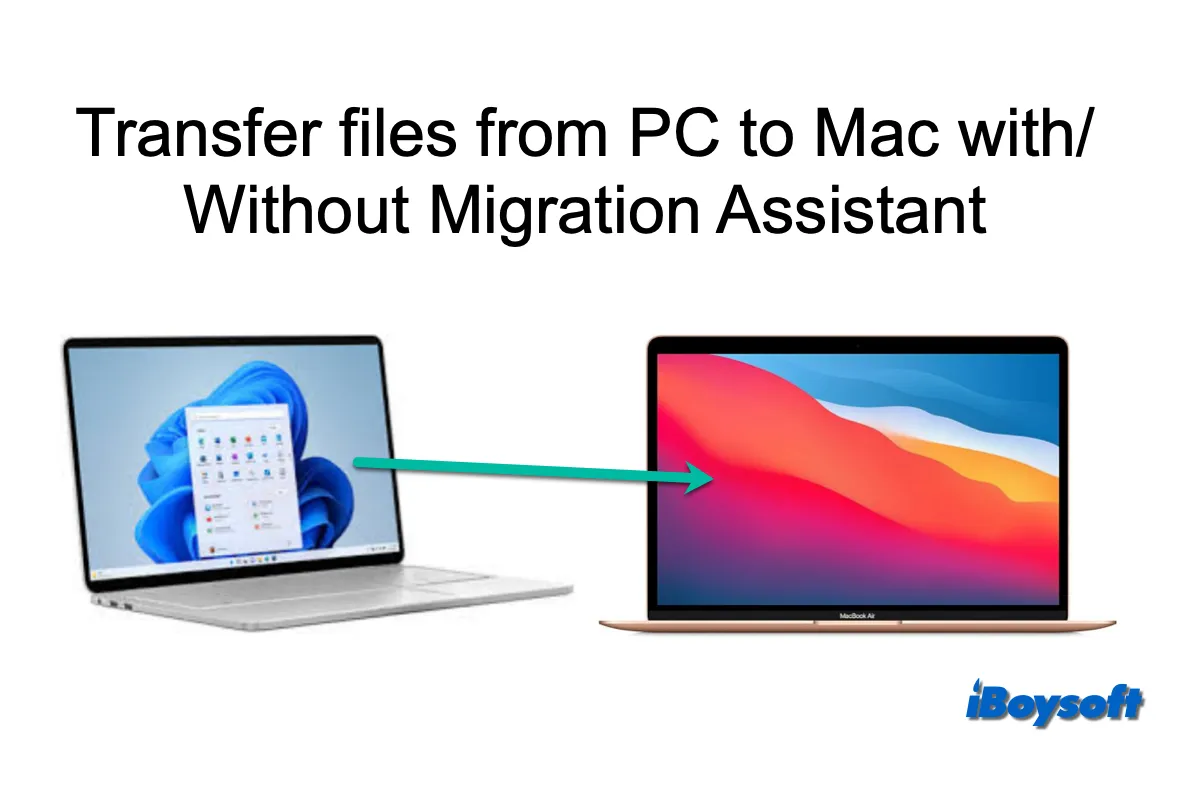時には、画像、ドキュメント、ビデオ、オーディオなどのファイルを外部ハードドライブからMacに素早くアクセスしたり、編集したり、iCloud Driveにアップロードしたり、さらにはMacで外部ドライブ全体をバックアップしたりする必要があります。
外部ハードドライブからMacにファイルをコピーまたは移動したい場合、この投稿でカバーされています。
他の人が外部ハードドライブからMacにファイルを転送するのを手助けするためにシェアしてください!
外付けドライブからMacにファイルを転送する前に準備するもの
外付けハードドライブからMacへのファイル転送をスムーズに確実に行うには、作業を始める前に適切な準備を行うことが重要です。
1. 外付けハードドライブとMacの接続が良好であることを確認します。Macで外付けハードドライブを使用するための最初のステップは、ドライブをMacに正しく接続することです。Macのポートと外付けハードドライブまたはUSBフラッシュドライブのインターフェースを確認する必要があります。USBポートとケーブルの両方が機能していることを確認してください。
Finderの設定に応じて、接続した外部ハードドライブは、少なくともディスクユーティリティに表示されるはずです。

この記事では、Mac Sonoma、Ventura、Monterey、Big Sur、Catalina、Mojave、または以前のApple OSバージョンで表示されないか認識されない外部ハードドライブを修正する方法について探ります。 さらに、破損した外部ハードドライブからファイルを回復するために、iBoysoft Data Recovery for Macを無料でダウンロードできます。
2. 外部ハードドライブのファイルシステムを確認してください。外部ハードドライブのファイルシステムがmacOSと互換性があることを確認してください。APFSとHFS+はmacOS専用のファイルシステムです。exFATとFAT32はmacOSとWindowsの両方で動作します。もしNTFSでフォーマットされている場合、デフォルトではコピーだけできてファイルをMacに移動できません。
外部ハードドライブのファイルシステム情報を確認するには、以下の手順を実行できます:
- デスクトップ上のドライブアイコンを右クリックし、「情報を見る」をクリックし、「一般」の「フォーマット」を探します。
- Finder のサイドバーにある「場所」からドライブ名を右クリックし、「情報を見る」>「フォーマット」をクリックします。
- ディスクユーティリティを開き、左側のリストで接続された外付けドライブをクリックして、ファイルシステム情報を表示します。
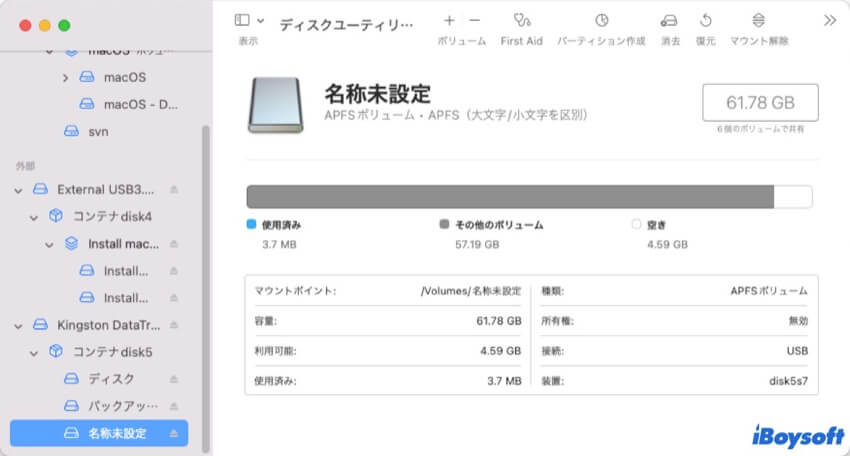
ファイルシステムはmacOSと互換性がありますか?NTFSの場合、macOS Sequoiaでもデフォルトでは読み取りのみ可能で、書き込みはできません。つまり、NTFSドライブとMac間でファイルを移動することはできません。外付けハードドライブをMac用にフォーマットするとデータはすべて失われますが、サードパーティ製のMac用NTFSソフトウェアであるiBoysoft NTFS for Macを使えば、macOS Sonoma/Sequoia以前でフォーマットせずにNTFSドライブの読み取りと書き込みが可能です。
外部ハードドライブからMacにファイルをコピー/移動する方法
準備ができている場合、SSD、HDD、USB、SDカードなどからMacにファイルを転送する異なる方法を調べることができます。
外部ハードドライブからファイルをMacに移動させる(元のアイテムの場所を変更する)か、ファイルをコピーする(選択したアイテムの複製を作成して別の場所に配置する)かにかかわらず、下記の対応方法を見つけることができます。
| MacBook Air/Pro/iMacに外部ドライブからファイルを転送する | 複数の解決策 |
| 外部ハードドライブからMacにファイルを移動する | 方法1. iBoysoft MagicMenuを使用する 方法2. Commandキーを押しながらドラッグアンドドロップする 方法3. キーボードショートカット Command-C & Option-Command-Vを使用する 方法4. ターミナルコマンド mv を実行する |
| 外部ハードドライブからMacにファイルをコピーする | 方法1. iBoysoft MagicMenu を使用する 方法2. 直接ドラッグ&ドロップする 方法3. キーボードショートカット Command-C & Command-V を使用する 方法4. ターミナルコマンド cp を実行する |
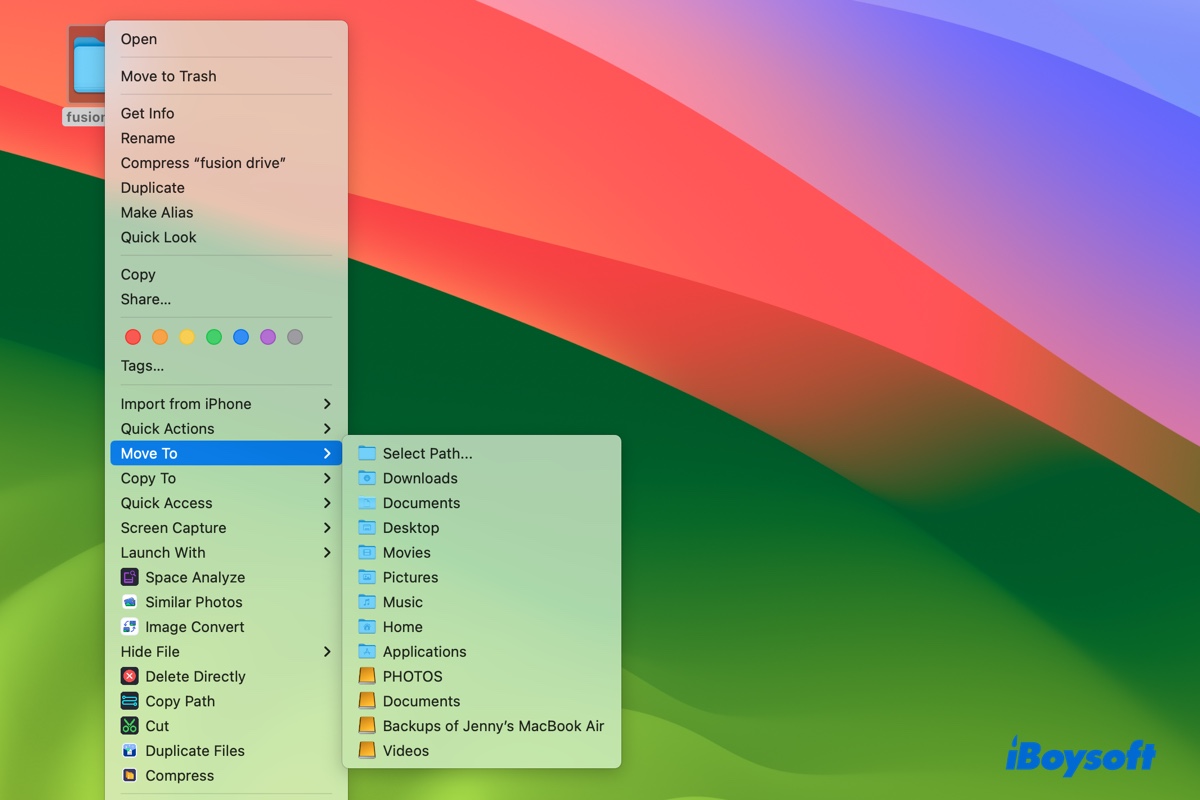
ファイルをコピーせずにMacで移動する方法について気になっている方には、このチュートリアルがお役立ちです。ドラッグ&ドロップ方法、ターミナル、キーボードショートカット、その他の方法について解説しています。
iBoysoft MagicMenuを使用して、もっとも簡単で高速な方法を試してみましょう
iBoysoft MagicMenuは、Macの右クリックを強化するツールで、外部ハードドライブとMac間でファイルを簡単かつ迅速に転送することができます。また、Finderコンテキストメニュー(右クリックメニュー)をカスタマイズして、2つのドライブ間でもファイルを転送できます。選択したファイルを外部ドライブからMacの任意の場所にコピーまたは移動することができます。以下の手順に従ってください:
- iBoysoft MagicMenu を Mac にダウンロードしてインストールします。
- 外付けドライブから Mac に転送したい項目を選択します。
- 選択したファイルを右クリックし、「移動/コピー」を選択します。
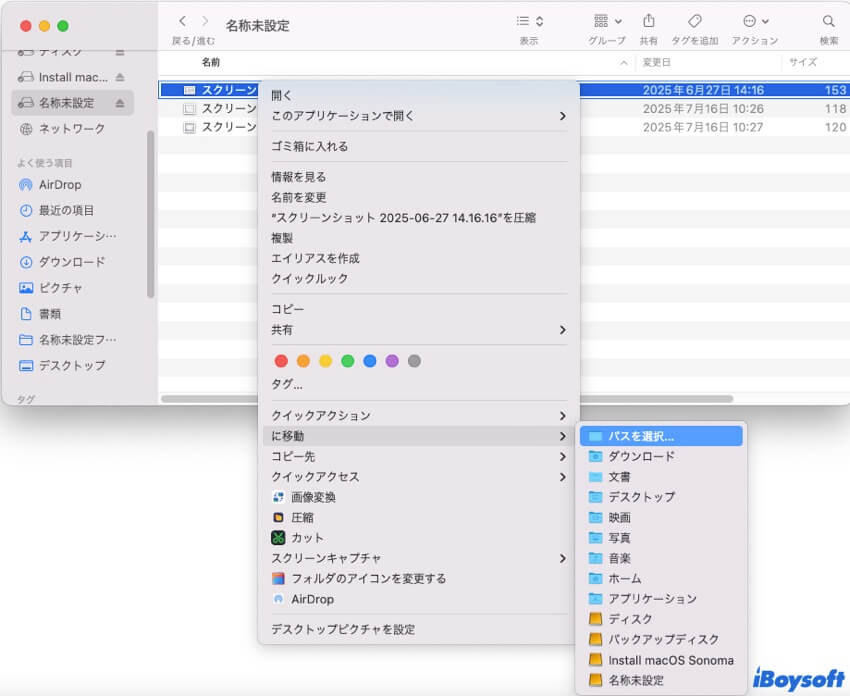
- デスクトップ、ドキュメント、ダウンロードなど、ファイルの保存先を選択するか、「パスを選択」を選択してください。
移動/コピー機能に加えて、多機能ツールであるiBoysoft MagicMenuを使えば、右クリックメニューから新規ファイルの作成、ファイルのクイックアクセス、アプリケーションのアンインストール、アイテムの直接削除、ファイルの圧縮、重複画像の検索などを行うことができます。今すぐ無料でダウンロードしてお試しください!
iBoysoft MagicMenuをFinderコンテキストメニューをカスタマイズしたい人々と共有しましょう!
外付けハードドライブからMacにファイルを移動する
外付けハードドライブからMacに目的のファイルを転送したいが、元のファイルは外付けハードドライブに残したくない場合は、ファイルをコピーするのではなく、移動する方法があります。
方法1. Commandキーを押しながらドラッグ&ドロップする
ドラッグ&ドロップは、選択したファイルを目的の場所に素早くコピーする簡単な方法です。外付けハードドライブ上の元のファイルを削除するには、Commandキーを押しながらドラッグ&ドロップする必要があります。以下の手順に従ってください。
- 接続された外付けハードドライブをMacで開きます。
- 外付けハードドライブからMacに移動するファイルを探します。
- MacのFinderで目的の場所を開きます。
- Commandキーを押しながら、選択したファイルをFinderウィンドウにドラッグ&ドロップします。
方法2. キーボードショートカット Command+C と Option+Command+V を使用する
キーボードショートカットを使って、外付けハードドライブからMacにファイルを移動することもできます。同様に、外付けハードドライブ上のファイルが保存されているフォルダと、Finderでファイルの移動先フォルダ/移動先を開き、ファイルを選択して Command+C キーを押します。Finderで Option+Command+V を押して貼り付けます。
Command+X キーが機能しませんか? Command+X キーを押すと、Command+C キーと同じ機能になる場合があります。Macではファイルやフォルダを切り取ることはできず、テキストにしか機能しないためです。
方法3. ターミナルコマンド mv を実行する
Macでファイルの場所を移動する別の方法は、ターミナルアプリで mv コマンドを実行することです。ターミナルでコマンドを実行する際は、ちょっとしたミスでデータが失われる可能性があるため、注意が必要です。
- Finder > アプリケーション > ユーティリティからターミナルアプリを起動します。
- Mac上のファイルパスは事前に取得できます。iBoysoft MagicMenuには「パス名としてコピー」オプションもあります。ファイルの移動元と移動先のウィンドウを右クリックし、「パス名としてコピー」を選択すると、ターミナルでコピーできます。または、目的のファイルと移動先のフォルダをターミナルに直接ドラッグ&ドロップすることもできます。mv old_file_path new_file_path
- Enter キーを押してコマンドを実行し、ターミナルを終了します。
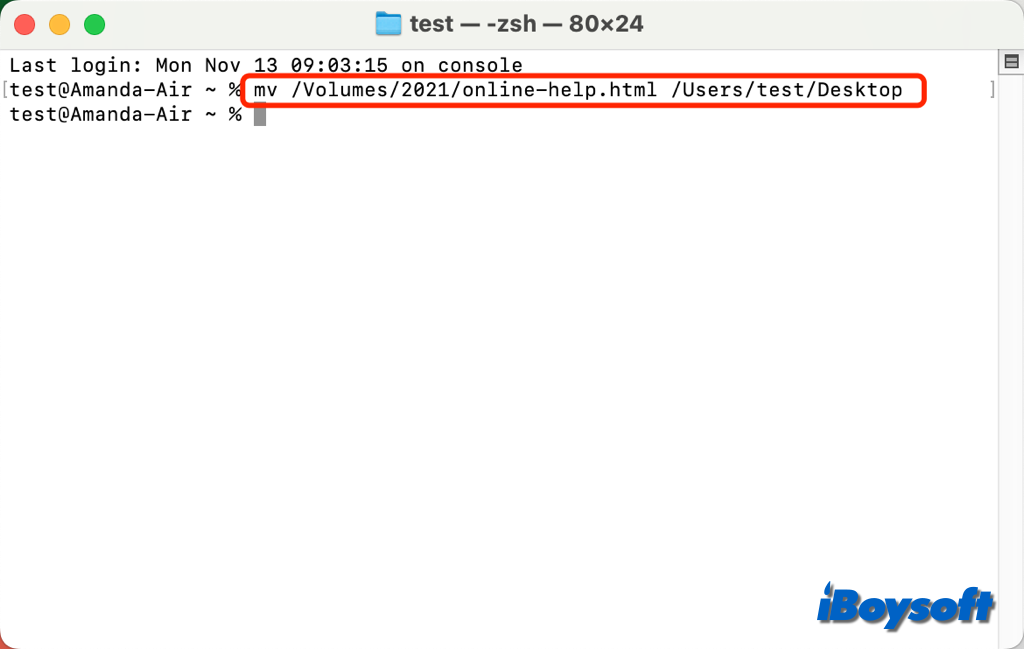
外付けハードドライブからMacにファイルをコピーする
ファイルを複製し、コピーしたファイルをMacに保存したい場合、このセクションでは外付けドライブからMacにファイルをコピーするいくつかの方法を紹介します。
方法 1. 直接ドラッグ&ドロップ
2つのドライブ間でファイルをドラッグ&ドロップすると、元のアイテムの場所は変更されず、元のアイテムが2つ目のコピー先ドライブにコピーされます。
したがって、外付けハードドライブからMacにファイルをコピーしたい場合は、外付けハードドライブからMacの書類、デスクトップ、またはFinder内のその他の場所にファイルをドラッグ&ドロップできます。
方法 2. キーボードショートカットを使用する Command + C および Command + V
外付けHDD、SSD、USBフラッシュドライブ、またはSDカードからMacにファイルをコピーするためのキーボードショートカットもあります。外付けハードドライブとFinderの保存先ウィンドウの両方を開いた状態で、外付けハードドライブからファイルを直接ドラッグ&ドロップし、Finderウィンドウにドロップするだけです。
方法 3. ターミナルコマンド cp を実行する
多数のファイルをコピー元からコピー先にコピーする必要がある場合は、ターミナルを使用する方が他の方法に比べて時間を節約できるため、より適切な選択肢となる場合があります。
外部ハードドライブからMacへのファイルのコピー/移動ができない場合の対処方法
外付けハードドライブからMacにファイルを転送できないという問題が発生することがあります。上記で説明したNTFSファイル形式に加えて、他にもいくつかの原因が考えられます。
ドライブの権限が読み取り専用です。ドライブアイコンをクリックして「情報を見る」を選択し、「共有とアクセス権」タブを展開し、ユーザーアカウントの権限を確認してください。設定を読み書きに変更すれば、ストレージメディアとMac間でファイルを転送できるようになります。
ファイルが現在使用中です。他のアプリケーションがアクセスしているファイルを外付けハードドライブからMacに移動/コピーすることはできません。アプリケーションを終了するか、Macを再起動してプロセスを終了してください。その後、ファイルの移動とコピーが可能になります。
外部ハードドライブが破損している可能性があります。外部ハードドライブからMacにファイルを転送できない場合、ドライブが壊れている可能性があります。ディスクユーティリティのFirst Aidを使って修復してみてください。ドライブが修復できない場合は、Macで破損した外部ドライブからデータを回復する必要があるかもしれません。
MacでNTFS for Macツールが動作していない可能性があります。macOS SonomaおよびSequoiaにアップグレード後、以前インストールしたNTFS for Macソフトウェアは最新のmacOSと互換性がありません。NTFS for Macツールのアップデートを確認するか、iBoysoft NTFS for Macなど、NTFSドライブとMac間でファイルを移動できる別のツールに変更してください。
この投稿が役に立ったら、他の人と共有しましょう!