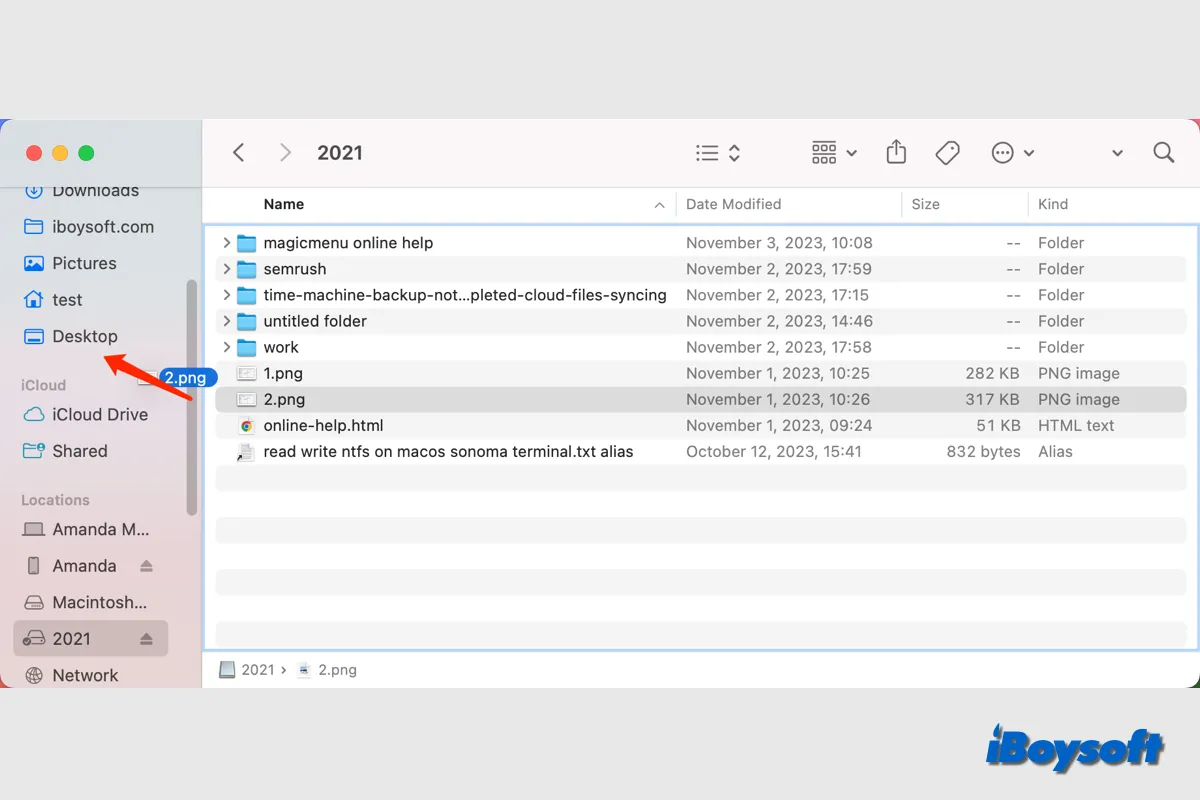Manchmal müssen Sie Dateien wie Bilder, Dokumente, Videos und Audio von einer externen Festplatte auf Ihren Mac übertragen, um schnell darauf zuzugreifen, sie zu bearbeiten, auf iCloud Drive hochzuladen oder sogar das gesamte externe Laufwerk auf dem Mac zu sichern.
Ob Sie Dateien von der externen Festplatte auf Ihren Mac kopieren oder verschieben möchten, in diesem Beitrag sind Sie abgedeckt.
Teilen Sie, um anderen zu helfen, Dateien von einer externen Festplatte auf einen Mac zu übertragen!
Was Sie vor der Übertragung von Dateien von externen Festplatten auf einen Mac vorbereiten sollten
Um eine reibungslose und erfolgreiche Übertragung von Dateien von Ihrer externen Festplatte auf Ihren Mac zu gewährleisten, ist es wichtig, sich vor Beginn des Prozesses richtig vorzubereiten.
1. Stellen Sie eine gute Verbindung zwischen der externen Festplatte und dem Mac her. Der erste Schritt, um eine externe Festplatte auf einem Mac zu verwenden, besteht darin, das Laufwerk korrekt mit Ihrem Mac zu verbinden. Sie müssen die Anschlüsse auf Ihrem Mac und die Schnittstelle Ihrer externen Festplatte oder Ihres USB-Flash-Laufwerks identifizieren. Stellen Sie sicher, dass sowohl der USB-Anschluss als auch das Kabel funktionieren.
Je nach den Einstellungen Ihres Finders sollte die angeschlossene externe Festplatte zumindest im Desktop oder in der Seitenleiste des Finders angezeigt werden, mindestens im Festplattendienstprogramm.

In diesem Artikel wird erläutert, wie Sie eine externe Festplatte beheben, die auf dem Mac Sonoma, Ventura, Monterey, Big Sur, Catalina, Mojave oder früheren Apple OS-Versionen nicht angezeigt oder erkannt wird. Darüber hinaus können Sie iBoysoft Data Recovery für Mac kostenlos herunterladen, um Dateien von einer korrupten externen Festplatte wiederherzustellen.
2. Überprüfen Sie das Dateisystem der externen Festplatte. Stellen Sie bitte sicher, dass das Dateisystem der externen Festplatte mit macOS kompatibel ist. APFS und HFS+ sind exklusive Dateisysteme für macOS; exFAT und FAT32 funktionieren sowohl auf macOS als auch auf Windows. Wenn es mit NTFS formatiert ist, können Sie Dateien nur kopieren, aber nicht verschieben von dort auf einen Mac standardmäßig.
Um Informationen zum Dateisystem der externen Festplatte zu überprüfen, können Sie:
- Klicken Sie mit der rechten Maustaste auf das Laufwerksymbol auf dem Desktop, klicken Sie auf Informationen abrufen und suchen Sie unter Allgemein nach Format.
- Klicken Sie mit der rechten Maustaste auf den Laufwerksnamen in Orten in der Seitenleiste des Finders und klicken Sie auf Informationen abrufen > Format.
- Öffnen Sie das Festplattendienstprogramm, klicken Sie auf das angeschlossene externe Laufwerk in der linken Liste und sehen Sie sich dann die Dateisysteminformationen an.
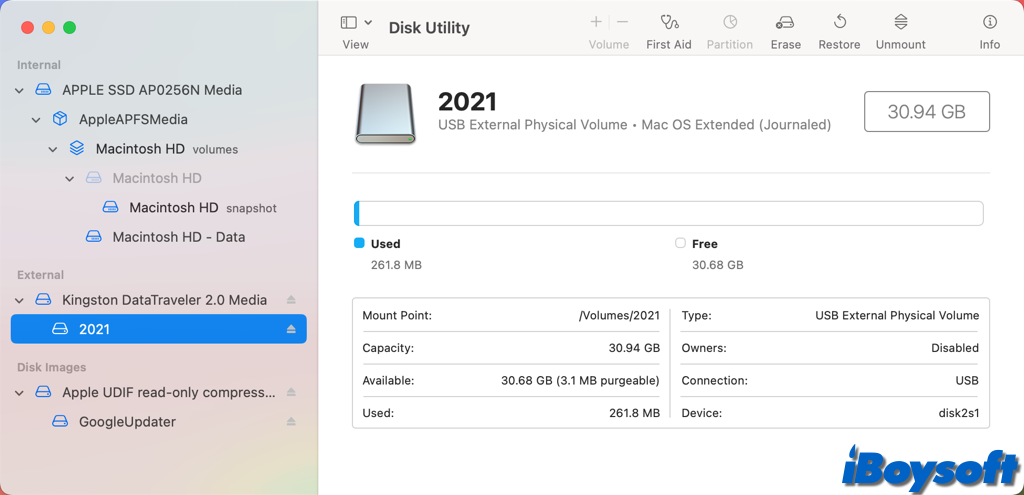
Ist das Dateisystem mit macOS kompatibel? Wenn es sich um NTFS handelt, können Sie standardmäßig nur lesen, aber nicht schreiben, auch auf macOS Sequoia. Das bedeutet, dass Sie keine Dateien zwischen dem NTFS-Laufwerk und dem Mac verschieben können. Sie können die externe Festplatte für Mac formatieren und dabei alle Daten verlieren oder versuchen Sie iBosoft NTFS für Mac, eine NTFS für Mac Software von Drittanbietern, um NTFS-Laufwerke auf macOS Sonoma/Sequoia und früher zu lesen und zu schreiben, ohne zu formatieren.
Wie man Dateien von externen Festplatten auf einen Mac kopiert/verschiebt
Wenn Sie bereits vorbereitet sind, können wir verschiedene Möglichkeiten erkunden, um Dateien von SSD, HDD, USB, SD-Karte usw. auf Ihren Mac zu übertragen.
Ob Sie versuchen, die Datei (den Speicherort des Originalobjekts zu ändern) zu verschieben oder die Datei (eine Kopie des ausgewählten Elements zu erstellen und an einem anderen Ort zu platzieren) von der externen Festplatte auf Ihren Mac zu kopieren, finden Sie die entsprechenden Methoden unten.
Methode 2. Ziehen und Ablegen unter gleichzeitigem Drücken der Befehlstaste
Methode 3. Verwenden Sie die Tastenkombinationen Befehl-C & Option-Befehl-V
Methode 4. Führen Sie den Terminalbefehl mv ausDateien von der externen Festplatte auf den Mac kopierenMethode 1. Verwenden Sie iBoysoft MagicMenu
Methode 2. Direktes Ziehen und Ablegen
Methode 3. Verwenden Sie die Tastenkombinationen Befehl-C & Befehl-V
Methode 4. Führen Sie den Terminalbefehl cp aus
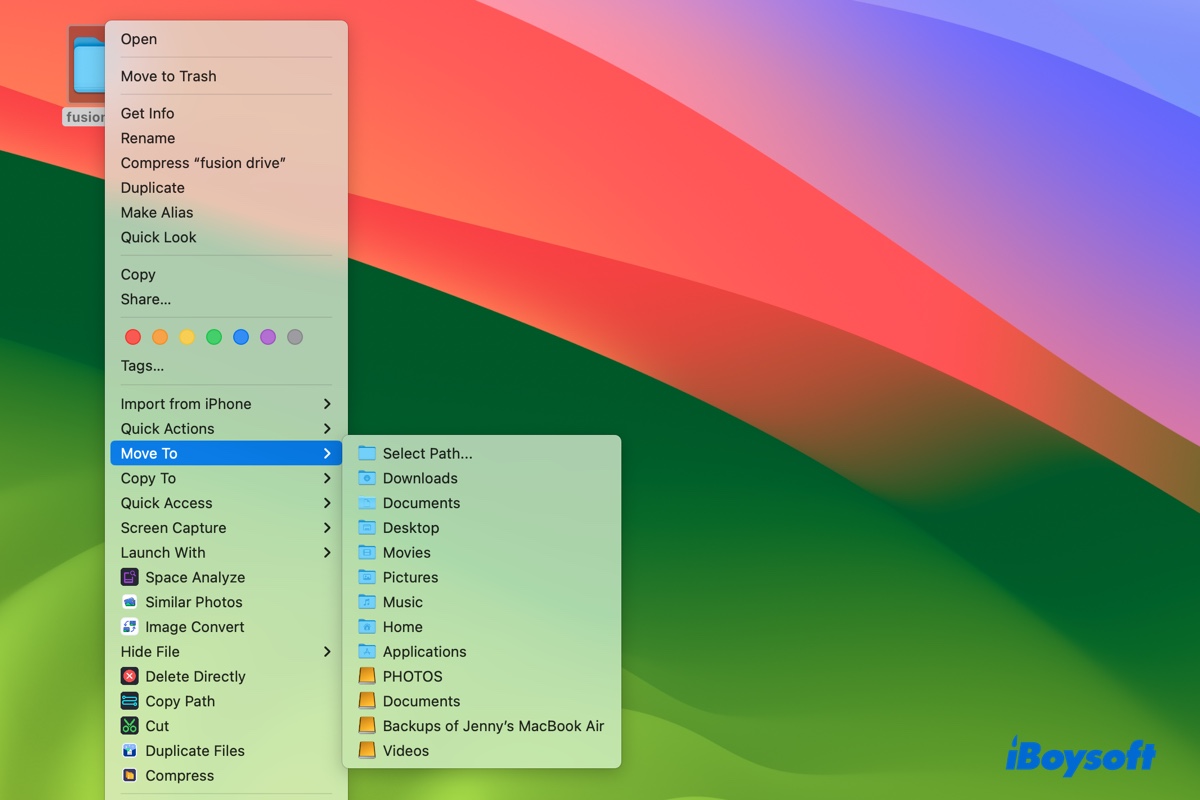
Wenn Sie sich fragen, wie Sie Dateien auf dem Mac verschieben können, ohne sie zu kopieren, bietet Ihnen dieses Tutorial die Lösung. Es erklärt, wie Sie Dateien durch Ziehen, im Terminal, mit Tastenkombinationen und auf drei weitere Arten verschieben können.
Verwenden Sie iBoysoft MagicMenu, den einfachsten & schnellsten Weg
iBoysoft MagicMenu ist ein Mac-Rechtsklick-Verbesserer, mit dem Sie schnell und einfach Dateien zwischen der externen Festplatte und Ihrem Mac übertragen können, sowie Dateien zwischen zwei Laufwerken über das anpassbare Finder-Kontextmenü - das Rechtsklick-Menü. Sie können die ausgewählten Dateien von der externen Festplatte an eine beliebige Stelle auf Ihrem Mac kopieren oder verschieben. So geht's:
- Downloaden und installieren Sie iBoysoft MagicMenu auf Ihrem Mac.
- Wählen Sie den Artikel, den Sie von der externen Festplatte auf den Mac übertragen möchten.
- Klicken Sie mit der rechten Maustaste auf die ausgewählte Datei und wählen Sie Verschieben zu/Kopieren zu.
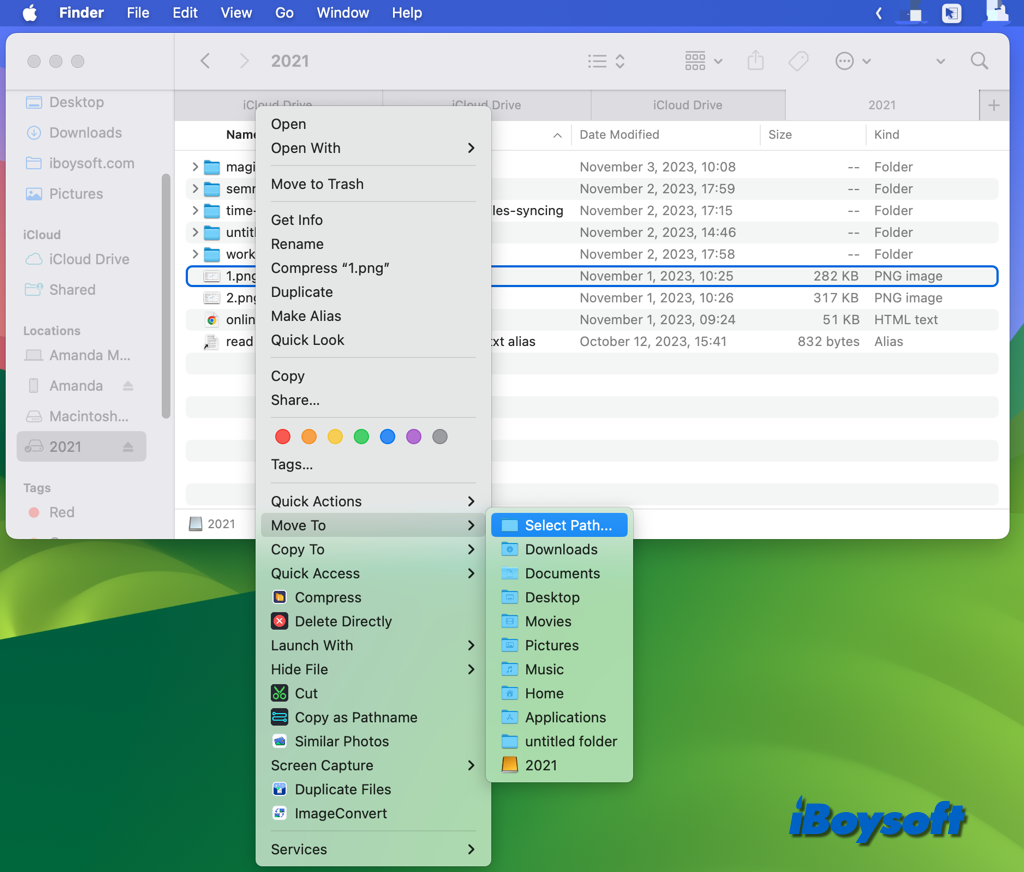
- Wählen Sie ein Ziel für die Datei, wie Desktop, Dokumente oder Downloads, oder wählen Sie Pfad wählen.
Neben der Verschieben/Kopieren-Funktion hilft Ihnen das vielseitige Tool - iBoysoft MagicMenu - beim Erstellen neuer Dateien, schnellen Dateizugriff, Deinstallieren von Anwendungen, direktem Löschen von Elementen, Komprimieren von Dateien, Finden duplizierter Bilder usw., alles innerhalb des Rechtsklick-Menüs. Laden Sie es einfach herunter und probieren Sie es kostenlos aus!
Teilen Sie iBoysoft MagicMenu mit Personen, die das Finder-Kontextmenü anpassen möchten!
Dateien von der externen Festplatte auf den Mac verschieben
Vermutlich möchten Sie die Zieldateien von der externen Festplatte auf Ihren Mac übertragen und die Originaldateien nicht auf Ihrer externen Festplatte belassen. Sie können die Dateien stattdessen von der externen Festplatte auf Ihren Mac verschieben.
Methode 1. Ziehen und Ablegen unter gleichzeitigem Drücken der Befehlstaste
Ziehen und Ablegen ist eine einfache Möglichkeit, die ausgewählte Datei schnell an den Zielort zu kopieren. Wenn Sie das originale Element auf Ihrer externen Festplatte löschen möchten, müssen Sie es ziehen und ablegen und gleichzeitig die Befehlstaste gedrückt halten. Befolgen Sie die folgenden Schritte:
- Öffnen Sie die verbundene externe Festplatte auf dem Mac.
- Suchen Sie die Dateien, die Sie von der externen Festplatte auf Ihren Mac verschieben möchten.
- Öffnen Sie den Zielort auf Ihrem Mac im Finder
- Drücken Sie die Befehlstaste und ziehen Sie die ausgewählte Datei gleichzeitig in das Finder-Fenster.
Methode 2. Verwenden Sie die Tastenkombinationen Befehl-C & Option-Befehl-V
Alternativ können Sie Tastenkombinationen verwenden, um die Dateien von der externen Festplatte auf Ihren Mac zu verschieben. Öffnen Sie ebenfalls den Ordner auf der externen Festplatte, in dem sich die Datei befindet, und den Ordner/Zielort im Finder, wohin Sie die Datei bewegen möchten, wählen Sie dann die Datei aus und drücken Sie die Befehls- und C-Tasten, und gehen Sie zum Finder, drücken Sie Option-Befehl-V, um sie einzufügen.
Funktioniert Command-X nicht? Wenn Sie die Befehls- und X-Tasten drücken, kann es sein, dass sie wie die Befehls- und C-Taste funktioniert, da sie auf dem Mac keine Dateien oder Ordner ausschneiden kann und nur für Texte funktioniert.
Methode 3. Führen Sie den Terminalbefehl mv aus
Es gibt eine andere Möglichkeit, den Speicherort der Datei auf dem Mac zu verschieben, und das ist, den Befehl mv in der Terminal-App auszuführen. Seien Sie vorsichtig beim Ausführen von Befehlen im Terminal, da ein kleiner Fehler zu Datenverlust führen kann.
- Starten Sie die Terminal-App von Finder > Anwendungen > Dienstprogramme.
- Sie können den Dateipfad auf einem Mac im Voraus erhalten. iBoysoft MagicMenu bietet auch eine "Kopieren als Pfadname" Option. Klicken Sie mit der rechten Maustaste auf das Fenster, aus dem Sie die Dateien verschieben möchten, und wählen Sie Kopieren als Pfadname, dann können Sie ihn im Terminal kopieren. Oder ziehen Sie die gewünschte Datei und den Zielordner direkt in das Terminal. mv alter_dateipfad neuer_dateipfad
- Drücken Sie Enter, um den Befehl auszuführen und das Terminal zu beenden.
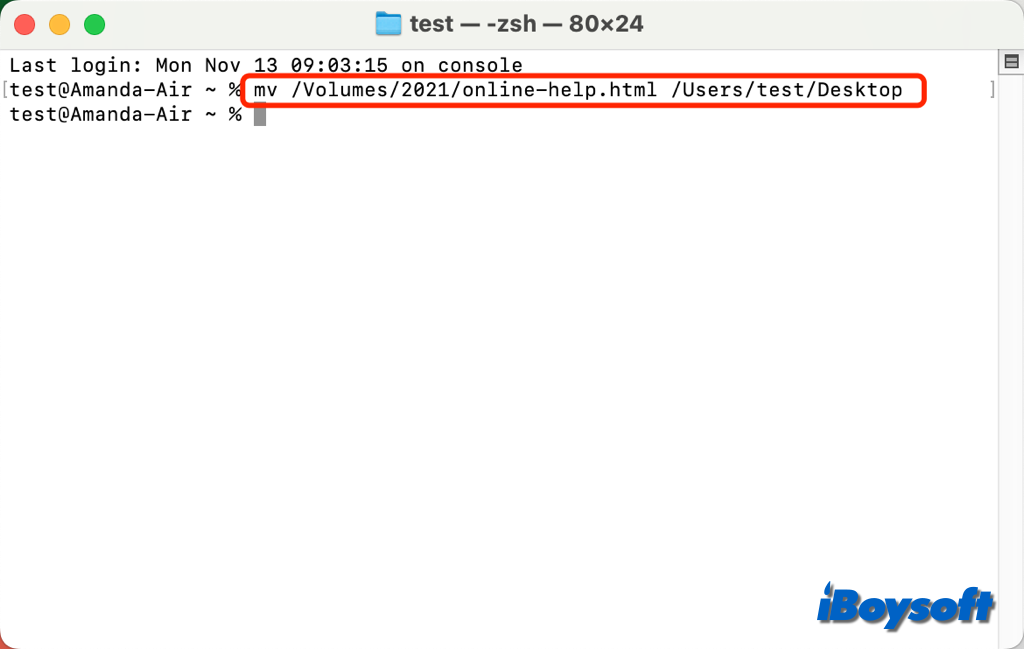
Dateien von einer externen Festplatte auf den Mac kopieren
Wenn Ihr Ziel darin besteht, eine Datei zu duplizieren und die kopierte Version auf Ihrem Mac zu speichern, bietet dieser Abschnitt mehrere Methoden, um Dateien von einer externen Festplatte auf Ihren Mac zu kopieren.
Methode 1. Direkt ziehen und ablegen
Wenn Sie Dateien zwischen zwei Laufwerken ziehen und ablegen, ändert sich nicht der Speicherort des Originalobjekts, sondern es wird eine Kopie des Originalobjekts auf das Ziel-Laufwerk kopiert.
Daher können Sie, wenn Sie eine Datei von der externen Festplatte auf den Mac kopieren möchten, diese von der externen Festplatte ziehen und in Dokumente, Desktop oder einen anderen Speicherort in Finder fallen lassen.
Methode 2. Verwenden Sie die Tastenkombinationen Befehl-C & Befehl-V
Es gibt auch Tastenkombinationen, die Sie verwenden können, um Dateien von einer externen HDD, SSD, USB-Flash-Laufwerk oder SD-Karte auf Ihren Mac zu kopieren. Mit dem externen Laufwerk und dem Zielspeicherortfenster in Finder geöffnet, ziehen Sie einfach die Datei vom externen Laufwerk und lassen Sie sie in das Finder-Fenster fallen.
Methode 3. Führen Sie den Terminal-Befehl cp aus
Die Verwendung des Terminals könnte die bessere Option sein, wenn Sie viele Dateien von der Quelle zum Ziel kopieren müssen, da es im Vergleich zu anderen Methoden Zeit spart.
- Öffnen Sie das Terminal über den Launchpad.
- Notieren Sie sich den Dateipfad und den Zielpfad oder ziehen Sie die Datei und den Zielordner nach dem Befehl cp in das Terminal. cp alter_dateipfad neuer_dateipfad
- Drücken Sie Enter, um die Dateien zu kopieren und das Terminal zu beenden.
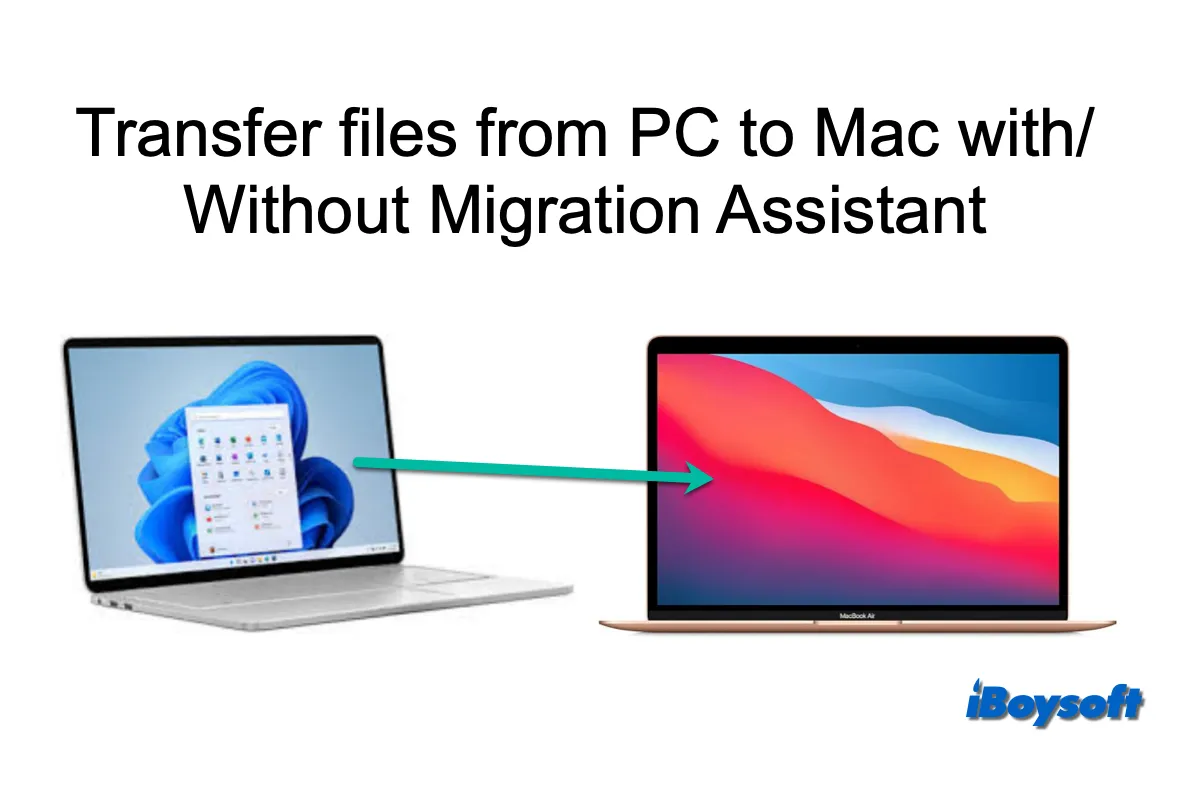
Dieser Beitrag ist ein schrittweiser Leitfaden zum Übertragen von Daten von einem PC auf einen Mac mit Migration Assistant. Hier sind die Download-Links für Migration für Windows. Sie können die richtige Version für Ihr Windows erhalten. Außerdem zeigt iBoysoft alternative Möglichkeiten zum Übertragen von Dateien von einem PC auf einen Mac an.
Kann keine Dateien von einer externen Festplatte auf einen Mac kopieren/verschieben, wie geht das
Sie könnten auf das Problem stoßen, dass die externe Festplatte Ihnen nicht erlaubt, Dateien auf Ihren Mac zu übertragen. Neben dem NTFS-Dateiformat gibt es, wie oben erwähnt, noch mehrere andere mögliche Gründe:
Die Berechtigung der Festplatte ist schreibgeschützt. Klicken Sie auf das Laufwerkssymbol und wählen Sie Informationen erhalten, erweitern Sie den Tab Freigabe & Berechtigungen und überprüfen Sie die Privilegien Ihres Benutzerkontos. Sie können die Einstellungen auf Lesen & Schreiben ändern, damit Sie Dateien zwischen dem Speichermedium und Ihrem Mac übertragen können.
Die Dateien werden derzeit verwendet. Sie können die Dateien, auf die von anderen Anwendungen zugegriffen wird, nicht von der externen Festplatte auf Ihren Mac verschieben/kopieren. Sie können die Anwendungen beenden oder den Mac neu starten, um den Vorgang zu beenden. Danach können Sie die Dateien verschieben und kopieren.
Die externe Festplatte ist beschädigt. Die Festplatte könnte beschädigt sein, wenn Sie keine Dateien von der externen Festplatte auf den Mac übertragen können. Versuchen Sie, sie mit der Erste Hilfe von Disk Utility zu reparieren. Wenn die Festplatte nicht repariert werden kann, möchten Sie vielleicht Daten von beschädigter externer Festplatte auf einem Mac wiederherstellen.
Das NTFS für Mac-Tool funktioniert nicht auf dem Mac. Nach dem Upgrade auf macOS Sonoma und Sequoia ist die NTFS für Mac-Software, die Sie zuvor installiert haben, mit dem neuesten macOS nicht kompatibel. Überprüfen Sie nach Updates für das NTFS für Mac-Tool oder wechseln Sie zu einem anderen, wie z.B. iBoysoft NTFS für Mac, das es Ihnen ermöglicht, Dateien zwischen Ihrem NTFS-Laufwerk und dem Mac zu verschieben.
Wenn Sie diesen Beitrag hilfreich finden, teilen Sie ihn mit mehr Menschen!