Außer dem Verschieben von Dateien zwischen Macintosh HD und der externen Festplatte gibt es manchmal den Bedarf, Dateien von einer externen Festplatte auf eine andere unter Verwendung des Macs zu übertragen. iBoysoft bietet Ihnen mehrere Möglichkeiten, um Dateien zwischen externen Festplatten zu verschieben. Wählen Sie diejenige aus, die Ihren Fall am besten löst.
Manuelles Kopieren von Dateien von einer Festplatte auf eine andere
Mit den beiden externen Festplatten, die mit dem Mac verbunden sind, können Sie den Finder verwenden, um Dateien von einer Festplatte auf eine andere einfach zu kopieren und einzufügen, ähnlich wie beim Übertragen von Dateien vom Mac auf eine externe Festplatte. Es ist kostenlos und einfach, Dateien von einem Laufwerk auf ein anderes zu kopieren und einzufügen. Hier ist wie:
- Verbinden Sie die beiden Laufwerke mit den USB-Ports Ihres Macs.
- Öffnen Sie das Laufwerk, von dem aus Sie Dateien kopieren möchten, indem Sie auf das Laufwerksymbol auf dem Desktop klicken oder im Seitenbereich des Finders. (Externe Festplatte wird auf dem Mac nicht angezeigt?)
- Wählen Sie die gewünschten Elemente aus (Mehrere Elemente auf dem Mac auswählen oder Alle Elemente auf dem Mac auswählen), um zu kopieren, bewegen Sie den Cursor über die ausgewählten Elemente und drücken Sie Command + C.
- Öffnen Sie das Ziellaufwerk, in das Sie die kopierten Elemente setzen möchten, und drücken Sie dann Command +V, halten Sie die Optionstaste gedrückt, wenn Sie die kopierten Elemente vom ursprünglichen Laufwerk löschen möchten.
Neben dem Kopieren und Einfügen können Sie auch manuell Dateien von einer Festplatte auf eine andere verschieben, indem Sie die ausgewählten Dateien vom Quelllaufwerk auf das Ziel-Laufwerk ziehen und ablegen. Ebenso müssen Sie die Optionstaste gedrückt halten, während Sie einfügen, wenn Sie die originalen Elemente auf dem Laufwerk nicht behalten möchten.
Verwenden Sie ein Drittanbieter-Tool, um Dateien schnell zwischen zwei Laufwerken zu verschieben
Neben dem manuellen Kopieren und Einfügen von Dateien auf dem Mac können Sie auch ein Drittanbieter-Tool wie iBoysoft MagicMenu, den Finder Kontextmenü-Verstärker, verwenden, um schnell Dateien von Mac auf externe Festplatte, von externer Festplatte auf Mac und zwischen externen Laufwerken zu kopieren/verschieben. Befolgen Sie einfach die folgenden Schritte:
- Kostenloser Download, Installation und Öffnung von iBoysoft MagicMenu auf dem Mac.
- Wechseln Sie im Finder zum Laufwerk, das die Elemente enthält, die Sie verschieben möchten.
- Markieren Sie die Zielobjekte, die Sie kopieren möchten.
- Klicken Sie mit der rechten Maustaste auf die ausgewählten Objekte und wählen Sie "Zu kopieren/nach hinzufügen".

- Klicken Sie dann auf "Pfad auswählen" und wählen Sie das andere externe Laufwerk als Ziel aus.
- Klicken Sie erneut auf "Pfad auswählen", um den Vorgang zu starten.
Neben dem Kopieren/Verschieben von Elementen auf dem Mac ermöglicht dieser Rechtsklick-Verbesserer iBoysoft MagicMenu auch das Erstellen neuer Dateien auf dem Mac, ohne die App zu öffnen, schnellen Zugriff auf ein Element, vollständiges Deinstallieren unerwünschter Anwendungen, schnelles und verlustfreies Komprimieren von Dateien, Auffinden von Duplikaten, Anpassen von Bildern und vieles mehr. Sie können dieses vielseitige Tool installieren, wenn es Ihren Anforderungen entspricht.
Teilen Sie diesen Rechtsklick-Verbesserer, um anderen beim Kopieren/Verschieben von Dateien auf dem Mac zu helfen!
Daten von einem Laufwerk auf ein anderes über Cloud-Speicher übertragen
Ein einfacher Weg, Dateien von einer Festplatte auf eine andere zu verschieben, besteht darin, einen Cloud-Speicherdienst zu verwenden. Das Hochladen und Herunterladen von Dateien aus der Cloud kann einige Zeit in Anspruch nehmen. Wenn Sie viele Daten übertragen, benötigen Sie möglicherweise mehr Speicherplatz. Hier sind die Schritte zum Übertragen von Dateien zwischen zwei Laufwerken über Cloud-Speicher:
- Melden Sie sich bei/erstellen Sie ein Konto bei einem Cloud-Speicherdienst wie Google Drive oder Dropbox an.
- Verbinden Sie die beiden externen Laufwerke mit Ihrem Computer.
- Laden Sie die Dateien vom Original-Laufwerk auf den Cloud-Speicherdienst hoch.
- Melden Sie sich vom Ziel-Festplattenlaufwerk beim Cloud-Speicherdienst an.
- Laden Sie die Dateien vom Cloud-Speicherdienst auf das Ziel-Festplattenlaufwerk herunter.
Alles von einem Laufwerk auf ein anderes senden durch Klonen
Die oben genannten drei Methoden eignen sich, wenn Sie einige Dateien von einer Festplatte auf eine andere übertragen möchten. Es kann jedoch zeitaufwändig sein, wenn Sie diese Methoden verwenden, um alles von einem Laufwerk auf ein anderes zu verschieben. Es wird empfohlen, das Laufwerk direkt zu klonen, um alle Dateien von einem Laufwerk auf ein anderes zu übertragen.
Um eine Festplatte auf eine andere zu klonen, können Sie einfach und schnell alle Daten von der Quellfestplatte auf die Zielfestplatte kopieren. Auf macOS gibt es keine eingebaute Klon-Funktion, daher benötigen Sie ein Drittanbieter-Disk-Klon-Tool wie iBoysoft DiskGeeker, es hilft dabei, eine 1-zu-1-Kopie Ihrer Startfestplatte oder externen Festplatte schnell und stabil zu erstellen.
Schritte zum Klonen einer Festplatte auf eine andere mit iBoysoft DiskGeeker:
- Klicken Sie auf die Schaltfläche „Download“, um iBoysoft DiskGeeker kostenlos auf Ihrem Mac zu installieren.
- Schließen Sie die beiden externen Festplatten am Mac an und starten Sie den Mac-Cloner.
- Wählen Sie die Quellfestplatte in der linken Seitenleiste des iBoysoft DiskGeeker-Fensters aus.

- Klicken Sie auf die Schaltfläche „Klonen“ in der rechten Symbolleiste.
- Wählen Sie dann die Zielexternfestplatte aus der Popup-Liste aus und klicken Sie auf „Klonen starten“.

iBoysoft DiskGeeker, ein All-in-One-Disk-Management-Tool für Mac, funktioniert auch zum Lesen/Schreiben von BitLocker- und NTFS-Laufwerken auf dem Mac, zum Verschlüsseln und Entsperren von Laufwerken mit FileVault oder BitLocker, zum Löschen von Junk-Dateien, Verwalten von USB-Laufwerken, Flash-Laufwerken, externen Festplatten usw.
Lassen Sie mehr Leute wissen, wie man alle Dateien von einer Festplatte auf eine andere überträgt, indem man sie klonen!
Dateien von einer Festplatte auf eine andere mit Backup kopieren
Time Machine sichert externe Festplatten nicht automatisch. Sie können jedoch die externe Festplatte durch Entfernen der externen Festplatte aus der Ausschlussliste in den Time Machine-Einstellungen sichern.
Zusätzlich können Sie die externe Festplatte auf dem Mac sichern, indem Sie über das Dienstprogramm „Festplattendienstprogramm“ ein Disk-Image erstellen. Es handelt sich um eine komprimierte Kopie des Inhalts einer Festplatte oder eines Ordners.
Natürlich gibt es viele Drittanbieter-Mac-Backup-Anwendungen, aus denen Sie zur Sicherung sowohl der internen als auch der externen Festplatte wählen können, wie zum Beispiel ChronoSync, IDrive, Carbonite usw.
Können keine Dateien zwischen zwei Laufwerken auf dem Mac übertragen? Problem behoben!
Wenn Sie feststellen, dass Sie auf einem Mac keine Dateien von einem Laufwerk auf ein anderes verschieben/kopieren können, können Sie zuerst das Dateisystem dieser externen Festplatten überprüfen.
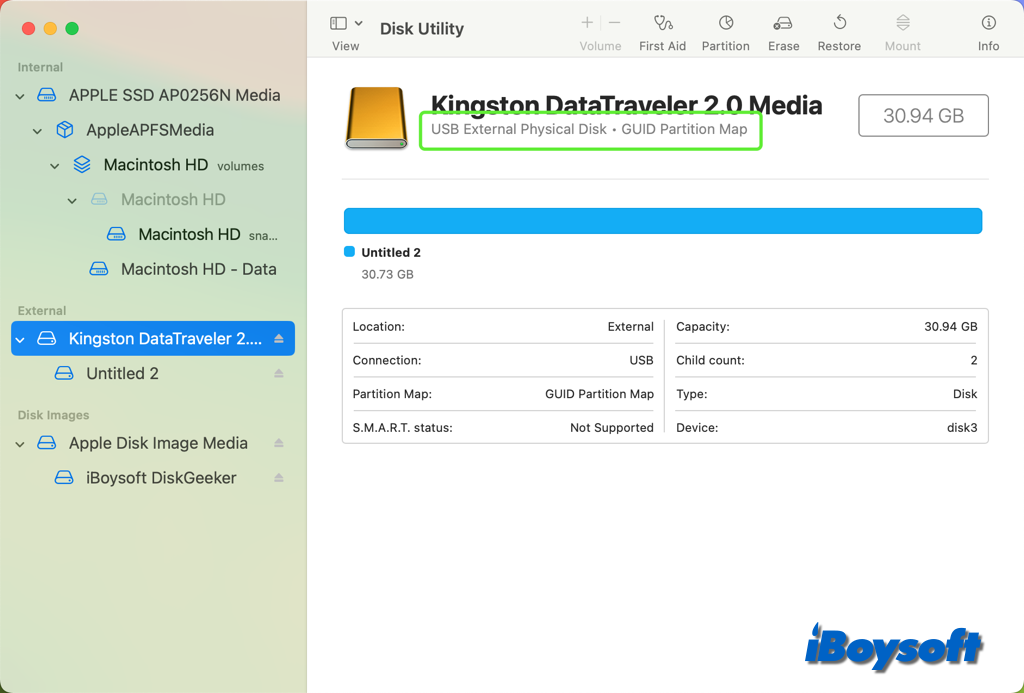
Wenn die externe Festplatte als NTFS formatiert ist, ist das Laufwerk auf dem Mac nur lesbar. Um Dateien von einem NTFS-Laufwerk auf dem Mac zu verschieben, benötigen Sie einen NTFS-Treiber für Mac wie iBoysoft NTFS for Mac. Dieser mountet automatisch ein NTFS-Laufwerk im Lese-Schreibmodus und Sie können Dateien auf dem NTFS-Laufwerk ohne Einschränkungen kopieren/verschieben.
Neben einem inkompatiblen Dateisystem gibt es noch einige andere mögliche Ursachen für das Scheitern des Dateitransfers zwischen zwei externen Festplatten auf dem Mac, einschließlich:
- Unzureichender Speicherplatz auf dem Ziellaufwerk. Stellen Sie sicher, dass das Ziellaufwerk genügend Platz für die kopierten Dateien hat und die Kapazität des Ziellaufwerks größer sein sollte als die des Quelllaufwerks beim Klonen.
- Plattenberechtigungen. Wenn die Festplatte auf "Nur lesen" eingestellt ist, müssen Sie zuerst die Plattenberechtigung auf dem Mac ändern, um sie beschreibbar zu machen, und dann können Sie den Vorgang fortsetzen.
- macOS-Fehler. Einige vorübergehende Systemfehler können zum Scheitern des Datenübertragens zwischen zwei externen Festplatten führen. Versuchen Sie, den Mac neu zu starten und die Dateien erneut zu übertragen.
- Plattenfehler. Führen Sie First Aid in Festplatten-Dienstprogramm aus, um die Plattenfehler zu überprüfen und zu reparieren.
Welche Methode hat Ihnen geholfen, Daten von einem Laufwerk auf ein anderes zu übertragen? Teilen Sie es, um anderen zu helfen!
