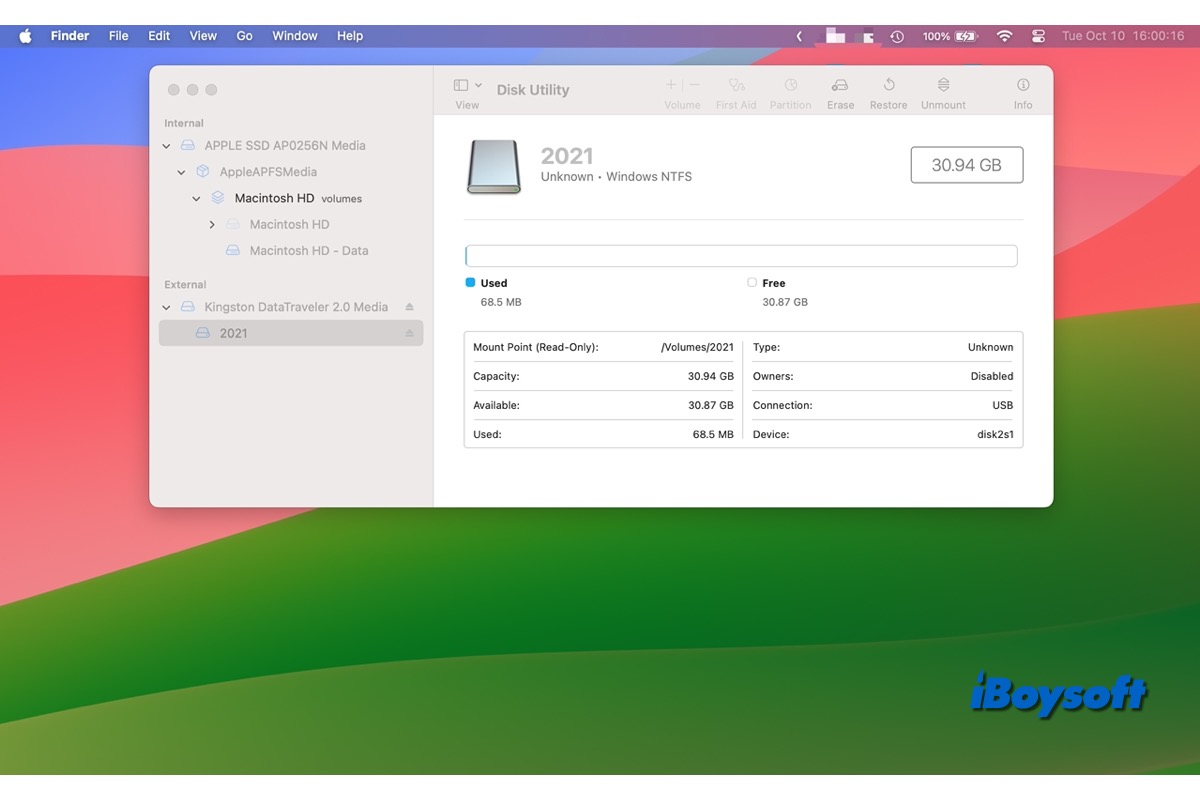macOS Sonoma bringt eine Vielzahl leistungsstarker Funktionen mit sich, wie z.B. Widgets auf dem Desktop, Game Mode, die Web-App und mehr, und Sie fragen sich vielleicht, ob Sie ein NTFS-Laufwerk auf macOS Sonoma verwenden können.
Vielleicht haben Sie bereits Mac verwendet und wissen, dass ein NTFS-Laufwerk auf früheren macOS-Versionen nur lesbar ist, oder Sie sind neu bei Mac und möchten wissen, wie Sie NTFS auf macOS Sonoma lesen/schreiben können; dann ist dieser Beitrag richtig für Sie.
| Wege, um NTFS auf macOS Sonoma zu lesen und zu schreiben | Angewendet auf |
| Verwenden Sie NTFS-Laufwerk auf Mac mit iBoysoft NTFS für Mac | Intel Macs und Apple Silicon Macs |
| Erstellen Sie eine Windows-Partition über den Boot Camp Assistant | Nur für Intel Macs |
| Formatieren Sie das NTFS-Laufwerk auf dem Mac | Alle Macs ohne Datenlöschung |
Um NTFS auf macOS Tahoe zu lesen und zu schreiben, lesen Sie: NTFS für macOS Tahoe
Lassen Sie mehr Leute wissen, wie man NTFS-Laufwerke auf dem Mac liest und beschreibt!
NTFS-Laufwerk auf macOS Sonoma lesen und schreiben (Universallösung)
Auf macOS Monterey/Big Sur können Sie die NTFS-Schreibunterstützung auf verschiedene Arten aktivieren, einschließlich des Ausführens von Befehlen in Terminal, Verwendung von Boot Camp Assistant zur Installation von Windows, um vollständigen Zugriff auf das NTFS-Laufwerk zu erhalten, Anwendung von Drittanbieter-Software NTFS für Mac und Neuformatierung des NTFS-Laufwerks, um es mit Mac kompatibel zu machen.
Seit macOS 13 Ventura können Sie die NTFS-Schreibunterstützung nicht durch Ausführen von Befehlen im Terminal aktivieren; das Gleiche gilt für macOS 14 Sonoma. Außerdem ist Boot Camp Assistant nicht für Apple Silicon Macs verfügbar, und die externe Festplatte auf dem Mac neu formatieren ist nicht die beste Wahl, wenn wichtige Dateien auf dem NTFS-Laufwerk gespeichert sind.
Wenn Sie daran interessiert sind, wie Sie NTFS-Laufwerke auf älteren macOS lesen und schreiben können, können Sie den folgenden Beitrag lesen.
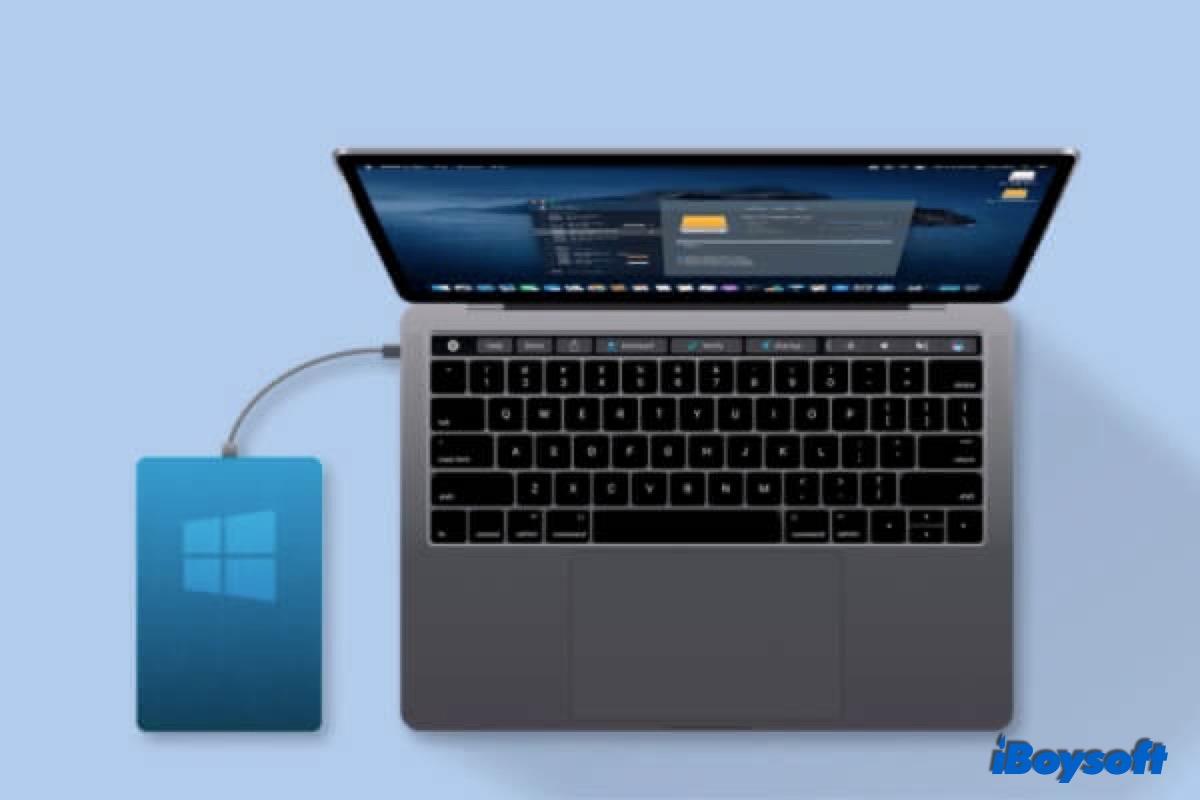
Dieser Beitrag beantwortet die Fragen "Kann ein Mac NTFS lesen" und "Funktioniert NTFS auf einem Mac" und bietet Anleitungen dazu, wie man NTFS auf dem Mac auf drei verschiedene Arten liest und schreibt. Wenn Sie NTFS schnell und einfach lesen und schreiben möchten, ohne neu zu formatieren, laden Sie iBoysoft NTFS für Mac herunter.
Hier werden wir uns mit der Methode befassen, die sowohl für Intel Mac als auch für Apple Silicon Mac gilt und mit macOS Tahoe, Sequoia, Sonoma und früheren Versionen kompatibel ist, nämlich die Verwendung des NTFS-Treibers für Mac, um die macOS Sonoma NTFS-Unterstützung zu erhalten.
NTFS auf macOS Sonoma mit NTFS für Mac schreiben
Die NTFS-für-Mac-Software von Drittanbietern kann es Ihnen leicht ermöglichen, auf dem Mac auf das NTFS-Laufwerk zu schreiben. Es gibt kostenlose und kostenpflichtige NTFS für Mac, aus denen Sie wählen können. Möglicherweise finden Sie jedoch einige kostenlose NTFS für Mac, die nach dem Upgrade auf macOS Sonoma nicht mehr funktionieren.
Wenn das NTFS für Mac, das Sie zuvor installiert haben, NTFS auf macOS Sonoma nicht schreiben kann, können Sie zu iBoysoft NTFS für Mac wechseln. Diese Software ist mit macOS Sonoma, Sequoia, Tahoe und M1/M2/M3/M4 Macs kompatibel. Sie erhalten die volle macOS Sonoma NTFS-Schreibzugriff auf jedes NTFS-Laufwerk damit.
Schritte zum Schreiben eines NTFS-Laufwerks auf macOS Sonoma mit iBoysoft NTFS für Mac:
- Laden Sie iBoysoft NTFS für Mac herunter und installieren Sie es auf Ihrem Mac-Gerät.
- Schließen Sie das NTFS-Laufwerk an Ihren Mac an. Es wird automatisch im Lese-Schreib-Modus eingebunden.

Hinweis: Sie werden möglicherweise von iBoysoft aufgefordert, einen NTFS-Treiber zu installieren und Systemerweiterungen zu aktivieren, um während des gesamten Installationsprozesses auf den gesamten Datenträger zugreifen zu können. Sie müssen dem Tool auch während der ersten Installation von iBoysoft NTFS für Mac die Berechtigung erteilen, auf Dateien in Ihrem Desktop-Ordner zuzugreifen.
Jetzt können Sie das NTFS-Laufwerk in iBoysoft NTFS für Mac öffnen, um NTFS-Dateien mit Leichtigkeit zu lesen und zu schreiben.
Teilen Sie dieses macOS Sonoma-kompatible NTFS für Mac mit anderen.
Unterstützt macOS Sonoma 14 Windows NTFS?
Unglücklicherweise kann macOS Sonoma 14 nur auf ein NTFS-Laufwerk zugreifen und nicht darauf schreiben, genau wie das vorherige macOS Ventura/Monterey/Big Sur. Und es scheint, dass Apple keine Pläne hat, diese Strategie zu ändern. Es hat allmählich die auf Intel basierenden Macs auslaufen lassen und alle Mac-Geräte mit Apple Silicon integriert, und der Boot Camp Assistant, der für das Ausführen von Windows auf einem Mac entwickelt wurde, ist nicht verfügbar auf M1/M2/M3 Macs.
Wenn Sie ein NTFS-formatiertes Laufwerk mit dem Mac, der macOS Sonoma ausführt, verbinden, werden Sie feststellen, dass das Laufwerk nur lesbar ist. Ja, Sie können NTFS auf macOS Sonoma vollständig lesen. Klicken Sie einfach doppelt auf das Laufwerksymbol auf dem Desktop Ihres Macs, um es im Finder zu öffnen, genauso wie Sie es mit einem anderen Mac-kompatiblen Laufwerk tun würden. Öffnen Sie dann die NTFS-Datei durch einen Doppelklick auf sie. Die Qualität der Datei wird dieselbe sein wie auf einem PC.
Jedoch können Sie die NTFS-Datei nicht bearbeiten, da neben dem Dateinamen ein "Nur-Lesen" oder "Gesperrt" Zeichen erscheint; das heißt, macOS Sonoma unterstützt kein Schreiben auf NTFS. Sie können jedoch iBoysoft NTFS für Mac herunterladen und installieren, eine universelle Lösung, um NTFS-Laufwerke auf dem Mac zu verwenden!
Wenn Sie auch daran interessiert sind, auf macOS Sequoia zu aktualisieren, lesen Sie diesen Leitfaden weiter: 3 Wege, um macOS Sequoia NTFS Schreibunterstützung zu erhalten
Teilen Sie iBoysoft NTFS für Mac, um anderen zu helfen, NTFS auf dem Mac zu lesen und zu schreiben!