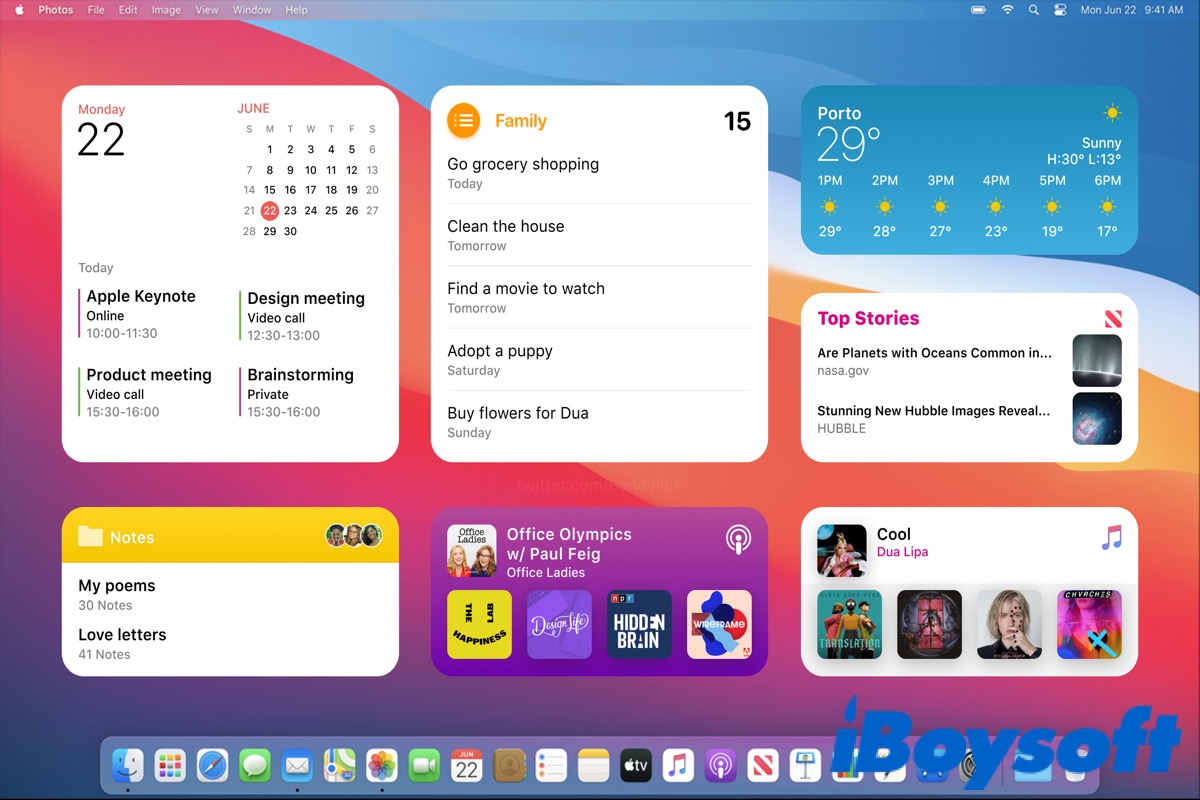macOS Sonoma (14) ist die neueste macOS-Version, die von Apple Inc. am WWDC am 6. Juni 2023 veröffentlicht wurde. Es bringt mehrere neue Funktionen und verbessert einige traditionelle Funktionen wie Desktop-Widgets, Safari Web-Apps usw.
In der neuen macOS-Version verschiebt Apple die Widgets vom Benachrichtigungszentrum auf den Desktop, so wie Sie es auf dem Startbildschirm Ihres iPhone und iPad tun würden. Bevor Sie auf macOS Sonoma (14) aktualisieren, überprüfen Sie zunächst die Kompatibilität Ihres Mac.
Nachdem Sie macOS Sonoma (14) installiert haben, können Sie damit beginnen, Widgets auf Ihrem Desktop zu verwenden.
Wenn Sie diesen Beitrag informativ finden, klicken Sie auf die Schaltfläche unten, um ihn zu teilen.
Was sind Desktop-Widgets?
Widgets sind eine wunderbare Funktion, die Mac-Benutzer zur Verfügung steht. Von macOS Big Sur bis macOS Ventura sind Widgets Teil des Benachrichtigungszentrums, das kein eigenes Symbol mehr in der Menüleiste hat. Es sind wichtige Mini-Apps, die auf Ihrem Desktop platziert sind und Ihnen schnellen Zugriff auf häufig verwendete Informationen oder Tools bieten.
Widgets ermöglichen es Ihnen, das Wetter oder Datum schnell zu überprüfen, Ihre To-Do-Liste zu verfolgen, die Leistung Ihres Systems zu überwachen oder sogar die Musikwiedergabe zu steuern, ohne separate Apps öffnen zu müssen.
Wenn macOS Sonoma aktualisiert wird, können Mac-Benutzer die Widgets vom Benachrichtigungszentrum auf den Desktop verschieben. Sie können so auf die spezifischen Funktionen schneller und einfacher zugreifen.
Wie fügt man Widgets auf dem Desktop hinzu?
Apple hat das Widgets-Symbol seit macOS Big Sur aus der Menüleiste entfernt, also wenn Sie auf die Widgets zugreifen möchten, klicken Sie auf die Uhr in der oberen rechten Ecke des Bildschirms.
Das Benachrichtigungszentrum wurde mit zwei Teilen erstellt, einer davon ist die Nachricht oder Benachrichtigung, die Sie erhalten haben, der untere Teil sind die Widgets. Sie können nach unten scrollen, um alle Widgets zu überprüfen, und auf sie klicken, um mit ihnen zu interagieren.
Von macOS Big Sur aus können Sie Widgets im Benachrichtigungscenter hinzufügen, anpassen und verwenden, aber von macOS Sonoma aus können Sie die Widgets auch auf Ihren Desktop hinzufügen. So geht's:
- Öffnen Sie das Benachrichtigungscenter.
- Scrollen Sie nach unten und klicken Sie dann auf Widgets bearbeiten, um die bevorzugten Widgets auszuwählen oder weitere Widgets hinzuzufügen.
- Ziehen Sie die Widgets auf Ihren Desktop und platzieren Sie sie beliebig auf Ihrem Bildschirm.
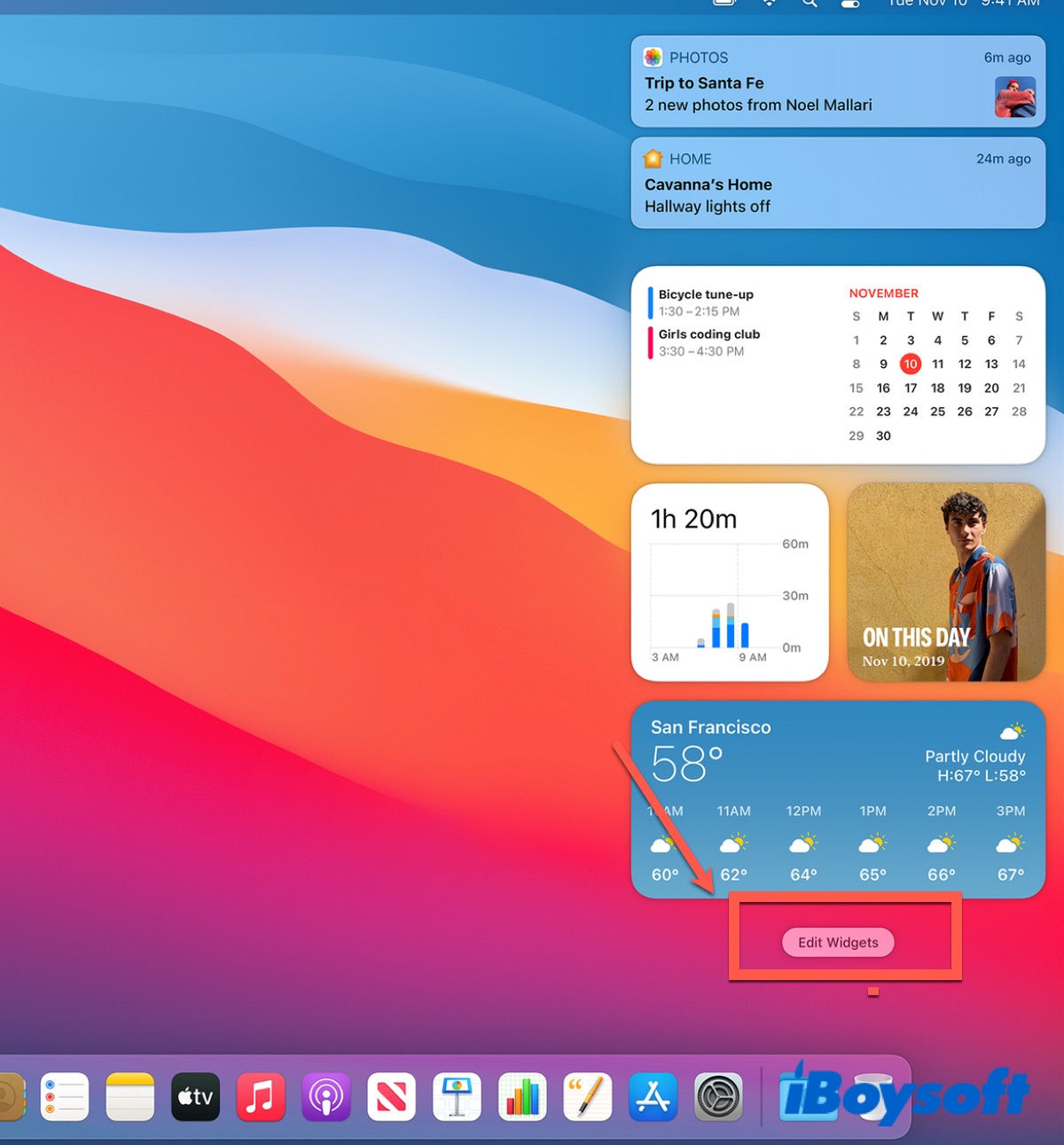
Außer dem Ziehen auf Ihren Desktop können Sie Widgets auch direkt vom Desktop aus hinzufügen.
- Schließen Sie alle geöffneten App-Fenster auf Ihrem Desktop.
- Klicken Sie mit der rechten Maustaste auf Ihren Desktop.
- Wählen Sie Widgets bearbeiten.
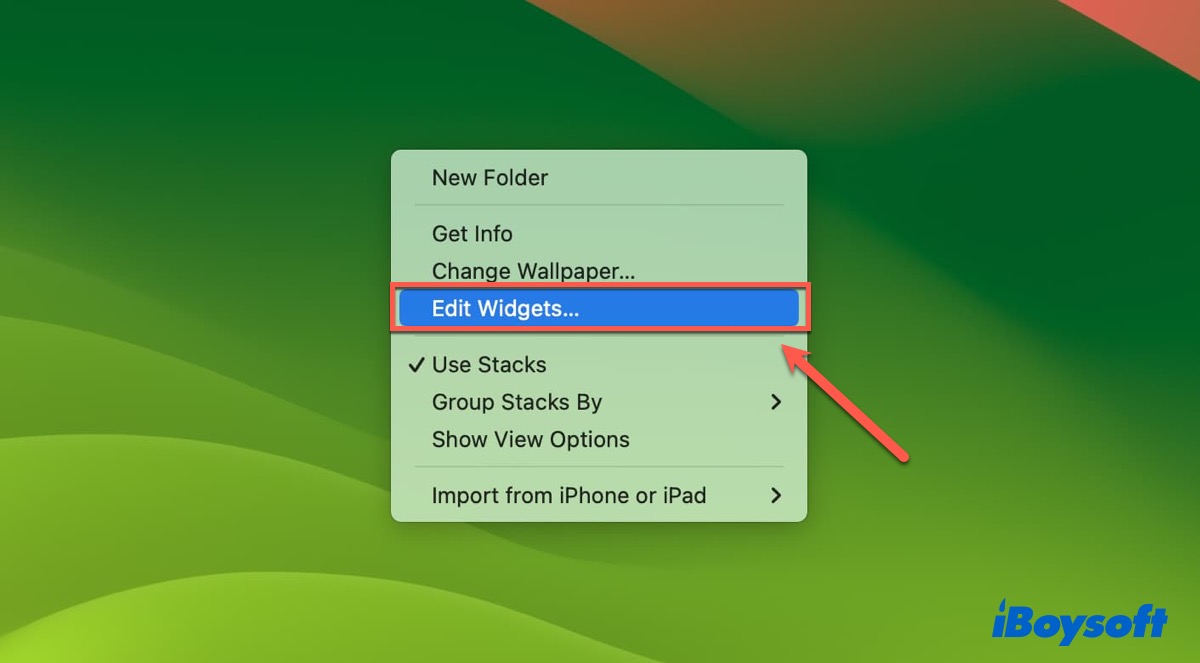
Jetzt können Sie eine Liste verfügbarer Widgets im linken Bereich überprüfen und dann die bevorzugten Widgets auswählen und auf Ihrem Desktop hinzufügen.
Widgets entfernen
Wenn Sie der Meinung sind, dass zu viele Widgets auf Ihrem Desktop sind, können Sie auf folgende Weise einige unnötige Widgets entfernen.
- Klicken Sie mit der rechten Maustaste auf die Widgets, die Sie entfernen möchten.
- Wählen Sie in dem Popup-Menü Widgets entfernen.
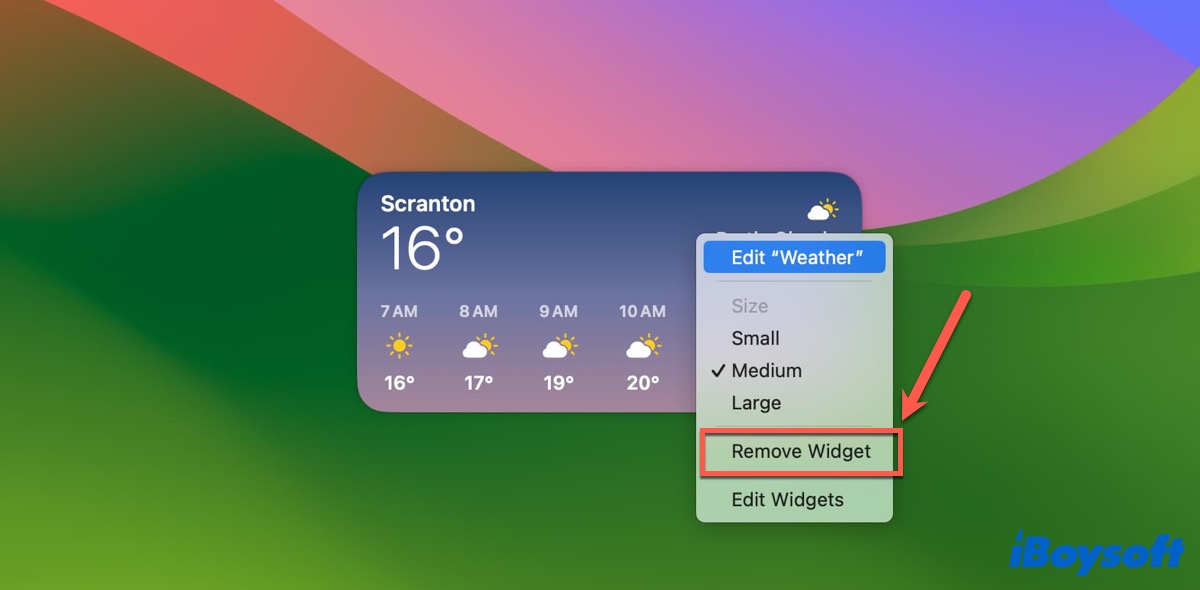
Wie füge ich iPhone-Widgets auf den Desktop hinzu?
Aufgrund der Funktionalität Kontinuität können Sie Ihren Mac gemeinsam mit anderen Apple-Geräten verwenden, die sich mit derselben Apple-ID anmelden. Mit einer so leistungsstarken Funktion können Sie in macOS Sonoma auf die Widgets von Ihrem iPhone auf dem Desktop Ihres Mac zugreifen, ohne sie zu installieren.
- Gehen Sie zu Systemeinstellungen > Desktop & Dock.
- Scrollen Sie nach unten, um Widgets zu finden, und schalten Sie den Schalter iPhone-Widgets verwenden ein.
- Gehen Sie zurück zum Desktop und klicken Sie mit der rechten Maustaste, um Widgets bearbeiten auszuwählen.
- Suchen Sie die App-Widgets, die Sie auf Ihrem iPhone verwenden, und fügen Sie sie dann Ihrem Desktop hinzu.
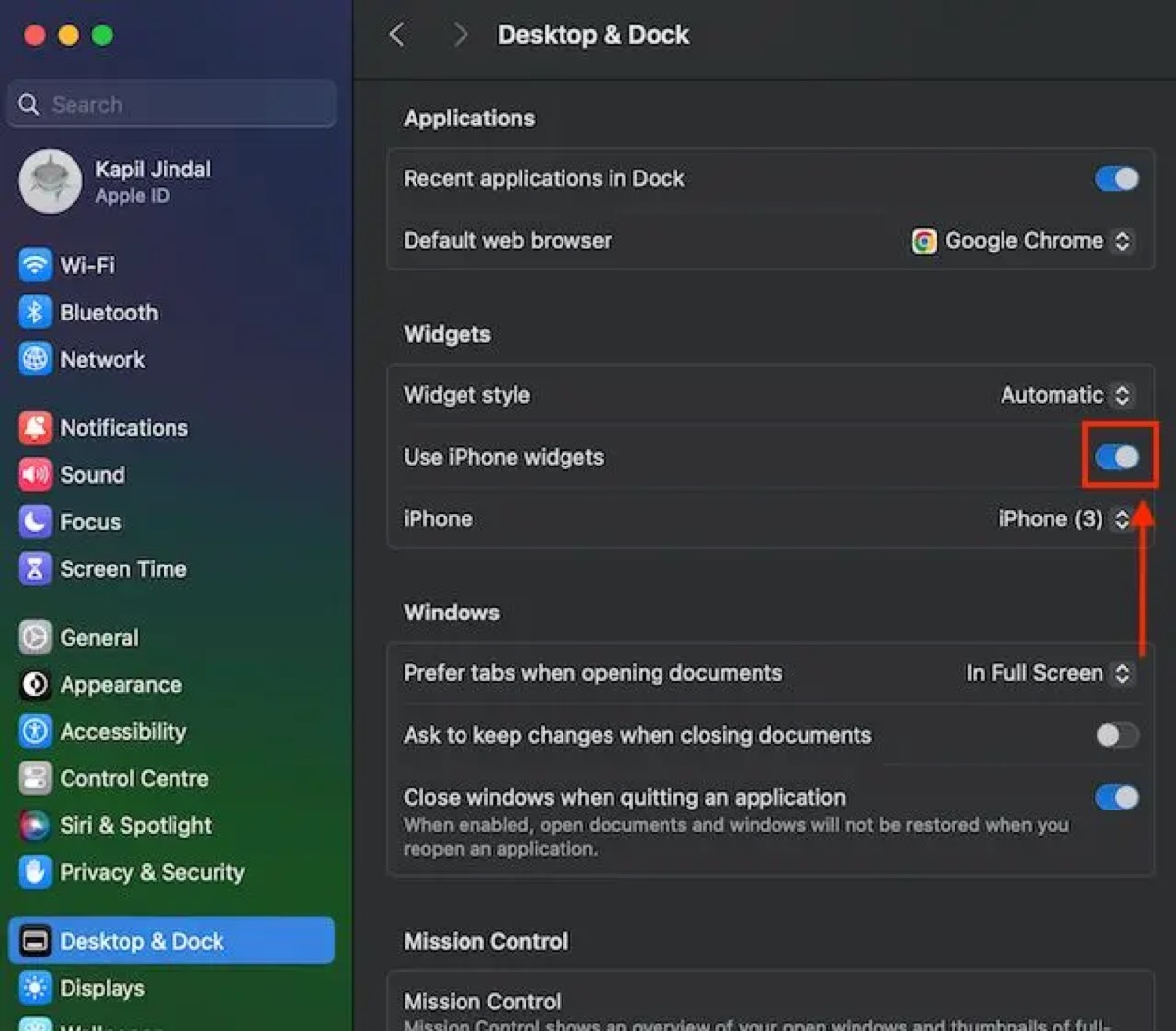
Lesen Sie auch:
macOS Sonoma Desktop Widgets funktionieren nicht/zeigen nicht an | 11 Lösungen
Was ist WeatherWidget auf dem Mac & Problembehebung WeatherWidget Hohe CPU
Haben Sie gelernt, wie man Widgets auf Ihren Desktop hinzufügt? Wenn ja, teilen Sie diese nützlichen Methoden in sozialen Medien.
FAQ zu Widgets auf dem Desktop
- QKönnen Sie Widgets auf macOS haben?
-
A
Sie können Widgets im Benachrichtigungscenter von macOS Big Sur bis macOS Ventura hinzufügen, und nach macOS Sonoma können Sie Widgets auf Ihrem Desktop hinzufügen.
- QKönnen Sie Widgets auf dem Startbildschirm des Mac-Desktops hinzufügen?
-
A
Natürlich. Wenn Sie macOS Sonoma (14) installiert haben, können Sie Widgets auf Ihrem Mac-Desktop hinzufügen.
- QWie platziere ich Widgets auf meinem Desktop?
-
A
Sie können sie vom Benachrichtigungscenter auf Ihren Desktop ziehen; oder klicken Sie mit der rechten Maustaste auf den Desktop und wählen Sie dann 'Widgets bearbeiten' aus dem Pop-up-Menü.