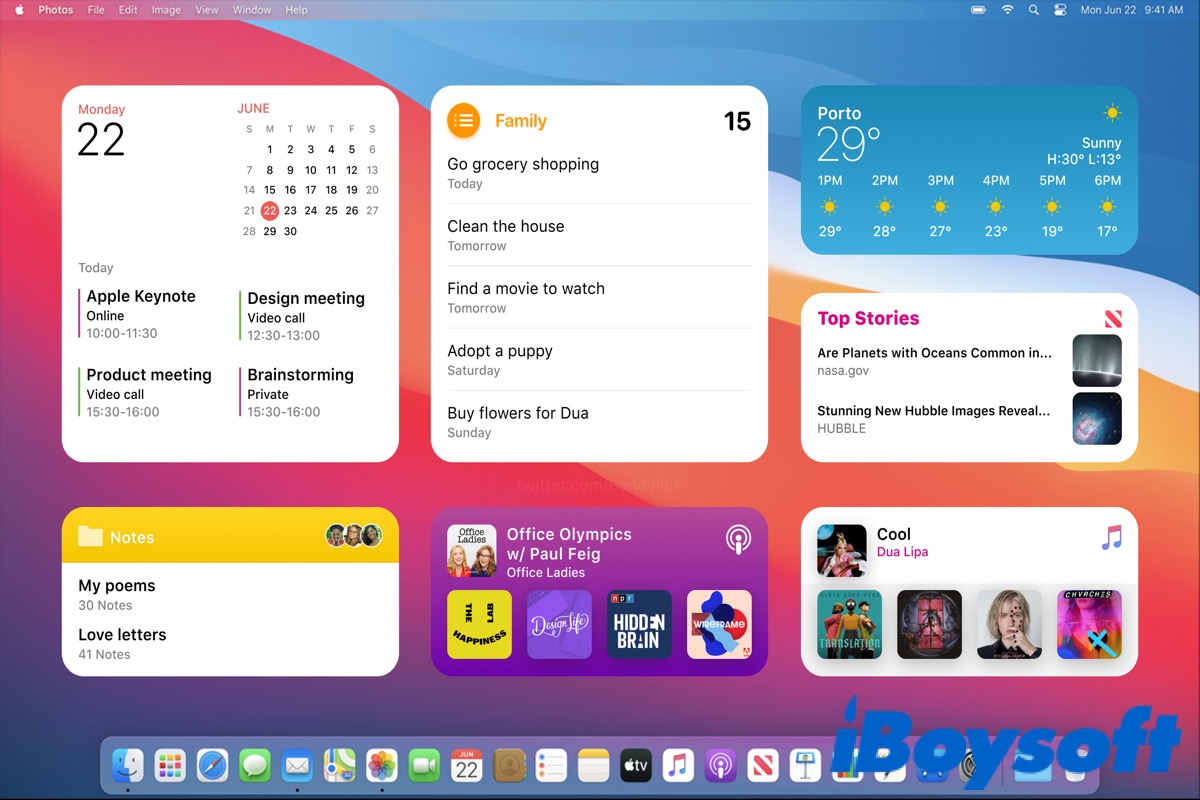macOS Sonoma (14) é a versão mais recente do macOS lançada pela Apple Inc. na WWDC em 6 de junho de 2023. Ela traz diversas novas funcionalidades e atualizações em algumas funções tradicionais, como widgets do desktop, Safari Web Apps, etc.
Na nova versão do macOS, a Apple move os widgets do Centro de Notificação para o desktop, assim como você faria na tela inicial do seu iPhone e iPad. Antes de atualizar para o macOS Sonoma (14), verifique a compatibilidade do seu Mac primeiro.
Depois de instalar o macOS Sonoma (14), você pode começar a usar os widgets em seu desktop.
Se você acha que este post é informativo, clique no botão abaixo para compartilhá-lo.
O que são widgets de desktop?
Widgets são uma maravilhosa funcionalidade que os usuários de Mac têm ao seu alcance. De macOS Big Sur ao macOS Ventura, os Widgets fazem parte do Centro de Notificação, que não possui mais um ícone próprio na barra de menu. São mini aplicativos essenciais que ficam em seu desktop e oferecem acesso rápido a informações ou ferramentas frequentemente utilizadas.
Os widgets permitem que você verifique facilmente o clima ou a data, acompanhe sua lista de tarefas, monitore o desempenho do sistema ou até mesmo controle a reprodução de música sem abrir aplicativos separados.
Quando o macOS Sonoma é atualizado, os usuários de Mac podem mover os widgets do Centro de Notificação para o desktop. Você pode acessar as funcionalidades específicas de forma mais rápida e fácil.
Como adicionar widgets ao desktop?
A Apple removeu o ícone de widgets da barra de menu desde o macOS Big Sur, então se você deseja acessar os widgets, clique no horário no canto superior direito da tela.
O Centro de Notificação foi dividido em duas partes, uma acima é a mensagem ou notificação que você recebeu, e a parte abaixo são os widgets. Você pode rolar para baixo para verificar todos os widgets e clicar neles para interagir.
Com o macOS Big Sur, você pode adicionar, personalizar e usar widgets no Centro de Notificações, mas com o macOS Sonoma, você também pode adicionar os widgets à sua área de trabalho. Veja como:
- Abra o Centro de Notificações.
- Role até o final e clique em Editar Widgets para selecionar os widgets preferidos ou adicionar mais widgets.
- Arraste os widgets para a sua área de trabalho e coloque-os em qualquer lugar na sua tela.
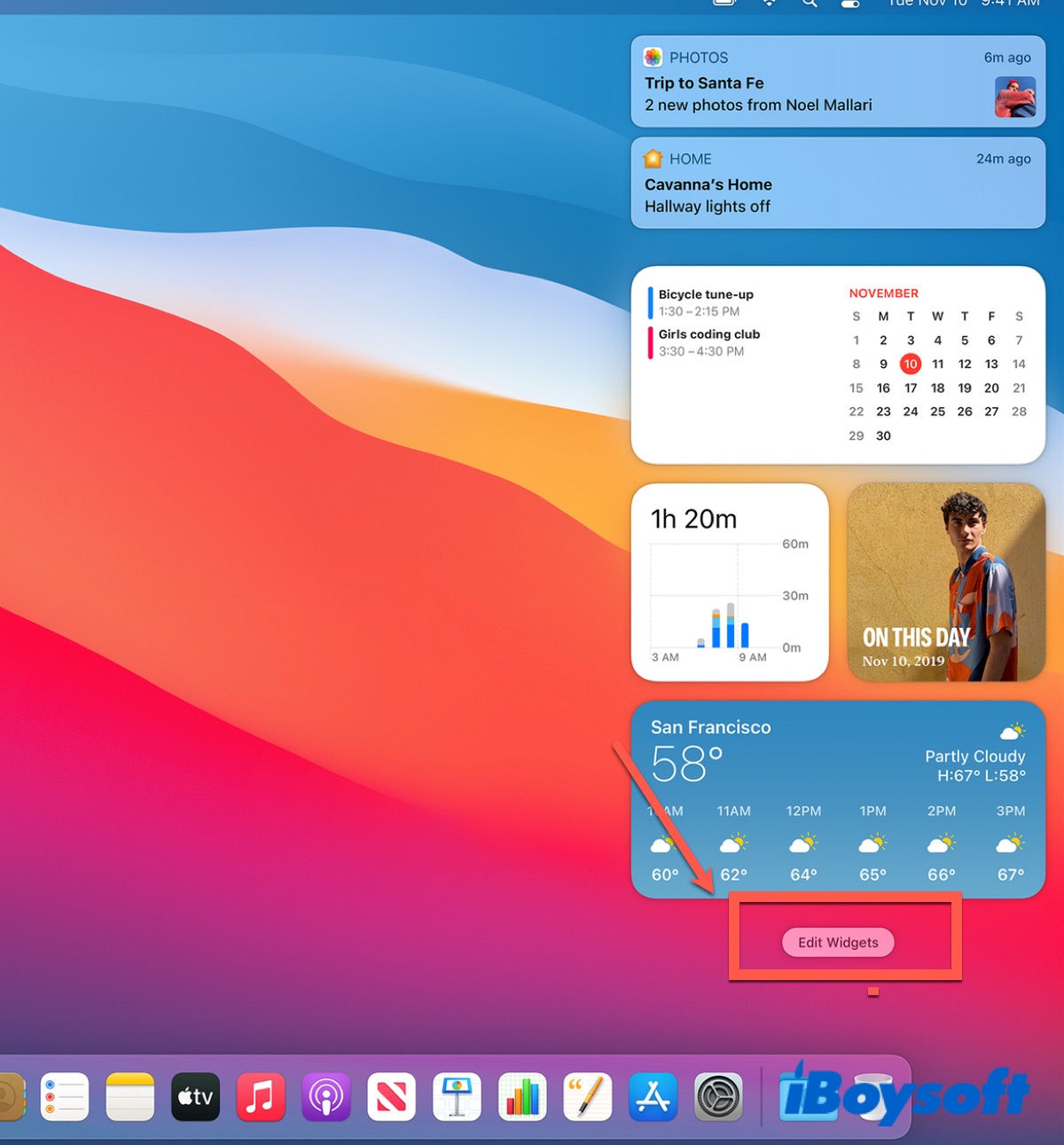
Exceto por arrastá-los para a área de trabalho, a Apple permite que você adicione widgets diretamente da área de trabalho.
- Remova todas as janelas abertas de aplicativos da sua área de trabalho.
- Clique com o botão direito na sua área de trabalho.
- Escolha Editar Widgets.
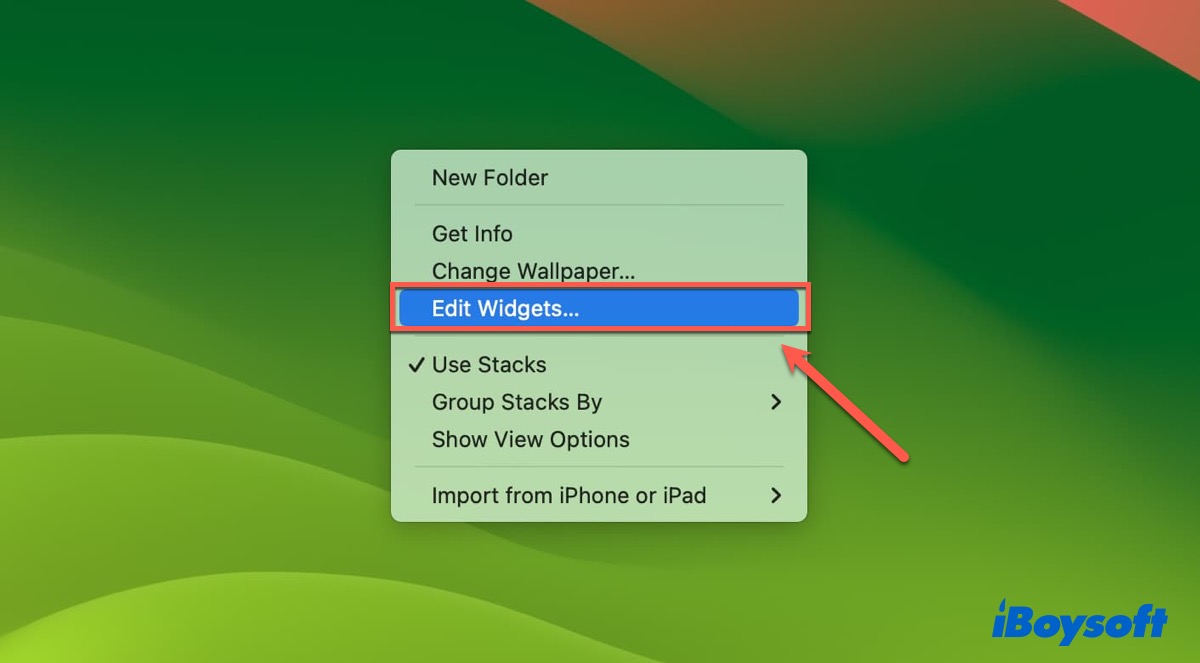
Agora, você pode verificar uma lista de widgets disponíveis no painel esquerdo e depois escolher os widgets preferidos e adicioná-los à sua área de trabalho.
Remover widgets
Se você achar que há muitos widgets na sua área de trabalho, você pode usar o seguinte método para remover alguns widgets desnecessários.
- Clique com o botão direito nos widgets que deseja remover.
- Selecione Remover Widgets no menu pop-up.
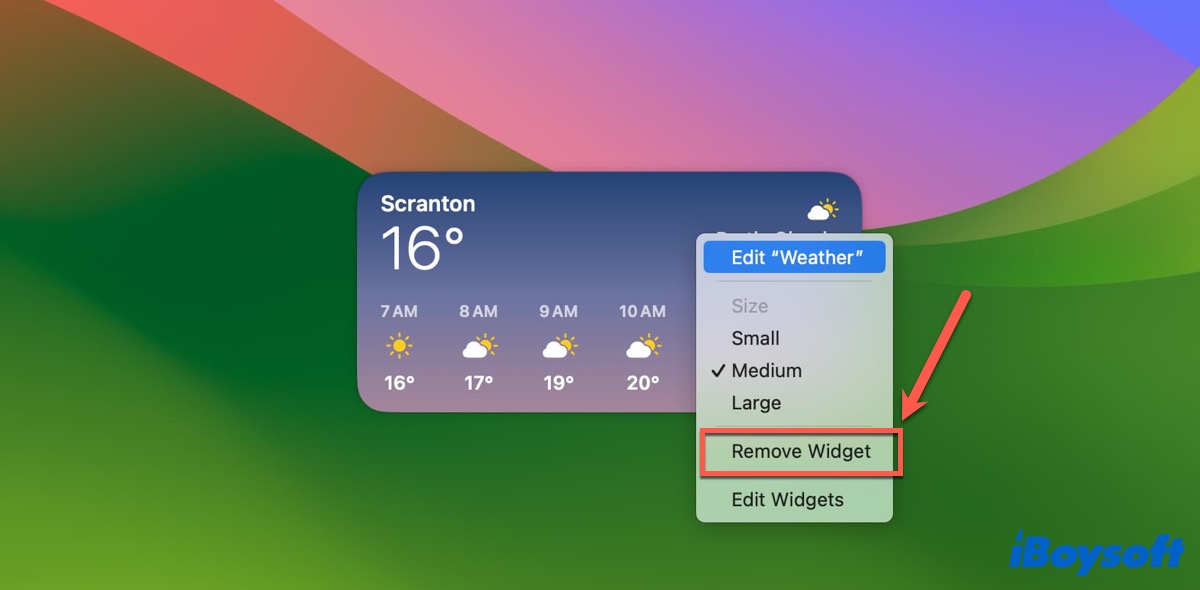
Como adicionar widgets do iPhone à área de trabalho?
Devido ao recurso de Continuidade, você pode usar seu Mac junto com outros dispositivos Apple que estejam conectados com o mesmo ID Apple. Com um recurso tão poderoso, no macOS Sonoma, você pode acessar os widgets do seu iPhone na área de trabalho do seu Mac sem precisar instalá-los.
- Vá para Configurações do Sistema > Área de Trabalho & Dock.
- Role até encontrar Widgets e ative a alternância Usar Widgets do iPhone.
- Volte para a área de trabalho e clique com o botão direito para escolher Editar Widgets.
- Procure os widgets de aplicativos que você usa no seu iPhone e adicione-os à sua área de trabalho.
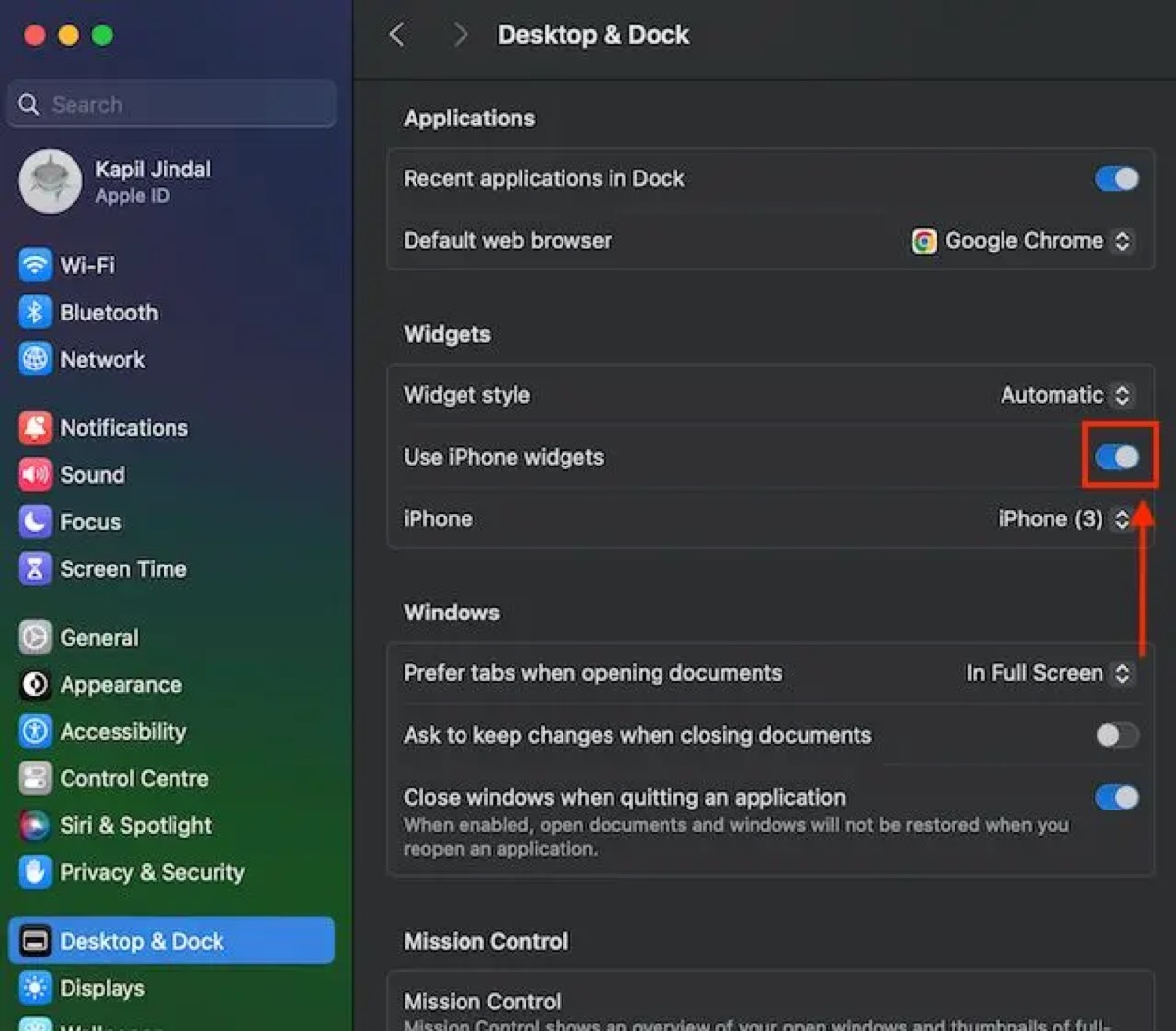
Também leia:
Widgets da Área de Trabalho do macOS Sonoma Não Funcionando/Aparecendo | 11 Soluções
O que é o WeatherWidget no Mac & Como Corrigir o Alto Uso de CPU do WeatherWidget
Você aprendeu como adicionar widgets à sua área de trabalho? Se sim, compartilhe esses métodos úteis em suas redes sociais.
Perguntas frequentes sobre widgets na área de trabalho
- QÉ possível ter widgets no macOS?
-
A
Você pode adicionar widgets no Centro de Notificações do macOS Big Sur até o macOS Ventura e, após o macOS Sonoma, você pode adicionar widgets no seu desktop.
- QÉ possível adicionar widgets à tela inicial do desktop do Mac?
-
A
Com certeza. Se você tiver instalado o macOS Sonoma (14), você pode adicionar widgets ao seu desktop do Mac.
- QComo coloco widgets no meu desktop?
-
A
Você pode arrastá-los para o seu desktop a partir do Centro de Notificações; ou clique com o botão direito no desktop e então escolha Editar Widgets no menu que aparece.