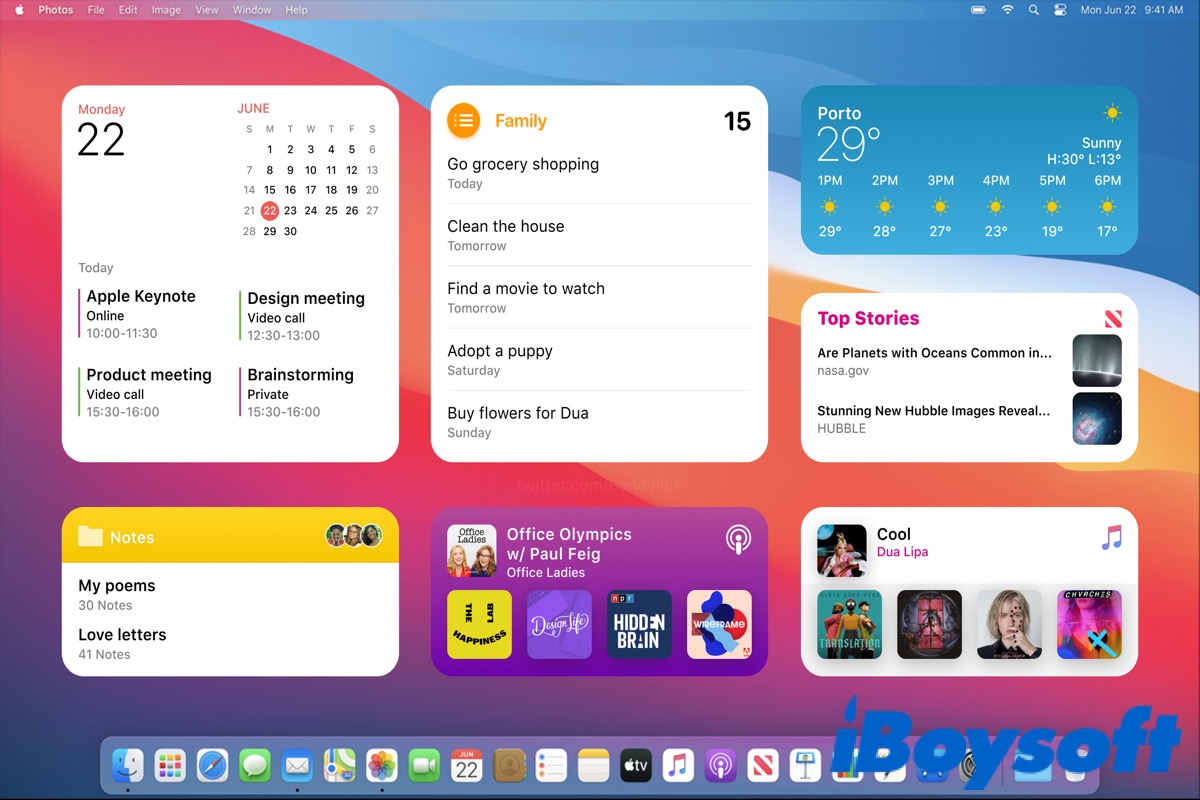macOS Sonoma (14) es la última versión de macOS lanzada por Apple Inc. en WWDC el 6 de junio de 2023. Trae múltiples nuevas características y mejora algunas funciones tradicionales, como los widgets de escritorio, Safari Web Apps, etc.
En la nueva versión de macOS, Apple mueve los widgets desde el Centro de Notificaciones al escritorio, como harías en la pantalla de inicio de tu iPhone e iPad. Antes de actualizar a macOS Sonoma (14), verifica la compatibilidad de tu Mac primero.
Después de que instales macOS Sonoma (14), puedes comenzar a usar widgets en tu escritorio.
Si crees que esta publicación es informativa, haz clic en el botón de abajo para compartirla.
¿Qué son los widgets de escritorio?
Los widgets son una maravillosa característica que tienen los usuarios de Mac al alcance de su mano. Desde macOS Big Sur hasta macOS Ventura, los Widgets son parte del Centro de Notificaciones, que ya no tiene su propio icono en la barra de menú. Son mini aplicaciones esenciales que se colocan en tu escritorio y te dan acceso rápido a información o herramientas utilizadas con frecuencia.
Los widgets te permiten fácilmente revisar el clima o la fecha, seguir tu lista de tareas, monitorear el rendimiento de tu sistema, o incluso controlar la reproducción de música sin necesidad de abrir aplicaciones separadas.
Cuando se actualiza macOS Sonoma, los usuarios de Mac pueden mover los widgets desde el Centro de Notificaciones al escritorio. Puedes acceder a las funciones específicas de forma más rápida y sencilla.
¿Cómo añadir widgets al escritorio?
Apple eliminó el icono de widgets de la barra de menú desde macOS Big Sur, así que si quieres acceder a los widgets, haz clic en la hora en la esquina superior derecha de la pantalla.
El Centro de Notificaciones se divide en dos partes, una arriba es el mensaje o notificación que recibiste, y la parte inferior son los widgets. Puedes desplazarte hacia abajo para ver todos los widgets y hacer clic en ellos para interactuar con ellos.
Desde macOS Big Sur, puedes agregar, personalizar y usar widgets en el Centro de Notificaciones, pero desde macOS Sonoma, también puedes agregar los widgets a tu escritorio. Así es cómo:
- Abre el Centro de Notificaciones.
- Desplázate hacia abajo hasta el final y luego haz clic en Editar Widgets para seleccionar los widgets preferidos o agregar más widgets.
- Arrastra los widgets a tu escritorio y colócalos en cualquier lugar de tu pantalla.
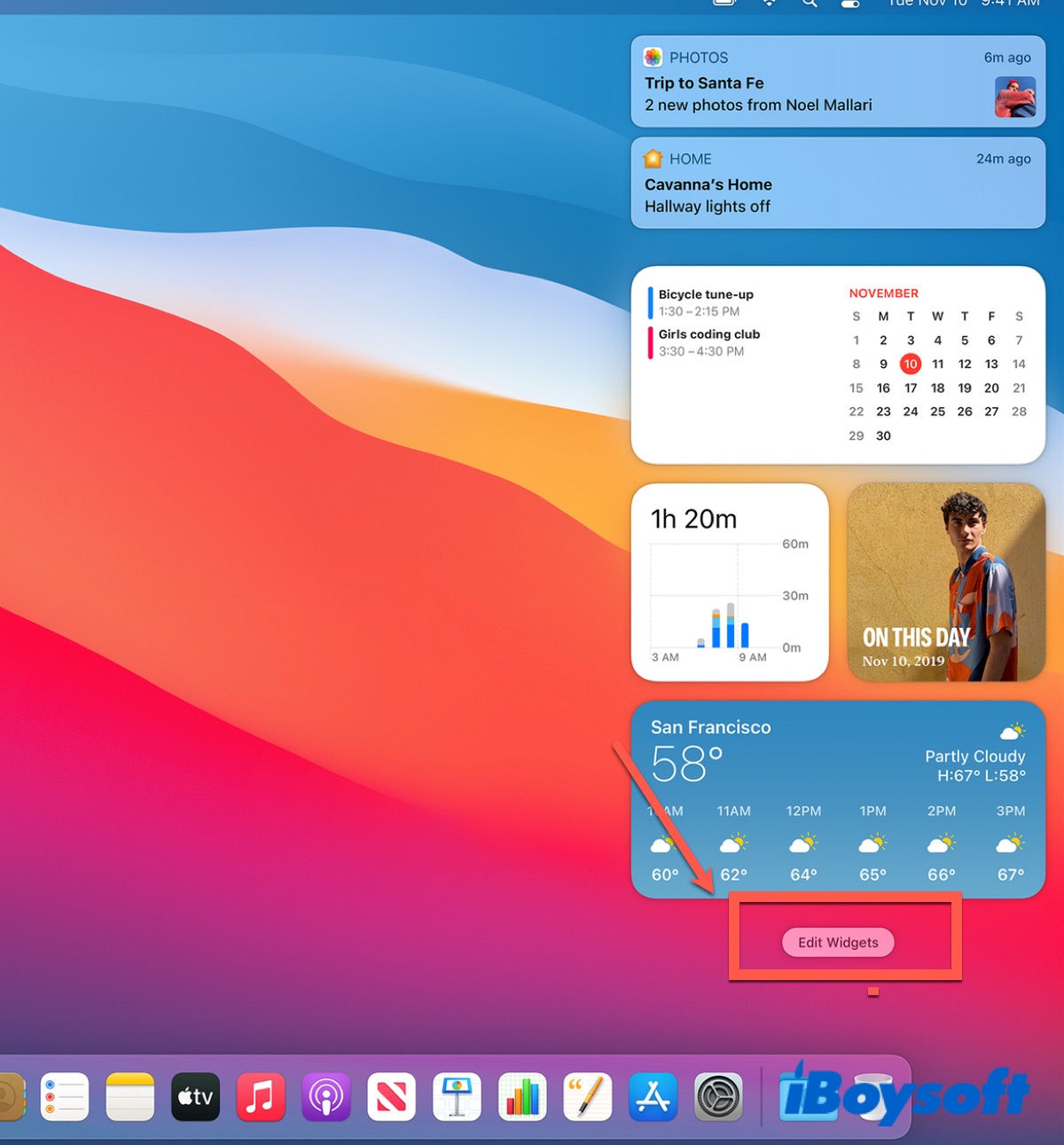
Excepto por arrastrarlos a tu escritorio, Apple te permite agregar widgets directamente desde el escritorio.
- Quita todas las ventanas de aplicaciones abiertas de tu escritorio.
- Haz clic derecho en tu escritorio.
- Selecciona Editar Widgets.
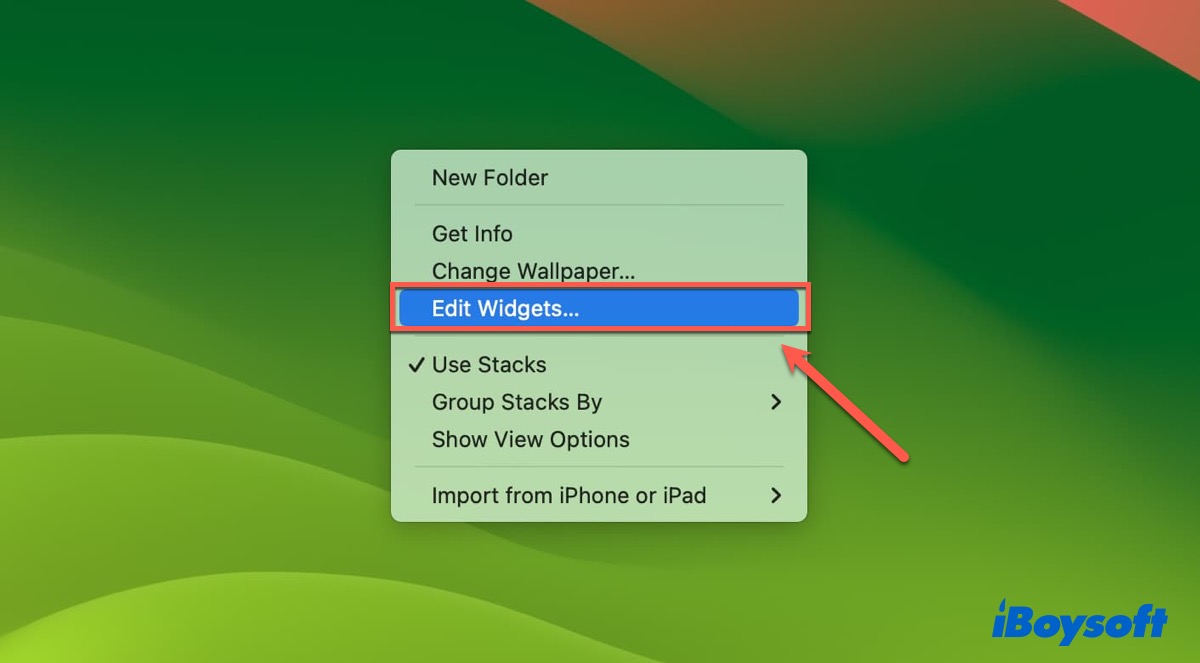
Ahora, puedes consultar una lista de widgets disponibles desde el panel izquierdo y luego elegir los widgets preferidos y agregarlos a tu escritorio.
Eliminar widgets
Si crees que hay demasiados widgets en tu escritorio, puedes utilizar la siguiente forma para eliminar algunos widgets innecesarios.
- Haz clic derecho en los widgets que deseas eliminar.
- Selecciona Eliminar Widgets en el menú emergente.
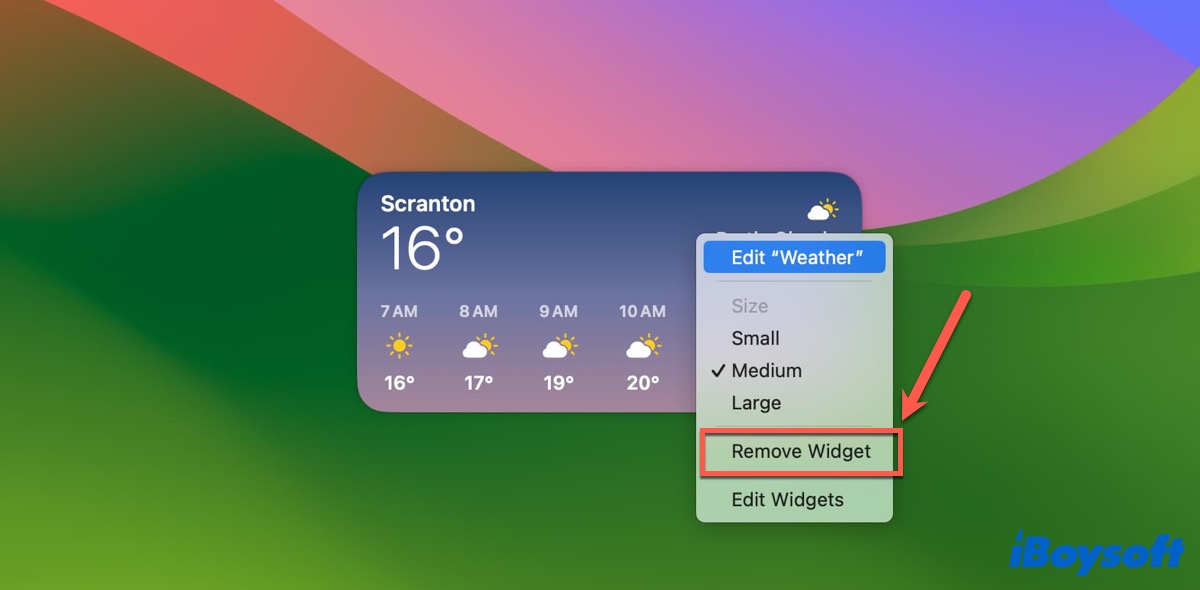
Cómo agregar widgets del iPhone al escritorio
Gracias a la función de Continuidad, puedes utilizar tu Mac junto con otros dispositivos de Apple que inicien sesión con el mismo ID de Apple. Con esta función tan poderosa, en macOS Sonoma, puedes acceder a los widgets de tu iPhone en el escritorio de tu Mac sin instalarlos.
- Ve a Configuración del Sistema > Escritorio y Dock.
- Desplázate hacia abajo para encontrar Widgets y activa el interruptor de Usar Widgets del iPhone.
- Vuelve al escritorio y haz clic derecho para elegir Editar Widgets.
- Busca los widgets de aplicaciones que uses en tu iPhone y luego agrégalos a tu escritorio.
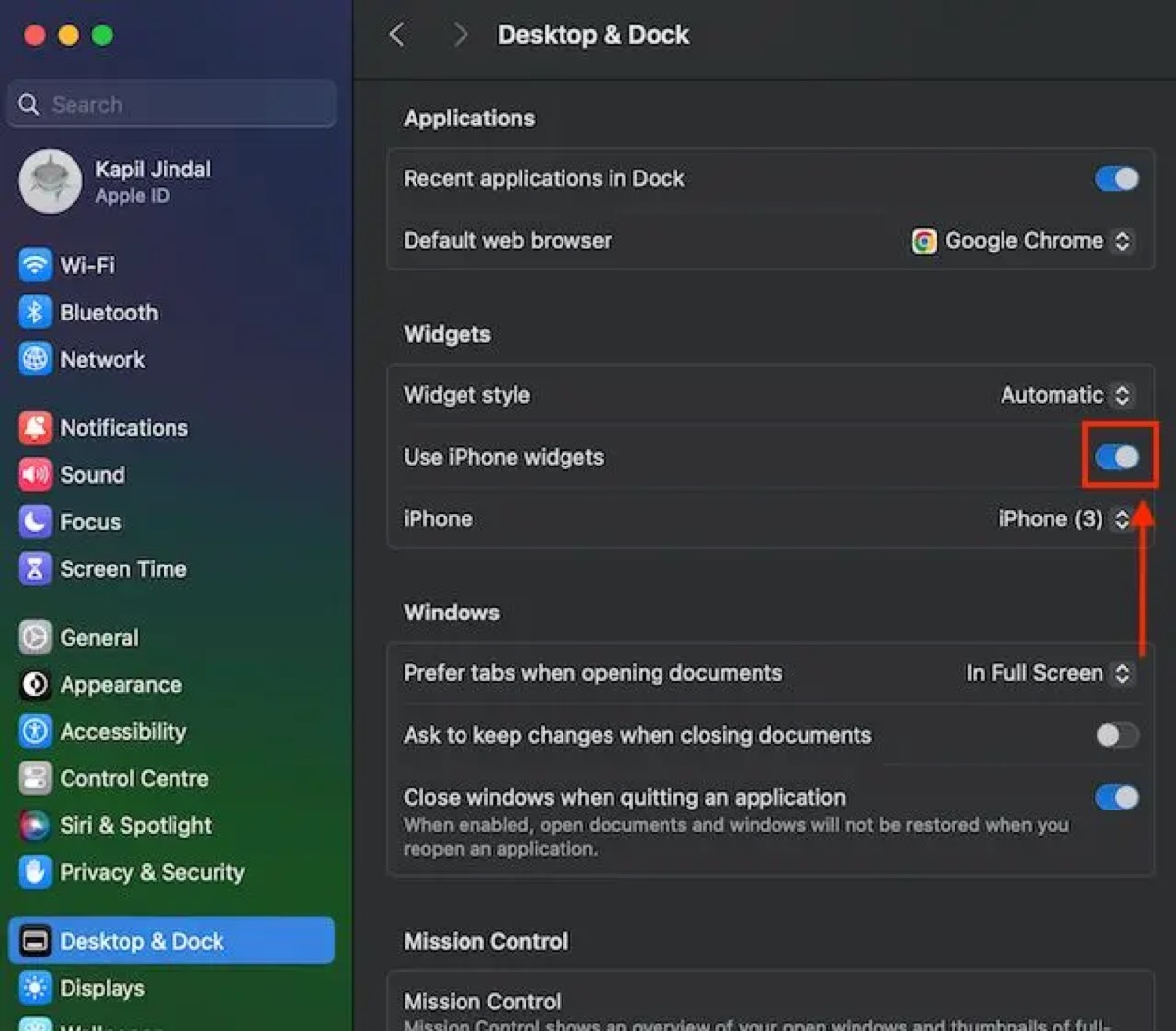
También lee:
Widgets del Escritorio de macOS Sonoma que no Funcionan/Aparecen | 11 Soluciones
Qué es WeatherWidget en Mac & Cómo Solucionar WeatherWidget con Alto Uso de CPU
¿Has aprendido cómo agregar widgets a tu escritorio? Si es así, comparte estos útiles métodos en tus redes sociales.
Preguntas frecuentes sobre widgets en el escritorio
- Q¿Puedes tener widgets en macOS?
-
A
Puedes agregar widgets en el Centro de Notificaciones desde macOS Big Sur hasta macOS Ventura, y después de macOS Sonoma, puedes añadir widgets en tu escritorio.
- Q¿Puedes agregar widgets a la pantalla de inicio del escritorio de Mac?
-
A
Claro. Si tienes instalado macOS Sonoma (14), puedes agregar widgets a tu escritorio de Mac.
- Q¿Cómo puedo poner widgets en mi escritorio?
-
A
Puedes arrastrarlos a tu escritorio desde el Centro de Notificaciones; o hacer clic derecho en el escritorio y luego elegir Editar Widgets en el menú emergente.