macOS Sonoma (14) est la dernière version de macOS publiée par Apple Inc. lors de la WWDC le 6 juin 2023. Elle apporte de nombreuses nouvelles fonctionnalités et améliore certaines fonctions traditionnelles, comme les widgets du bureau, les applications web Safari, etc.
Dans la nouvelle version de macOS, Apple déplace les widgets du Centre de notifications vers le bureau, comme vous le feriez sur l'écran d'accueil de votre iPhone et iPad. Avant de passer à macOS Sonoma (14), vérifiez d'abord la compatibilité de votre Mac.
Après avoir installé macOS Sonoma (14), vous pouvez commencer à utiliser des widgets sur votre bureau.
Si vous trouvez ce post informatif, cliquez sur le bouton ci-dessous pour le partager.
Qu'est-ce que les widgets du bureau?
Les widgets sont une fonctionnalité formidable dont les utilisateurs de Mac disposent à portée de main. De macOS Big Sur à macOS Ventura, les widgets font partie du Centre de notifications, qui n'a plus son propre icône dans la barre de menu. Ce sont des mini-applications essentielles que vous pouvez placer sur votre bureau et qui vous donnent un accès rapide à des informations ou outils fréquemment utilisés.
Les widgets vous permettent de vérifier facilement la météo ou la date, de suivre votre liste de tâches, de surveiller les performances de votre système ou même de contrôler la lecture de votre musique sans ouvrir d'applications séparées.
Lorsque macOS Sonoma est mis à jour, les utilisateurs de Mac peuvent déplacer les widgets du Centre de notifications vers le bureau. Vous pouvez ainsi accéder plus rapidement et facilement aux fonctionnalités spécifiques.
Comment ajouter des widgets d'iPhone au bureau?
Grâce à la fonctionnalité de Continuité, vous pouvez utiliser votre Mac en conjonction avec les autres appareils Apple connectés avec le même identifiant Apple. Avec une telle fonctionnalité puissante, dans macOS Sonoma, vous pouvez accéder aux widgets de votre iPhone sur le bureau de votre Mac sans les installer.
- Allez dans Paramètres Système > Bureau & Dock.
- Faites défiler pour trouver les Widgets et activez le basculement Utiliser les widgets d'iPhone.
- Retournez sur le bureau et cliquez avec le bouton droit pour choisir Modifier les widgets.
- Recherchez les widgets d'application que vous utilisez sur votre iPhone et ajoutez-les à votre bureau.
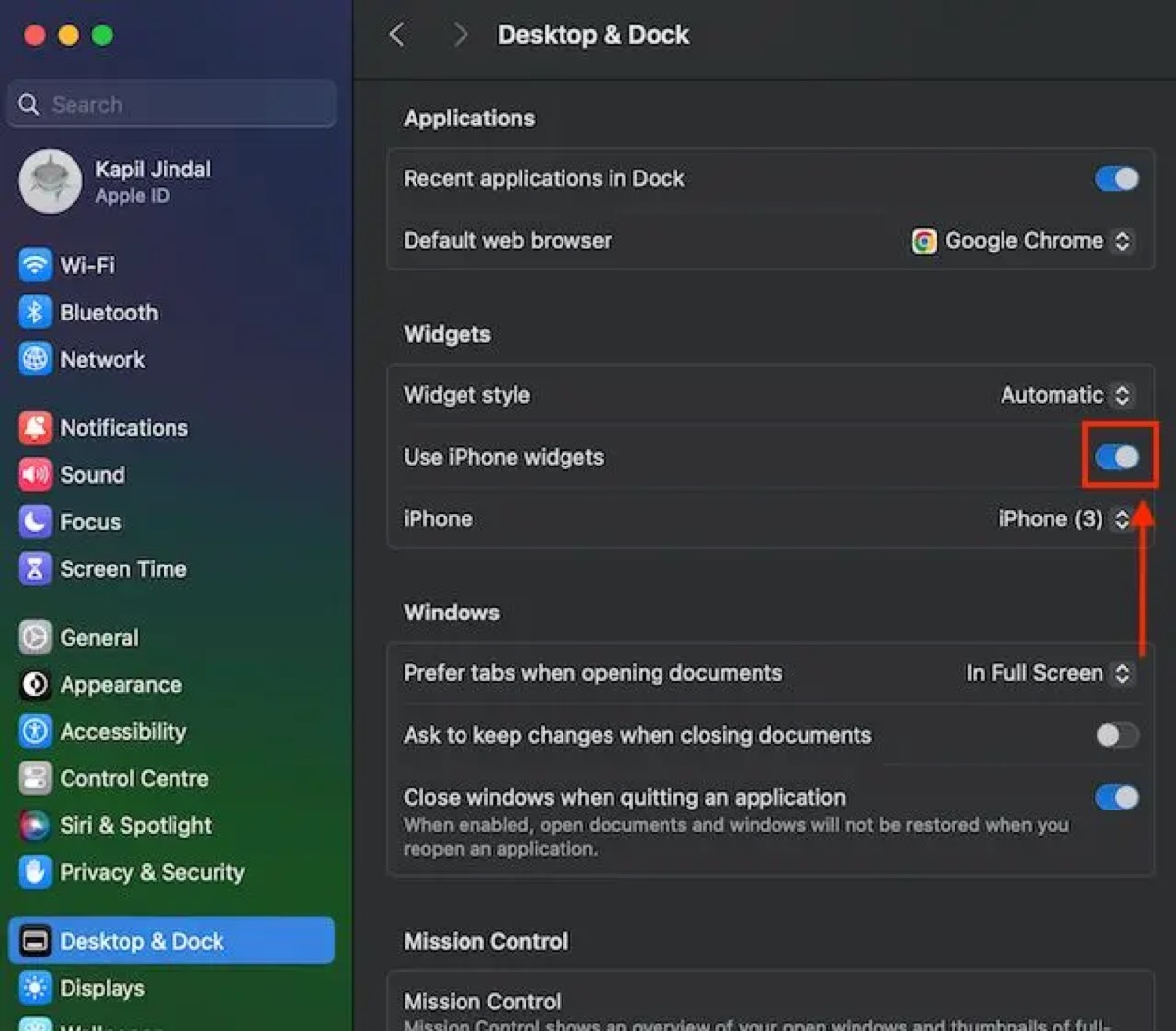
Lire aussi :
Les widgets de bureau macOS Sonoma ne fonctionnent pas/Ne s'affichent pas | 11 correctifs
Qu'est-ce que WeatherWidget sur Mac & Comment résoudre WeatherWidget High CPU
Avez-vous appris comment ajouter des widgets à votre bureau? Si oui, partagez ces méthodes utiles sur vos réseaux sociaux.
FAQ sur les widgets sur le bureau
- QPeut-on avoir des widgets sur macOS?
-
A
Vous pouvez ajouter des widgets dans le Centre de notifications de macOS Big Sur à macOS Ventura, et après macOS Sonoma, vous pouvez ajouter des widgets sur votre bureau.
- QPeut-on ajouter des widgets à l'écran d'accueil du bureau Mac?
-
A
Bien sûr. Si vous avez installé macOS Sonoma (14), vous pouvez ajouter des widgets à votre bureau Mac.
- QComment mettre des widgets sur mon bureau?
-
A
Vous pouvez les faire glisser sur votre bureau depuis le Centre de notifications; ou faites un clic droit sur le bureau puis choisissez Modifier les widgets dans le menu contextuel.
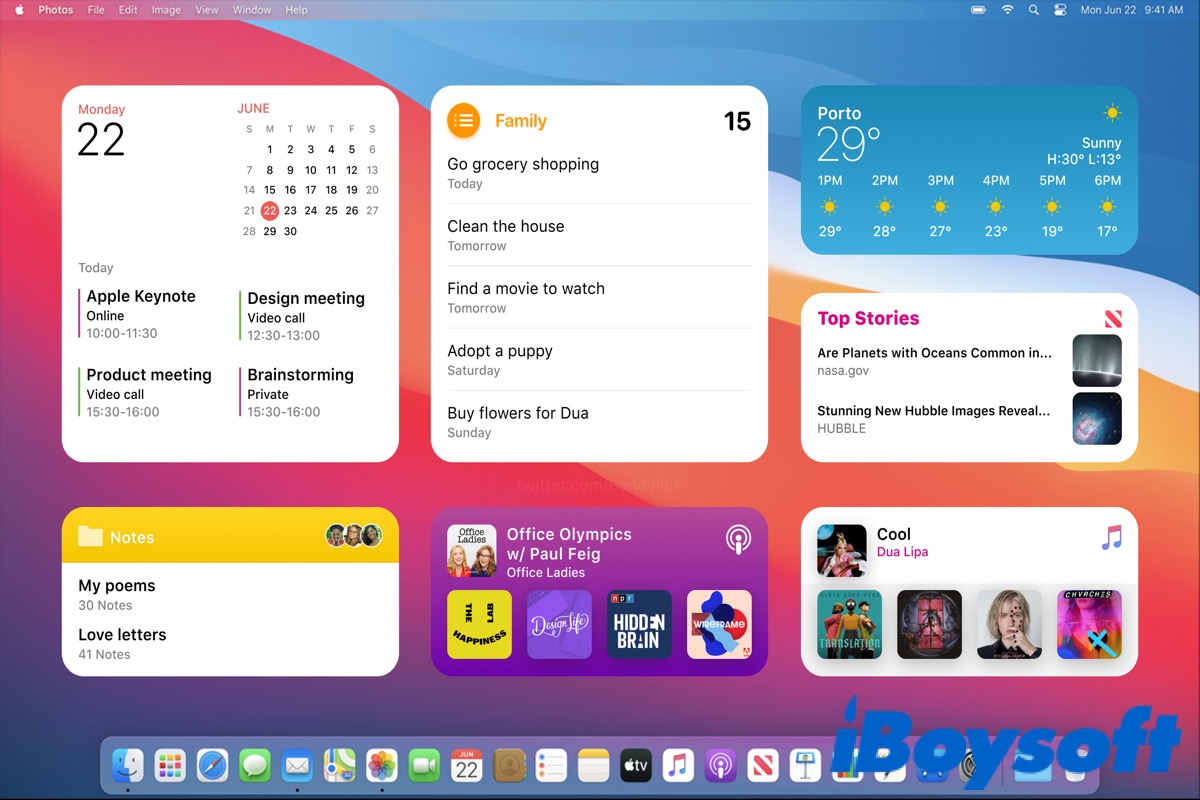
Comment ajouter des widgets au bureau?
Depuis macOS Big Sur, Apple a supprimé l'icône des widgets de la barre de menu, donc si vous voulez accéder aux widgets, cliquez sur l'heure en haut à droite de l'écran.
Le Centre de notifications est divisé en deux parties, l'une au-dessus est le message ou la notification que vous avez reçue, et la partie inférieure est les widgets. Vous pouvez faire défiler vers le bas pour vérifier tous les widgets et cliquer dessus pour interagir avec eux.
Depuis macOS Big Sur, vous pouvez ajouter, personnaliser et utiliser des widgets dans le Centre de notifications, mais depuis macOS Sonoma, vous pouvez également ajouter les widgets à votre bureau. Voici comment :
À l'exception de les faire glisser sur votre bureau, Apple vous permet d'ajouter des widgets directement depuis le bureau.
Vous pouvez maintenant consulter une liste des widgets disponibles à partir du volet de gauche et ensuite choisir les widgets préférés à ajouter à votre bureau.
Supprimer des widgets
Si vous pensez qu'il y a trop de widgets sur votre bureau, vous pouvez utiliser la méthode suivante pour en supprimer certains inutiles.