macOS 14 (Sonoma) est le dernier système d'exploitation développé par Apple Inc. et ils ont publié la version bêta de macOS Sonoma en premier lieu lors de la WWDC, le 5 juin 2023. La version officielle de macOS Sonoma sera publiée ultérieurement. Cette version améliore l'expérience utilisateur et apporte également de nouvelles fonctionnalités.
Des changements significatifs sont apportés aux applications traditionnelles. Par exemple, les utilisateurs peuvent considérer le site web de Safari comme une application sur leur bureau et les widgets dans les notifications peuvent maintenant être placés sur le bureau comme sur les iPhones et les iPads. Tout cela les incite à installer macOS Sonoma après avoir demandé si je dois passer à macOS Sonoma.
Cette version de macOS semble merveilleuse et vous ne devez pas attendre pour l'utiliser. Bien que vous ne puissiez installer que la version bêta de macOS Sonoma sur votre Mac/MacBook, vous pouvez déjà apprendre les méthodes d'installation de macOS Sonoma (14) sur votre Mac/MacBook.
Nous vous serions très reconnaissants si vous souhaitez partager ce billet sur vos réseaux sociaux.
Préparation à l'installation
Avant d'installer macOS 14 (Sonoma) sur votre Mac/MacBook, vous devez vérifier si votre Mac/MacBook est compatible. Vous pouvez vérifier avec la liste suivante :
- MacBook : 2017 ou version ultérieure
- MacBook Pro : 2017 ou version ultérieure
- MacBook Air : 2018 ou version ultérieure
- iMac : 2017 ou version ultérieure
- Mac Mini : 2018 ou version ultérieure
- Mac Pro : 2019 ou version ultérieure
- Mac Studio
- iMac Pro
Ensuite, vérifiez si vous disposez d'un espace de stockage suffisant pour l'installation. Vous avez besoin d'au moins 4 Go de RAM ou plus et de 40 Go d'espace de stockage ou plus sur votre disque. Avant de mettre à jour vers macOS Sonoma, n'oubliez pas de sauvegarder votre Mac avec Time Machine ou d'autres appareils, au cas où l'installation échouerait, vous ne perdrez pas vos données importantes.
Trois méthodes pour installer macOS Sonoma
Après les préparatifs, vous pouvez maintenant commencer à installer macOS Sonoma. Vous devez être très familier avec la procédure d'installation de macOS sur votre Mac/MacBook via les Paramètres du système. Voici quelques différentes méthodes pour installer macOS 14, y compris en utilisant les Paramètres du système.
Utiliser les Paramètres du système
Paramètres du système est la version avancée des Préférences Système si vous avez mis à jour vers macOS Ventura, permettant aux utilisateurs de modifier les paramètres et préférences système de leur Mac/MacBook. C'est la manière la plus simple et la plus rapide pour les utilisateurs Mac d'installer n'importe quelle version de macOS sur leur Mac/MacBook en utilisant les Paramètres du système. Voici comment faire :
- Ouvrez les Paramètres du système dans le Dock.
- Accédez à Général > Mise à jour logicielle pour vérifier si vous voyez macOS 14 dans le panneau de droite.
- Cliquez sur Mettre à jour maintenant.
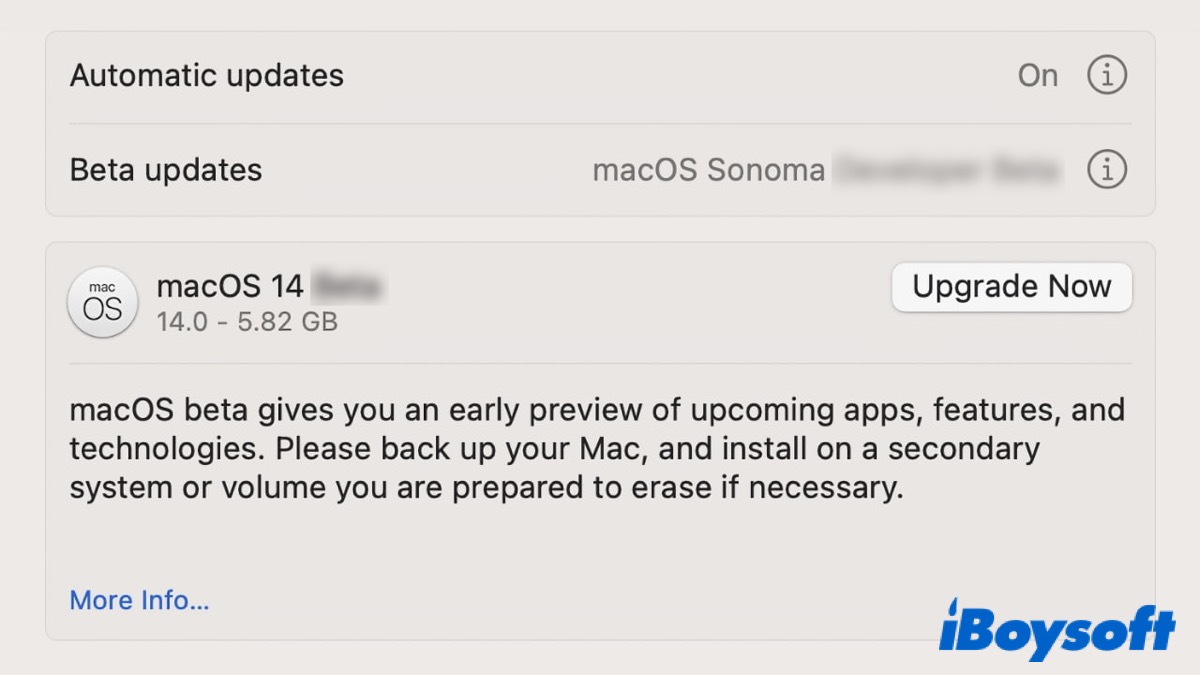
Installer depuis l'App Store
Au lieu d'utiliser les Paramètres du système, vous pouvez mettre à jour vers macOS 14 depuis l'App Store, comme vous installeriez une application sur votre Mac/MacBook.
- Ouvrez l'App Store depuis le Dock.
- Tapez macOS Sonoma dans la barre de recherche en haut à gauche.
- Cliquez sur Obtenir ou Afficher.
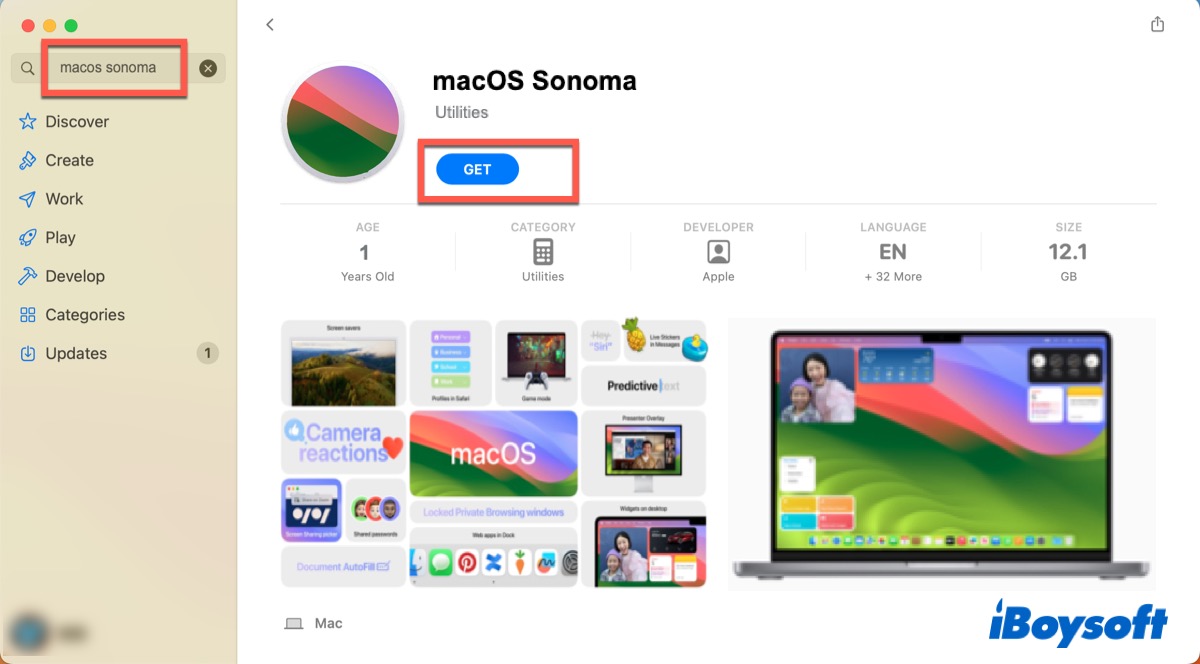
- Cliquez sur Télécharger pour démarrer le processus d'installation.
Attendez ensuite que le processus se termine et vous obtiendrez la nouvelle version de macOS.
Installer macOS Sonoma en tant qu'installation propre
Vous pouvez utiliser un réinstaller macOS Sonoma depuis un support USB pour effectuer une installation propre de macOS Sonoma, ce qui signifie que l'installation du nouveau macOS supprimera l'ancienne version de macOS. Dans ce cas, vous devez formater votre clé USB, alors assurez-vous d'avoir sauvegardé vos données avant de l'utiliser.
De plus, si vous avez utilisé les deux méthodes précédentes mais que vous n'avez pas réussi à installer macOS Sonoma, vous pouvez utiliser les étapes suivantes pour effectuer une installation propre.
- Insérez votre clé USB dans votre Mac/MacBook.
- Formatez votre clé USB avec Mac OS Extended dans Utilitaire de disque.
- Démarrez Terminal puis tapez la commande suivante. Remplacez 'mon volume' par le nom de votre volume.
sudo /Applications/Install\ macOS\ Sonoma.app/Contents/Resources/createinstallmedia --volume /Volumes/monvolume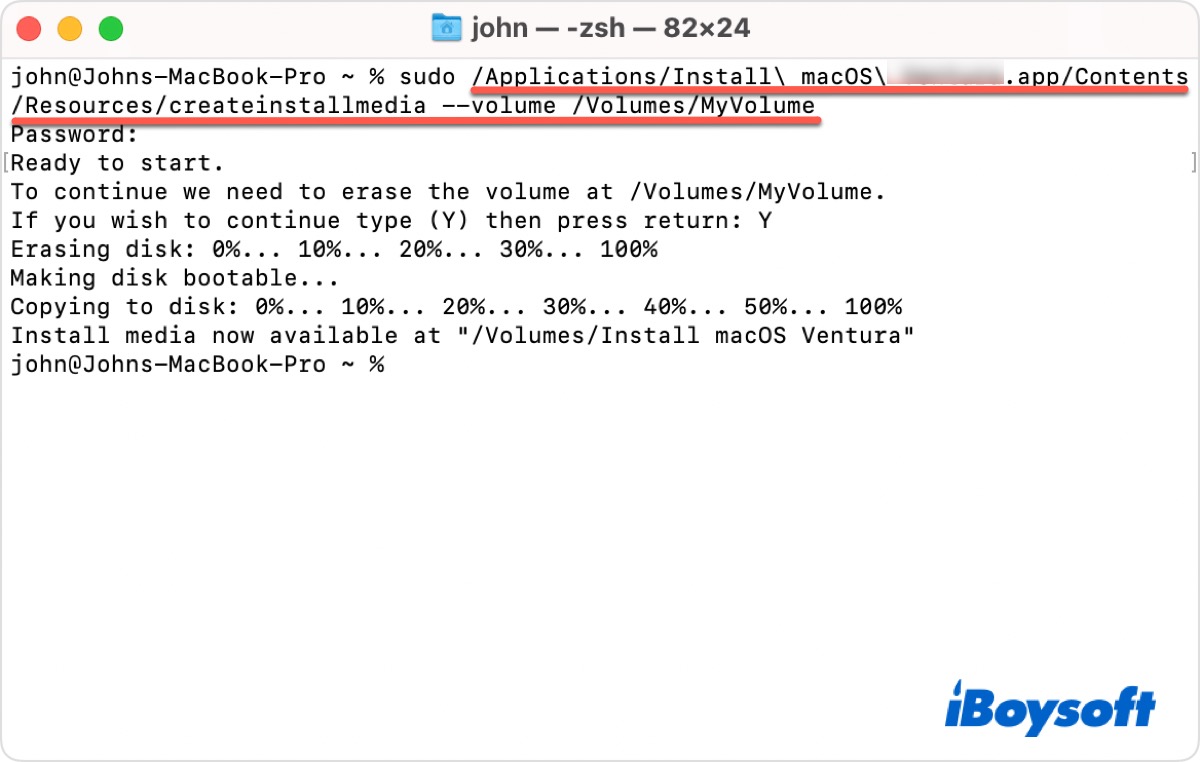
- Tapez votre mot de passe administrateur si nécessaire, puis appuyez sur Entrée.
- Tapez Y pour confirmer, puis appuyez sur Entrée.
- Cliquez sur OK lorsque vous voyez le message 'Terminal souhaite accéder à des fichiers sur un volume amovible.'
- Quittez Terminal et branchez votre clé USB pour terminer le processus.
Jusqu'à présent, une installation propre de macOS Sonoma a été téléchargée sur votre Mac/MacBook.
Si vous avez réussi à mettre à jour macOS Sonoma (14) en utilisant les méthodes ci-dessus, n'oubliez pas de les partager avec vos amis qui en ont besoin.
Que faire en cas d'échec de la mise à jour macOS 14(Sonoma) ?
Comme nous l'avons mentionné précédemment, vous pouvez échouer à mettre votre Mac/MacBook à jour vers macOS 14, quelle que soit la méthode que vous utilisez pour l'installer. Il s'agit d'une version si récente de macOS qu'elle contient inévitablement divers bugs. Voici quelques raisons qui peuvent vous empêcher de mettre à jour vers macOS Sonoma.
- Mac/MacBook incompatible
- Manque d'espace de stockage
- Programme d'installation corrompu
Avant de prendre les mesures ci-dessous pour résoudre ce problème, vérifiez l'espace de stockage de votre disque et votre connexion Internet. De plus, assurez-vous que votre disque de démarrage est intact. S'il est corrompu, vous pouvez essayer de le réparer en exécutant une vérification de disque dans Utilitaire de disque.
Redémarrez votre Mac/MacBook
Le redémarrage peut résoudre la plupart des problèmes courants sur votre ordinateur. Suivez les étapes ci-dessous pour redémarrer votre Mac/MacBook.
- Cliquez sur le menu Pomme et choisissez Redémarrer dans la liste déroulante.
- Maintenez les touches Touch ID + Control et sélectionnez Redémarrer dans la fenêtre contextuelle.
Réinitialisez la NVRAM/PRAM
Maintenant, les Mac modernes n'utilisent plus PRAM mais utilisent plutôt la NVRAM. Il s'agit d'une petite quantité de mémoire dans Mac où les paramètres liés au système d'exploitation sont stockés pour permettre à votre ordinateur de démarrer rapidement et de fonctionner correctement. Suivez les étapes ci-dessous pour réinitialiser la NVRAM:
- Éteignez complètement votre Mac/MacBook.
- Appuyez sur le bouton d'alimentation et maintenez simultanément les touches Option + Commande + P + R pendant environ 20 secondes.
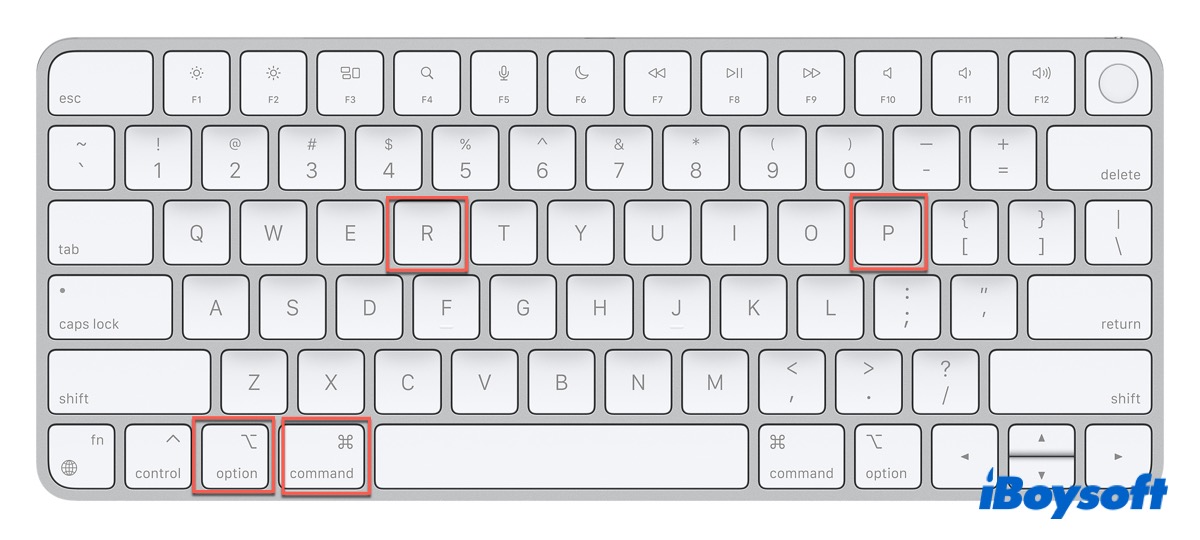
- Relâchez la combinaison de touches lorsque vous entendez le deuxième son de démarrage de votre Mac.
Si votre Mac/MacBook est basé sur la puce M1, vous n'avez pas besoin de réinitialiser manuellement la NVRAM car elle se réinitialisera automatiquement si nécessaire chaque fois que vous démarrez votre Mac/MacBook.
Réinstaller macOS Sonoma en mode de récupération
La récupération de macOS est un mode spécial qui peut être chargé sans démarrer le système d'exploitation, vous aidant à résoudre les problèmes liés au système sur votre Mac/MacBook. Essayez de réinstaller macOS Sonoma dans ce mode pour résoudre le problème.
- Éteignez complètement votre Mac/MacBook.
- Appuyez et maintenez le bouton Touch ID (le bouton d'alimentation) pendant quelques secondes jusqu'à ce que vous voyiez "Chargement des options de démarrage".
- Cliquez sur Options à côté du disque Macintosh HD de votre Mac, puis cliquez sur Continuer.
- Saisissez votre nom d'administrateur et votre mot de passe si vous y êtes invité, et vous arriverez à l'écran du mode de récupération.
- Cliquez sur Réinstaller macOS, puis cliquez sur Continuer.
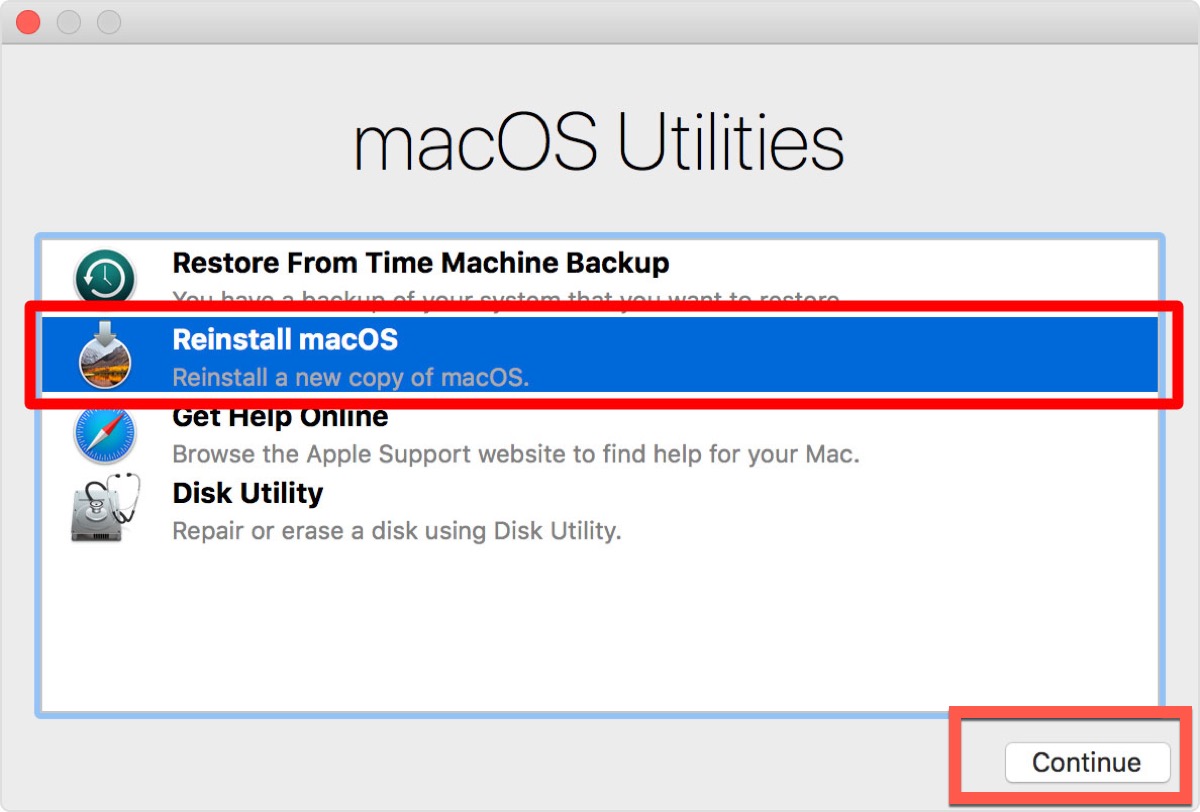
Cela prendra un certain temps, ne mettez pas votre Mac/MacBook en veille ni ne l'éteignez. Une fois l'installation terminée, votre Mac/MacBook redémarrera automatiquement et vous demandera de créer un nouveau compte administrateur.
J'espère que vous avez résolu avec succès ce problème et n'oubliez pas de partager ce message.
Conclusion
Avant d'installer des systèmes d'exploitation, sauvegardez vos données importantes et assurez-vous que votre Mac/MacBook dispose d'un espace de stockage suffisant. Ce message propose trois méthodes pour installer macOS Sonoma (14), y compris une installation propre. De plus, ce message propose également trois solutions pour résoudre l'échec de l'installation de macOS Sonoma.
Publications pertinentes :
Comment installer macOS Sonoma sur un Mac non pris en charge avec OCLP ?
FAQ sur la mise à jour vers macOS Sonoma
- QPourquoi ne puis-je pas mettre à jour mon macOS ?
-
A
Assurez-vous d'avoir suffisamment de mémoire vive et d'espace de stockage pour télécharger la mise à jour. Vérifiez que votre disque de démarrage est intact.
- QMon Mac est-il trop ancien pour la mise à jour ?
-
A
macOS Sonoma est pris en charge par les MacBook ou MacBook Pro à partir de 2017, les MacBook Air à partir de 2018 et le Mac Pro à partir de 2019. Vous pouvez vérifier si votre Mac répond aux exigences.
- QQuelle est la dernière version de macOS ?
-
A
La version bêta développeur de macOS Sonoma, qui a été publiée lors de la WWDC du 5 juin 2023. La version officielle de macOS Sonoma sera publiée ultérieurement.

