macOS 14 (Sonoma) ist das neueste Betriebssystem, das von Apple Inc. entwickelt wurde, und sie haben macOS Sonoma Beta erstmals auf WWDC am 5. Juni 2023 veröffentlicht. Das offizielle macOS Sonoma wird später veröffentlicht. Diese Version verbessert die Benutzererfahrung und bringt auch einige neue Funktionen mit sich.
Sie nehmen signifikante Änderungen an traditionellen Apps als Routine vor. Zum Beispiel können Benutzer die Website von Safari als App auf ihrem Desktop öffnen, und die Widgets, die in der Benachrichtigung angezeigt werden, können jetzt auf dem Desktop wie auf iPhones und iPads platziert werden. All dies verleitet sie dazu, macOS Sonoma zu installieren, nachdem sie sich gefragt haben, ob sie auf macOS Sonoma upgraden sollten.
Es scheint eine wunderbare macOS-Version zu sein, und Sie sollten nicht zögern, sie zu nutzen. Obwohl Sie macOS Sonoma Beta nur auf Ihrem Mac/MacBook installieren können, können Sie bereits die Methoden erlernen, um macOS Sonoma (14) auf Ihrem Mac/MacBook zu installieren.
Es wäre sehr nett, wenn Sie diesen Beitrag in sozialen Medien teilen würden.
Vorbereitung zur Installation
Bevor Sie macOS 14 (Sonoma) auf Ihrem Mac/MacBook installieren, müssen Sie überprüfen, ob Ihr Mac/MacBook damit kompatibel ist. Überprüfen Sie dies anhand der folgenden Liste:
- MacBook: 2017 oder neuer
- MacBook Pro: 2017 oder neuer
- MacBook Air: 2018 oder neuer
- iMac: 2017 oder neuer
- Mac Mini: 2018 oder neuer
- Mac Pro: 2019 oder neuer
- Mac Studio
- iMac Pro
Überprüfen Sie anschließend, ob Ihr Speicherplatz ausreichend ist, um die Installation durchzuführen. Es werden mindestens 4GB RAM und 40GB oder mehr Speicherplatz auf Ihrer Festplatte benötigt. Vergessen Sie nicht, Ihre Daten vor der Aktualisierung auf macOS Sonoma mit Time Machine oder anderen Geräten zu sichern, falls die Installation fehlschlägt, um wichtige Daten nicht zu verlieren.
Drei Methoden zur Installation von macOS Sonoma
Nach den Vorbereitungen können Sie nun mit der Installation von macOS Sonoma beginnen. Sie sollten bereits vertraut sein mit der Installation von macOS auf Ihrem Mac/MacBook über die Systemeinstellungen. Hier bieten wir Ihnen jedoch einige verschiedene Methoden zur Installation von macOS 14 an, die weiterhin die Verwendung der Systemeinstellungen beinhalten.
Verwendung der Systemeinstellungen
Systemeinstellungen ist die erweiterte Version der Systemeinstellungen, wenn Sie auf macOS Ventura aktualisiert haben. Dadurch erhalten Benutzer mehr Autonomie bei der Änderung der Systemeinstellungen und -präferenzen auf ihrem Mac/MacBook. Es ist der einfachste und schnellste Weg für Mac-Benutzer, jede Version von macOS in den Systemeinstellungen auf ihrem Mac/MacBook zu installieren. So geht's:
- Öffnen Sie die Systemeinstellungen in Dock.
- Wechseln Sie zu Allgemein > Softwareupdate, um zu überprüfen, ob Sie macOS 14 im rechten Bereich sehen können.
- Klicken Sie auf Jetzt aktualisieren.
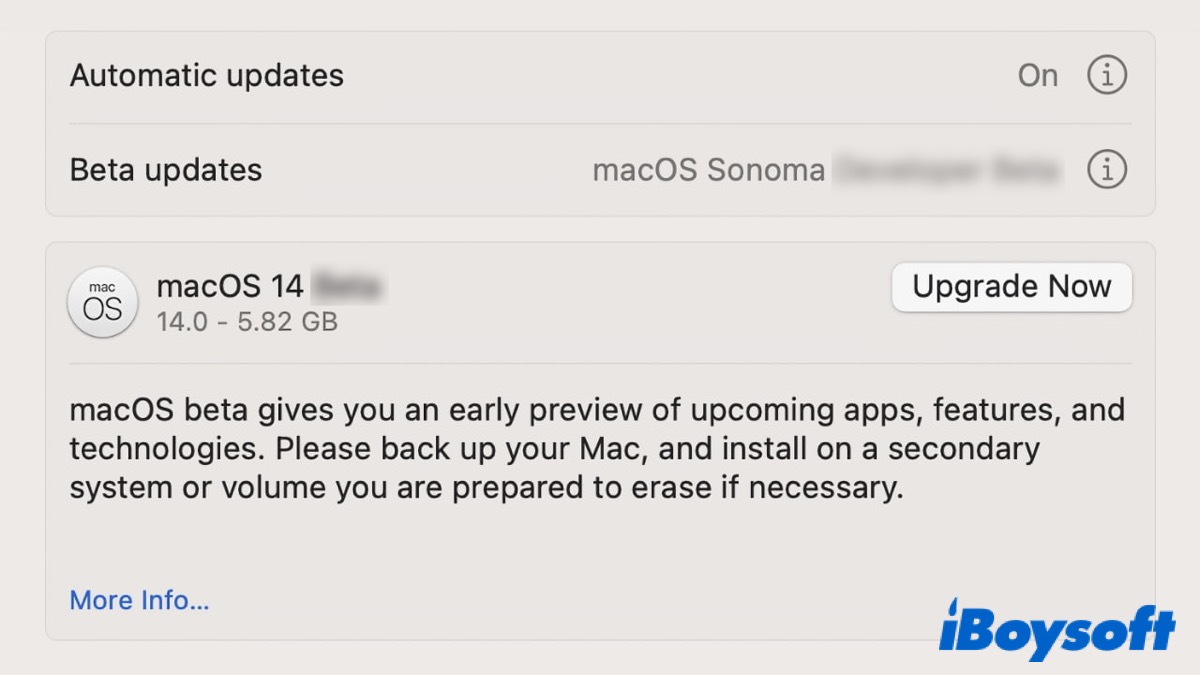
In App Store installieren
Anstatt die Systemeinstellungen zu verwenden, können Sie macOS 14 im App Store aktualisieren, ähnlich wie Sie eine App auf Ihrem Mac/MacBook installieren.
- Öffnen Sie den App Store im Dock.
- Geben Sie macOS Sonoma in das Suchfeld oben links ein.
- Klicken Sie auf Laden oder Anzeigen.
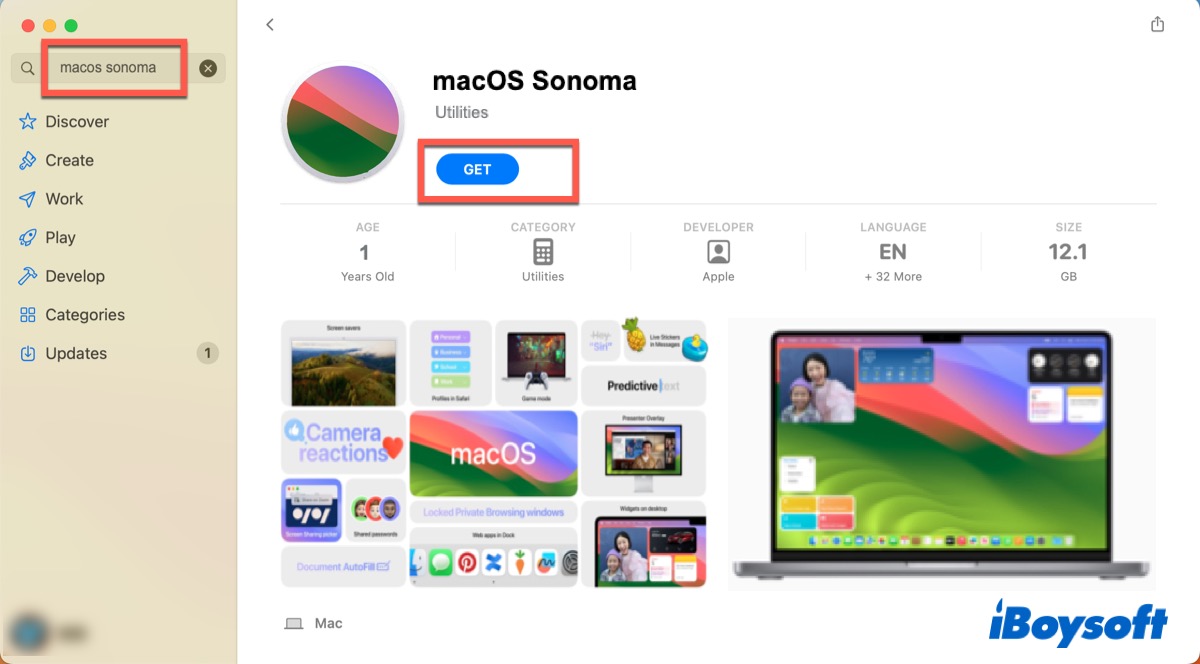
- Klicken Sie auf Herunterladen, um den Installationsprozess zu starten.
Warten Sie anschließend, bis der Vorgang abgeschlossen ist, und Sie erhalten die neue Version von macOS.
Saubere Installation von macOS Sonoma
Sie können einen bootfähigen USB-Installer für macOS Sonoma verwenden, um eine saubere Installation von macOS Sonoma durchzuführen, was bedeutet, dass die vorherige macOS-Version entfernt wird, während die neue macOS-Version installiert wird. In diesem Fall müssen Sie Ihren USB formatieren, also stellen Sie sicher, dass Sie Ihre Daten vorher gesichert haben.
Darüber hinaus, falls Sie die oben genannten Methoden verwendet haben, aber macOS Sonoma nicht installieren konnten, können Sie die folgenden Schritte verwenden, um eine saubere Installation durchzuführen.
- Fügen Sie Ihren USB-Stick in Ihren Mac/MacBook ein.
- Formatieren Sie Ihren USB-Stick mit Mac OS Extended in Festplatten-Dienstprogramm.
- Starten Sie das Terminal und geben Sie dann den folgenden Befehl ein. Ersetzen Sie 'my volume' durch den Namen Ihres Volumes.
sudo /Applications/Install\ macOS\ Sonoma.app/Contents/Resources/createinstallmedia --volume /Volumes/mycolume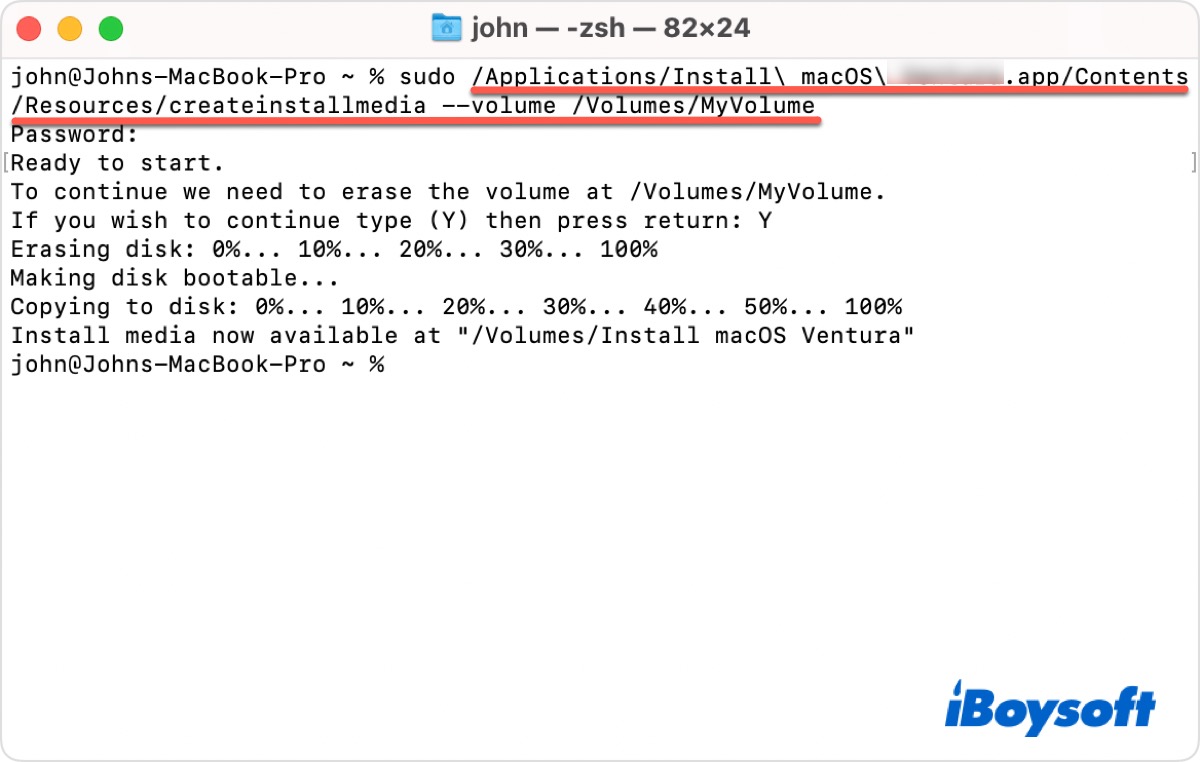
- Geben Sie Ihr Administratorpasswort ein, wenn erforderlich, und drücken Sie dann die Eingabetaste.
- Geben Sie Y ein, um zu bestätigen, und drücken Sie dann die Eingabetaste.
- Klicken Sie auf OK, wenn Sie die Meldung 'Terminal möchte auf Dateien auf einem Wechselmedium zugreifen' sehen.
- Beenden Sie das Terminal und schließen Sie Ihren USB-Stick an, um den Vorgang abzuschließen.
Bis jetzt wurde eine saubere Installation von macOS Sonoma auf Ihren Mac/MacBook heruntergeladen.
Wenn Sie macOS Sonoma (14) erfolgreich mit den oben genannten Methoden aktualisiert haben, vergessen Sie nicht, sie mit Freunden zu teilen, die sie benötigen.
Was tun, wenn das macOS 14(Sonoma) Update fehlgeschlagen ist?
Wie wir oben erwähnt haben, kann es sein, dass Sie Ihr Mac/MacBook auf macOS 14 nicht aktualisieren können, egal welche Methoden Sie zur Installation verwenden. Es handelt sich um eine so neue Version von macOS, dass sie zwangsläufig verschiedene Fehler enthalten kann. Hier sind einige Gründe, warum es Ihnen möglicherweise nicht gelingt, auf macOS Sonoma zu aktualisieren.
- Unverträglicher Mac/MacBook
- Nicht genügend Speicherplatz
- Defekter Installer
Bevor Sie die unten stehenden Maßnahmen ergreifen, um dieses Problem zu beheben, überprüfen Sie Ihren Festplattenspeicher und Ihre Internetverbindung. Stellen Sie außerdem sicher, dass Ihr Startvolume intakt ist. Wenn es beschädigt ist, können Sie versuchen, es mit Festplatten-Dienstprogramm und der Funktion Erste Hilfe zu reparieren.
Starten Sie Ihren Mac/MacBook neu
Das Neustarten kann die meisten gängigen Probleme auf Ihrem Computer lösen. Folgen Sie den unten stehenden Schritten, um Ihren Mac/MacBook neu zu starten.
- Klicken Sie auf das Apple-Menü und wählen Sie Neustart in der Dropdown-Liste.
- Halten Sie die Taste Touch ID + Control gedrückt und wählen Sie dann Neustart im Pop-up-Fenster aus.
Setzen Sie NVRAM/PRAM zurück
Moderne Mac-Computer verwenden nicht mehr PRAM, sondern stattdessen NVRAM. Dabei handelt es sich um einen kleinen Speicherbereich in Ihrem Mac, in dem die betriebssystembezogenen Einstellungen gespeichert werden, um einen schnellen Start und eine ordnungsgemäße Leistung Ihres Computers zu ermöglichen. Befolgen Sie die unten stehenden Schritte, um das NVRAM zurückzusetzen:
- Fahren Sie Ihren Mac/MacBook vollständig herunter.
- Drücken Sie die Ein-/Aus-Taste und halten Sie gleichzeitig die Tasten Option + Befehl + P + R für ca. 20 Sekunden gedrückt.
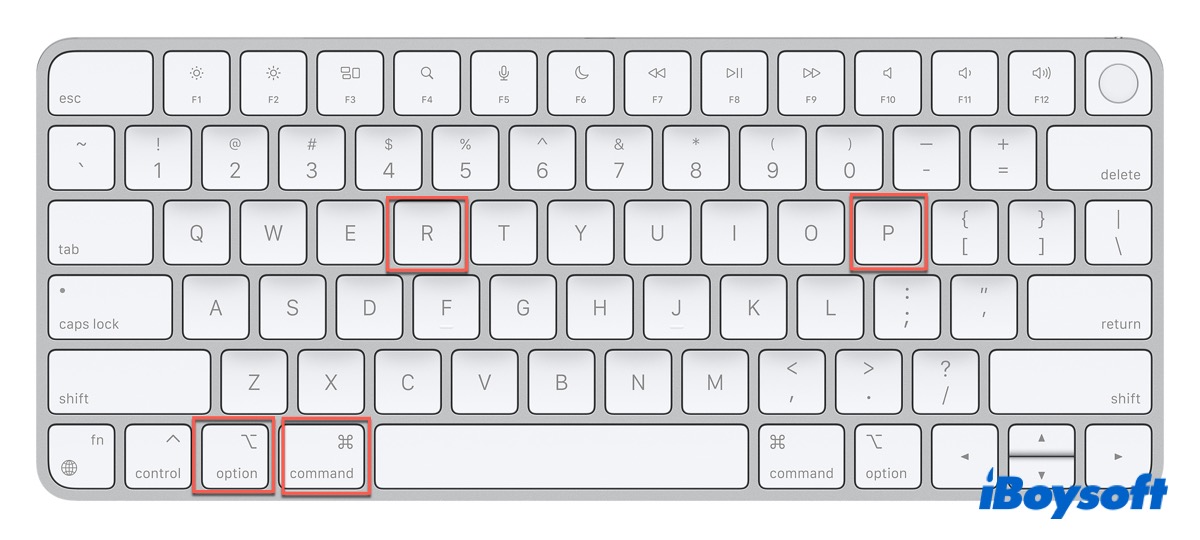
- Lassen Sie die Tastenkombination los, wenn Sie den zweiten Startton von Ihrem Mac hören.
Wenn Ihr Mac/MacBook auf einen M1-Chip basiert, müssen Sie das NVRAM nicht manuell zurücksetzen, da es bei jedem Neustart automatisch zurückgesetzt wird, falls erforderlich.
Neuinstallation von macOS Sonoma im Wiederherstellungsmodus
macOS-Wiederherstellung ist ein spezieller Modus, der ohne Starten des Betriebssystems geladen werden kann und Ihnen hilft, systembezogene Probleme auf Ihrem Mac/MacBook zu beheben. Versuchen Sie, macOS Sonoma in diesem Modus neu zu installieren, um das Problem zu beheben.
- Fahren Sie Ihren Mac/MacBook vollständig herunter.
- Drücken und halten Sie den Touch ID (die Ein-/Aus-Taste) einige Sekunden lang, bis Sie "Optionen laden" sehen.
- Klicken Sie auf Optionen neben der Macintosh HD-Festplatte des Macs und klicken Sie dann auf Fortfahren.
- Geben Sie Ihren Administrator-Namen und Ihr Passwort ein, wenn Sie dazu aufgefordert werden, und Sie gelangen zum Wiederherstellungsmodus-Bildschirm.
- Klicken Sie auf macOS neu installieren und dann auf Fortfahren.
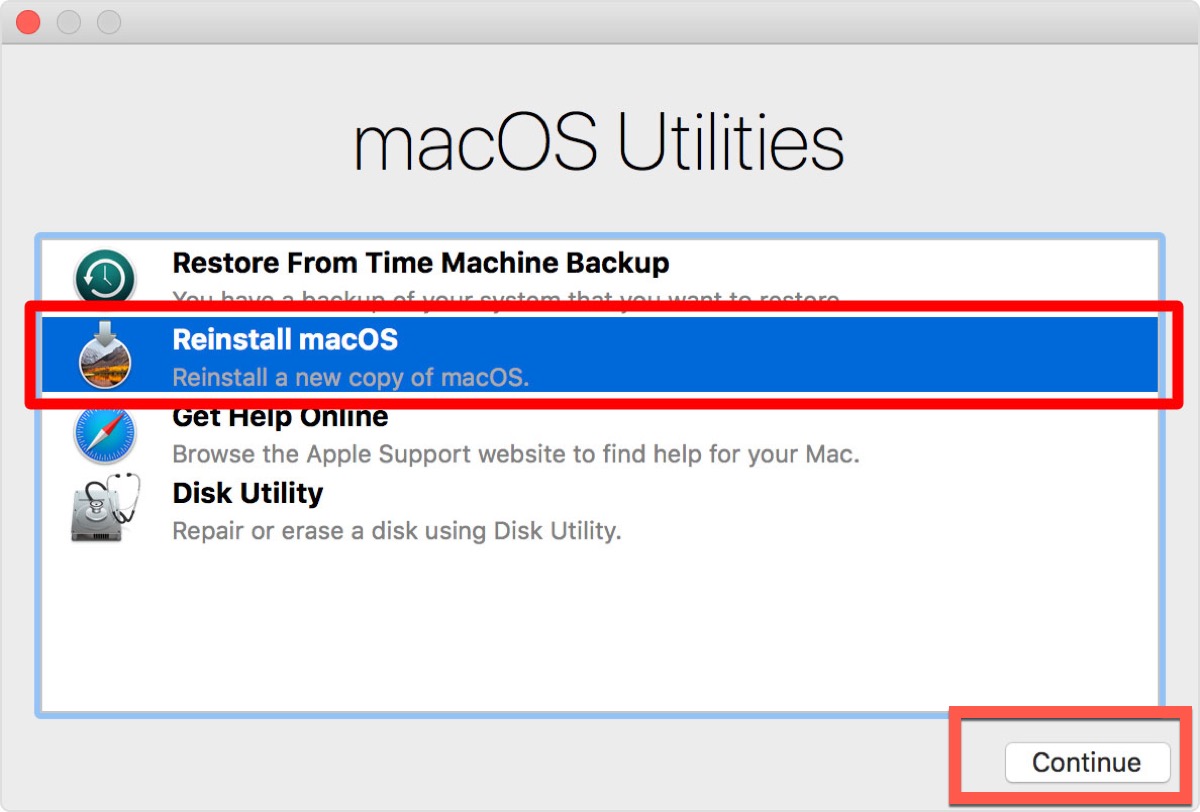
Es dauert eine Weile und schalten Sie Ihren Mac/MacBook nicht aus oder lassen Sie ihn in den Ruhezustand gehen. Nach Abschluss der Installation wird Ihr Mac/MacBook automatisch neu starten und Sie dazu auffordern, ein neues Administratorkonto zu erstellen.
Hoffentlich haben Sie das Problem erfolgreich gelöst und vergessen Sie nicht, diesen Beitrag zu teilen.
Zusammenfassung
Bevor Sie Betriebssysteme installieren, sichern Sie Ihre wichtigen Daten und stellen Sie sicher, dass Ihr Mac/MacBook ausreichend Speicherplatz hat. Dieser Beitrag bietet drei Methoden zur Installation von macOS Sonoma (14), einschließlich einer sauberen Installation davon. Darüber hinaus bietet dieser Beitrag auch drei Lösungen zur Behebung der fehlgeschlagenen Installation von macOS Sonoma.
Relevante Beiträge:
Wie installiere ich macOS Sonoma auf einem nicht unterstützten Mac mit OCLP?
FAQ über das Aktualisieren auf macOS Sonoma
- QWarum kann ich mein macOS nicht aktualisieren?
-
A
Stellen Sie sicher, dass Sie genügend RAM und Speicherplatz haben, um das Update herunterzuladen. Stellen Sie sicher, dass Ihre Startdisk intakt ist.
- QIst mein Mac zu alt für ein Update?
-
A
macOS Sonoma wird von der Version 2017 oder neuer des MacBook oder MacBook Pro, der Version 2018 oder neuer des MacBook Air und der Version 2019 oder neuer des Mac Pro unterstützt. Sie können überprüfen, ob Ihr Mac die Anforderungen erfüllt.
- QWas ist die neueste macOS-Version?
-
A
macOS Sonoma Developer Beta, die am 5. Juni 2023 auf der WWDC veröffentlicht wurde. Das offizielle macOS Sonoma wird später veröffentlicht.

