macOS 14(Sonoma) は、Apple Inc.が開発したオペレーティングシステムであり、2023年6月5日に最初のmacOS Sonomaベータ版がWWDCで公開されました。公式のmacOS Sonomaは後日リリースされます。このバージョンはユーザーエクスペリエンスを向上させるだけでなく、いくつかの新機能ももたらしています。
彼らは従来のアプリに対して大きな変更を加えています。たとえば、ユーザーはSafariのウェブサイトをデスクトップ上のアプリとして使用することができ、通知に配置されたウィジェットもiPhoneやiPadのようにデスクトップに配置できます。これらすべてがユーザーをmacOS Sonomaへのアップデートに魅了しています。
素晴らしいmacOSバージョンのようですので、今すぐ使い始めるべきです。Mac/MacBookでmacOS Sonomaベータ版のみをインストールできますが、事前にMac/MacBookにmacOS Sonoma(14)をインストールする方法を学ぶことができます。
この投稿をソーシャルメディアでシェアしていただけると非常に感謝します。
インストールの準備
Mac/MacBookにmacOS 14(Sonoma)をインストールする前に、お使いのMac/MacBookがSonomaに対応しているかどうかを確認する必要があります。以下のリストで確認できます。
- MacBook:2017年以降
- MacBook Pro:2017年以降
- MacBook Air:2018年以降
- iMac:2017年以降
- Mac Mini:2018年以降
- Mac Pro:2019年以降
- Mac Studio
- iMac Pro
その後、インストールするために十分なストレージ容量があるかどうかを確認してください。少なくとも4GB以上のRAMと40GB以上のディスク容量が必要です。macOS Sonomaにデータをアップデートする前に、Time MachineなどのデバイスでMacのバックアップを忘れずに行ってください。万が一インストールに失敗しても、重要なデータが失われることはありません。
macOS Sonomaをインストールする3つの方法
準備ができたら、macOS Sonomaをインストールする準備が整いました。Mac/MacBookでシステム設定を使用してmacOSをインストールする方法については、非常に詳しく説明します。さらに、システム設定を使用する方法も含まれています。
システム設定を使用する
システム設定は、Mac/MacBookのシステム設定と環境設定を自由に変更できる、システム環境設定の高度なバージョンです。もしmacOS Venturaに更新している場合は、この機能を利用してMac/MacBookに任意のmacOSバージョンをインストールするのは、Macユーザーにとって最も簡単で迅速な方法です。以下に手順を示します。
- システム設定をDockから開きます。
- 一般 > ソフトウェアアップデートに移動し、右パネルにmacOS 14が表示されるか確認します。
- 今すぐアップデートをクリックします。
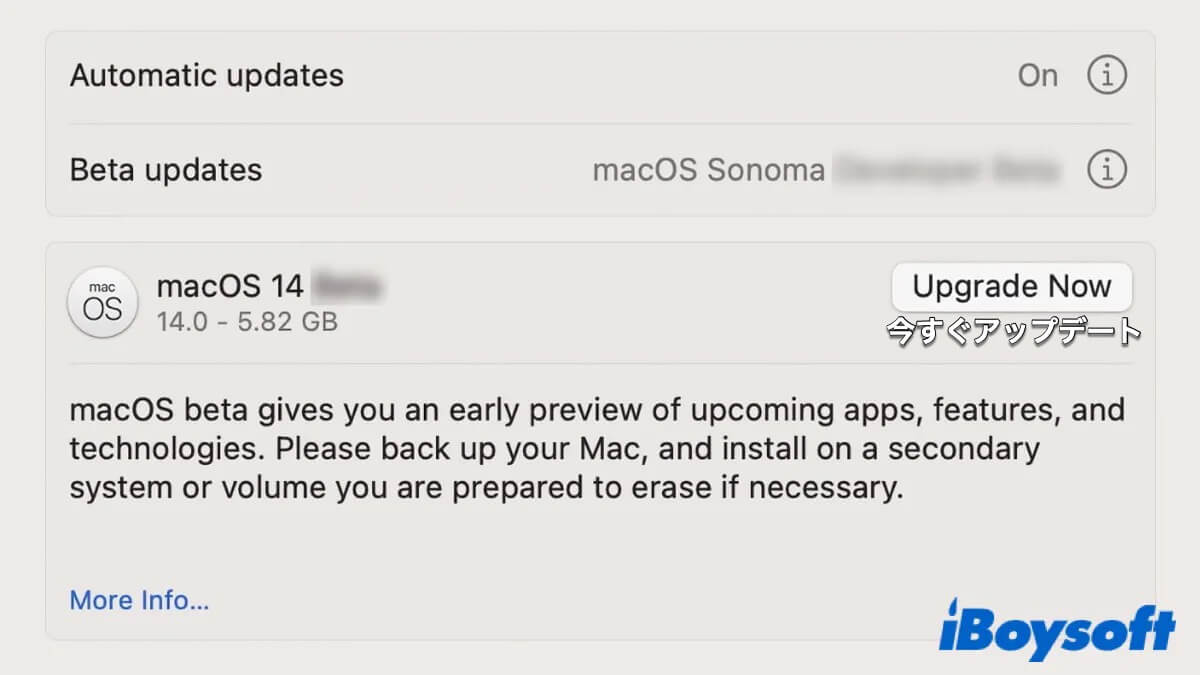
App Storeでインストールする
システム設定を使う代わりに、Mac/MacBook にアプリをインストールするのと同じように、App Store から macOS 14 にアップデートできます。
- DockのApp Storeを開きます。
- 左上の検索ボックスにmacOS Sonomaと入力します。
- 入手または表示をクリックします。
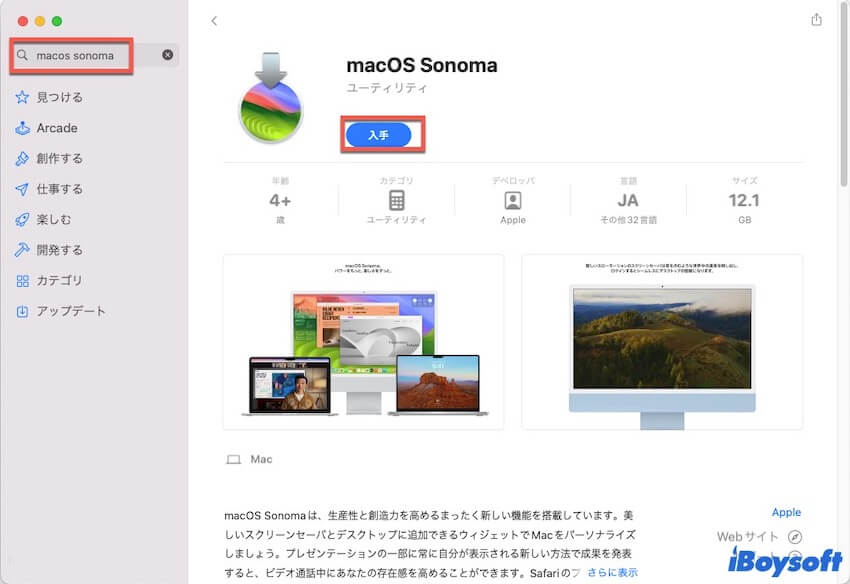
- ダウンロードをクリックしてインストールプロセスを開始します。
その後、プロセスの完了まで待機し、新しいバージョンのmacOSがインストールされます。
クリーンインストールする
macOS Sonoma の起動可能なUSBインストーラーを使用すると、macOS Sonoma をクリーンインストールできます。クリーンインストールとは、新しいmacOSをインストールする際、以前のmacOSを削除することを意味します。そのため、USBをフォーマットする必要がありますので、使用する前にデータのバックアップを取っておくことを確認してください。
さらに、上記の2つの方法を試してもmacOS Sonomaのインストールに失敗した場合は、以下の手順を使用してクリーンインストールを行うことができます。
- Mac/MacBookにUSBドライブを挿入してください。
- ディスクユーティリティで Mac OS 拡張を使用して USB をフォーマットします。
- ターミナルを起動し、以下のコマンドを入力してください。'my volume'の部分をボリュームの名前に置き換えてください。
sudo /Applications/Install\ macOS\ Sonoma.app/Contents/Resources/createinstallmedia --volume /Volumes/mycolume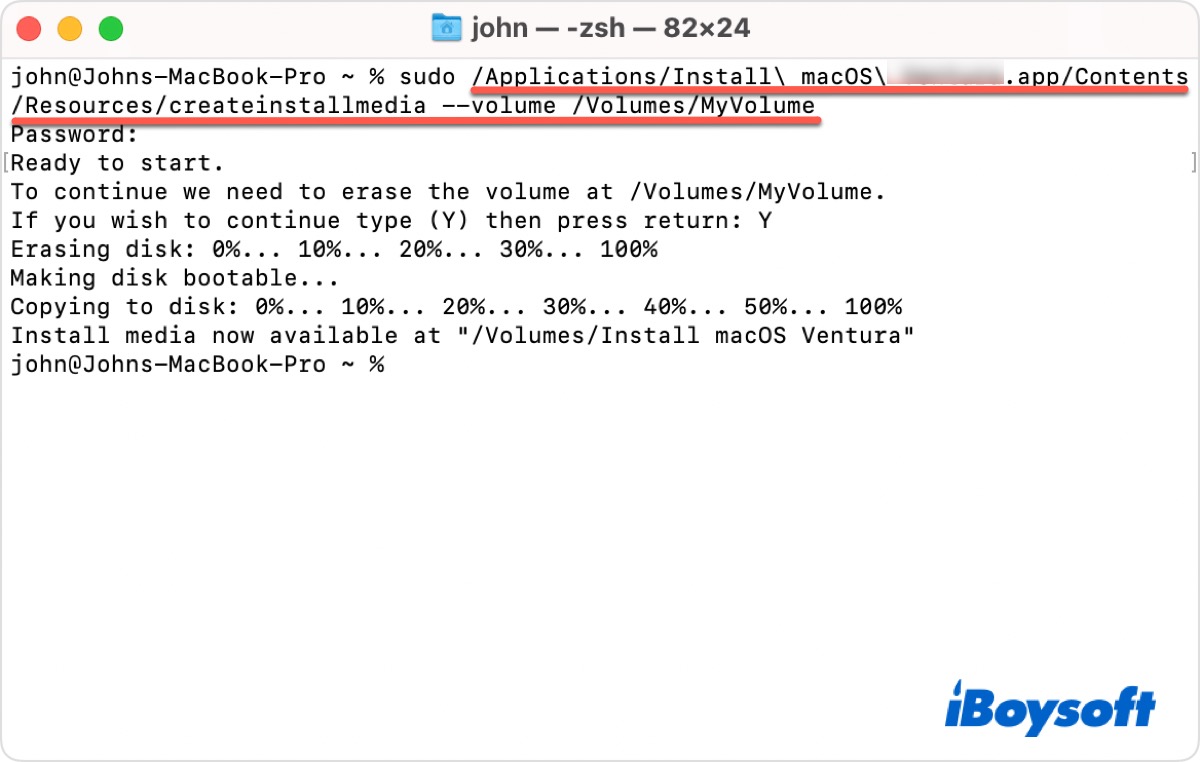
- 管理者パスワードが必要な場合は入力し、Enterキーを押してください。
- Yを入力し、Enterキーを押して確認してください。
- プロンプト 'Terminal would like to access files on a removable volume'が表示されたら、OKをクリックしてください。
- ターミナルを終了し、USBを接続してプロセスを完了させてください。
これまでに、macOS SonomaのクリーンインストールがMac/MacBookにダウンロードされました。
上記の方法を使用して、macOS Sonoma(14)の更新が正常に完了した場合は、必要な友達と共有するのを忘れないでください。
macOS 14(Sonoma)アップデートが失敗した場合の対処方法
前述の通り、Mac/MacBookをmacOS 14にアップデートする際に、どのような方法でインストールしても失敗する可能性があります。macOSは新しいバージョンであるため、様々なバグが含まれているのは避けられません。macOS Sonomaへのアップデートに失敗する原因として考えられるものをいくつかご紹介します。
- Mac/MacBookの互換性がない
- ストレージ容量不足
- インストーラの破損
以下の手順でこの問題を解決する前に、ディスクストレージとインターネット接続を確認してください。また、起動ディスクに問題がないことを確認してください。起動ディスクが破損している場合は、ディスクユーティリティのFirst Aidを実行して修復を試みてください。
Mac/MacBookを再起動する
再起動は、コンピューター上の一般的な問題のほとんどを解決することができます。以下の手順に従って、Mac/MacBookを再起動してください。
- Appleメニューをクリックし、ドロップダウンリストから再起動を選択してください。
- Touch ID+コントロールキーを押し続け、ポップアップウィンドウで再起動を選択してください。
NVRAM/PRAMをリセットする
現代のMacコンピューターでは、PRAMではなくNVRAMが使用されています。これは、Mac内にある少量のメモリで、OS関連の設定を保存し、コンピューターの高速な起動と正常な動作を可能にします。以下の手順に従ってNVRAMをリセットしてください。
- Mac/MacBookを完全にシャットダウンします。
- 電源ボタンを押し、同時にOption + Command + P + Rのキーを約20秒間押し続けます。
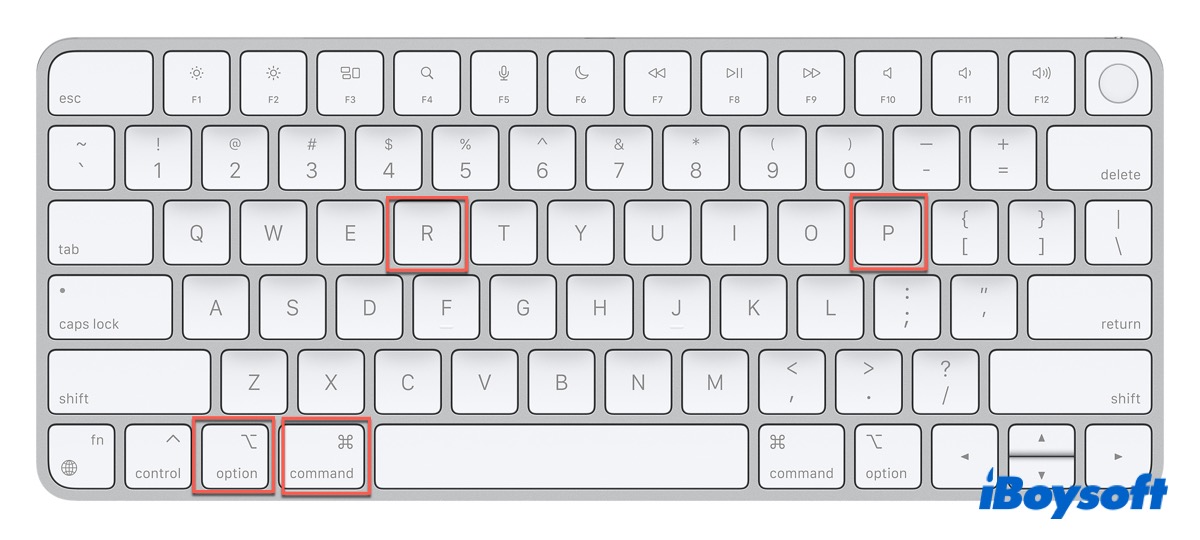
- Macから2度目の起動音が聞こえたら、キーの組み合わせを解除します。
Mac/MacBookがM1ベースの場合、Mac/MacBookを起動するたびに必要に応じて自動的にNVRAMがリセットされるため、手動でNVRAMをリセットする必要はありません。
リカバリーモードでmacOS Sonomaを再インストールする
macOSリカバリーは、オペレーティングシステムを起動せずにロードできる特別なモードであり、Mac/MacBook上のシステム関連の問題を修正するのに役立ちます。このモードでmacOS Sonomaを再インストールして問題を修正してみてください。
- Mac/MacBookを完全にシャットダウンします。
- Touch ID(電源ボタン)を数秒間押し続けて、「起動オプションを読み込んでいます」と表示されるまで待ちます。
- MacのMacintosh HDディスクの横にあるオプションをクリックし、その後続けるをクリックします。
- 要求された場合、管理者の名前とパスワードを入力し、リカバリーモード画面に移動します。
- 「macOSを再インストール」をクリックし、次に「続ける」をクリックします。
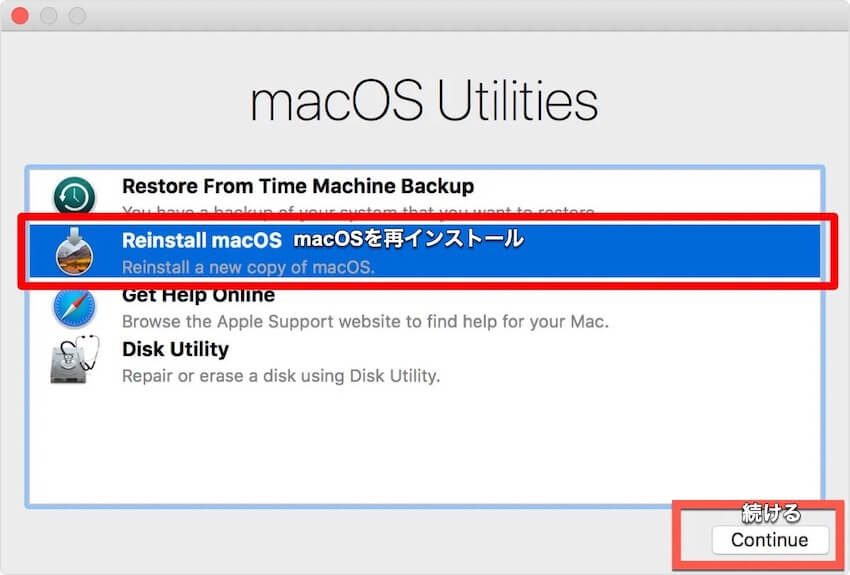
インストールにはしばらく時間がかかりますので、Mac/MacBook の電源を切ったりスリープ状態にしたりしないでください。インストールが完了すると、Mac/MacBook が自動的に再起動し、新しい管理者アカウントの作成を求められます。
この問題を解決できたことを願っており、この投稿を共有することをお忘れなく。
結論
オペレーティングシステムをインストールする前に、重要なデータをバックアップし、Mac/MacBookに十分なストレージがあることを確認してください。この投稿では、macOS Sonoma(14)をインストールするための3つの方法、およびクリーンインストールの方法を提供しています。さらに、macOS Sonomaのインストールに失敗した場合の3つの解決策も紹介しています。
関連記事:
macOS Sonomaへのアップデートに関するFAQ
- QなぜmacOSをアップデートできないのか?
-
A
アップデートのダウンロードに十分なRAMとストレージスペースがあるか確認してください。起動ディスクが正常であることを確認してください。
- Q私のMacはアップデートに対応していないのでしょうか?
-
A
macOS Sonomaは2017年以降のMacBookまたはMacBook Pro、2018年以降のMacBook Air、および2019年以降のMac Proでサポートされています。Macが要件を満たしているかどうかを確認できます。
- Q最新のmacOSバージョンは何ですか?
-
A
macOS Sonoma Developer Betaは2023年6月5日のWWDCでリリースされました。公式のmacOS Sonomaは後日リリースされます。

