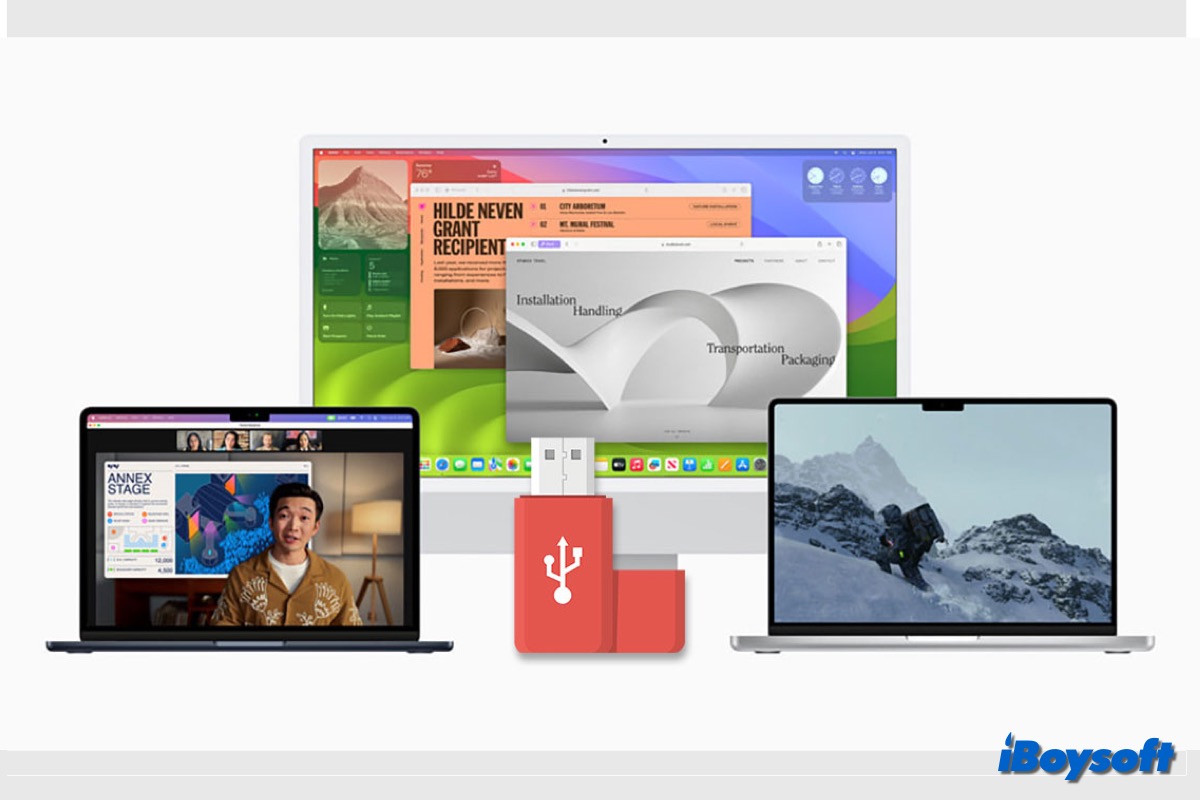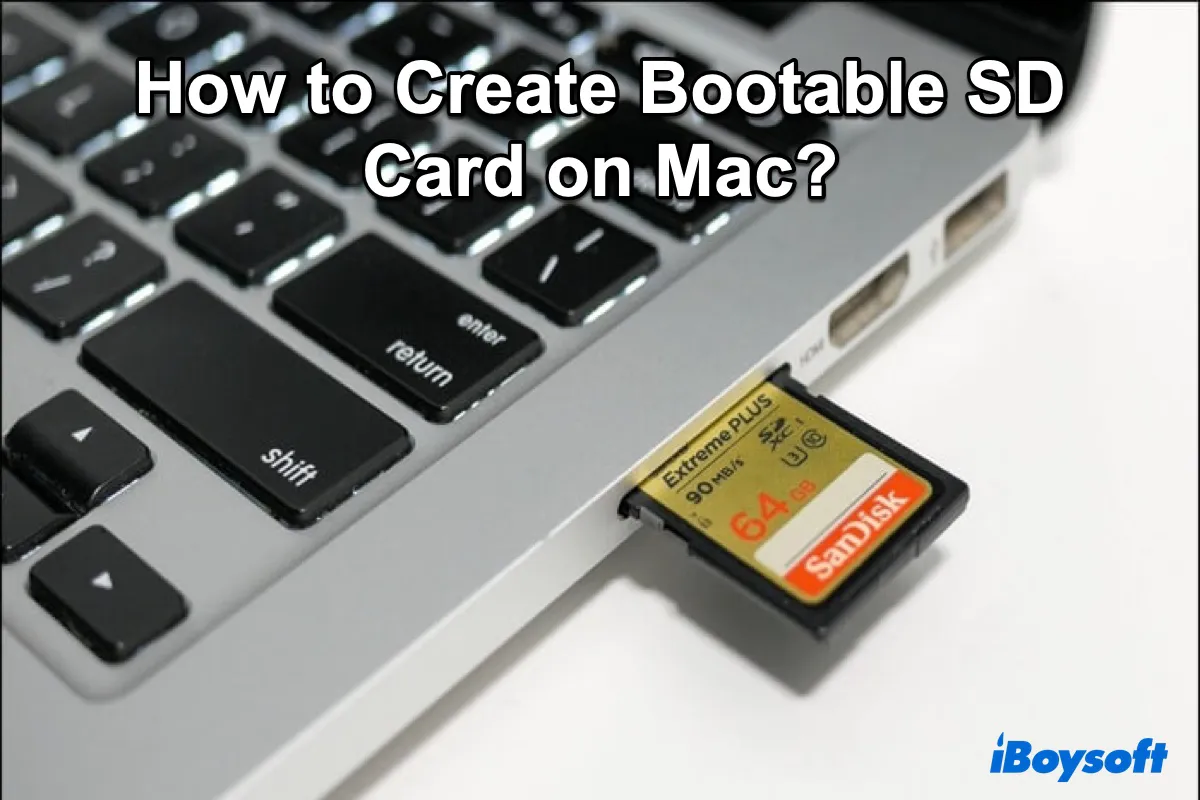macOS Sonoma のパブリックバージョンがリリースされたため、多くのMacユーザーが自分のMacでmacOS Sonomaにアップグレードして、デスクトップ上のウィジェット、Webアプリ、ゲームモードなど、macOS 14によってもたらされるパワフルな機能を使用したいと考えています。
この投稿では、macOS Sonoma用の起動可能なUSBを作成する方法を説明します。この USB は、次のような状況でニーズを満たすことができます。
- MacにmacOS Sonomaをクリーンインストールする
- インストーラーを毎回ダウンロードせずに複数の Mac を更新する
- 起動ディスクの問題をトラブルシューティングする
- Mac の電源が入らない場合に緊急ディスクを用意する
- インターネットに接続せずに Mac に macOS 14 をインストールする
macOS Sonomaの起動可能なインストーラを作成する必要がある人にこの投稿を共有してください!
始める前に、Sonoma USBインストーラを作成するために以下のものが必要です:
a. macOSインストーラファイルが約13GBであるため、少なくとも15GBの利用可能なストレージがあるUSBフラッシュディスクが必要です。USBフラッシュドライブはMac OS 拡張としてフォーマットされている必要があります。次の手順でディスクが消去されるため、USBドライブに重要なファイルをバックアップしてください。
b. macOS Sonomaに互換性のある健康なMacが必要です。USB 起動インストーラーの作成に使用する Mac に macOS Sonoma インストーラーをインストールする必要があります。そのため、Mac モデルは macOS Sonoma でサポートされている必要があります。また、Mac に macOS Sonoma インストーラー用の十分な空き容量があることを確認してください。
c. Macで品質が高く安定したインターネット接続が必要です。プロセス中にmacOSインストーラをダウンロードするため、良好なインターネット接続が必要です。
macOS Sonoma起動可能なUSBを作成する手順
Apple は、2013 年の OS X Mavericks のリリース以来、Mac ユーザーがターミナルコマンドを使用して外部ストレージ デバイスに macOS をインストールできるようにしています。ただし、必要な DMG ファイルの取得は必ずしも簡単ではなく、プロセス全体が非常に面倒になる場合があります。
そのため、iBoysoft DiskGeeker for Macなどのプロフェッショナルソフトウェアを使用してブート可能インストーラを作成することをお勧めします。このツールを使用すると、複雑なターミナルコマンドを実行する必要なくmacOSブートディスクを簡単に作成できます。
さらに、このソフトウェアを使用すると、macOS 15 Sequoia、macOS 14 Sonoma、macOS 13 Ventura、macOS 12 Monterey、macOS 11 Big Sur、macOS 10.15 Catalina、macOS 10.14 Mojave、およびmacOS 10.13 High Sierraを含むmacOSのDMGファイルを直接ダウンロードできます。これにより、インストールファイルを探す手間が省かれ、macOS起動ディスクを簡単に作成できるようになります。
iBoysoft DiskGeeker for Mac から macOS Sonoma起動可能なUSB を作成する方法は次のとおりです。
ステップ1. iBoysoft DiskGeeker for Macをダウンロードします。
ステップ2. 外部ハードドライブをMacに接続し、ボリュームを選択して起動ディスクを作成をクリックします。 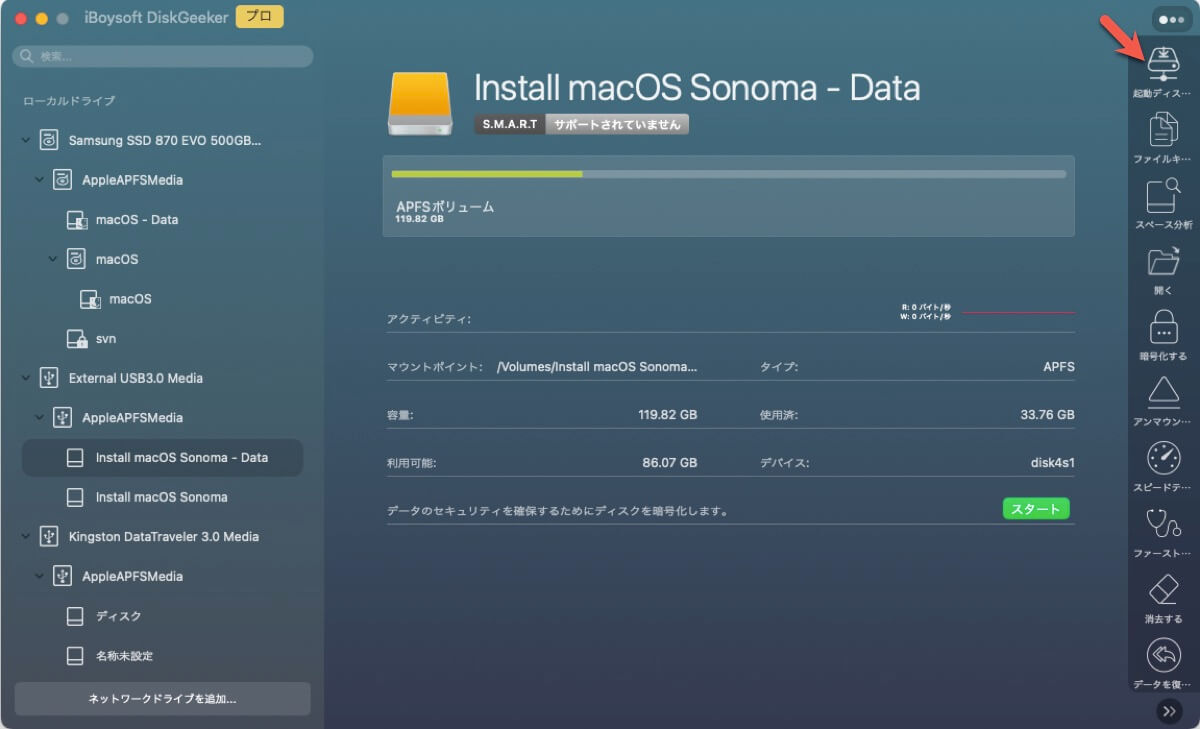
ステップ3. ディスクがフォーマットされることが示されたときに続行をクリックします。
ステップ4. ポップアップウィンドウでmacOS 14 Sonomaを選択し、起動ディスクを作成をクリックします。
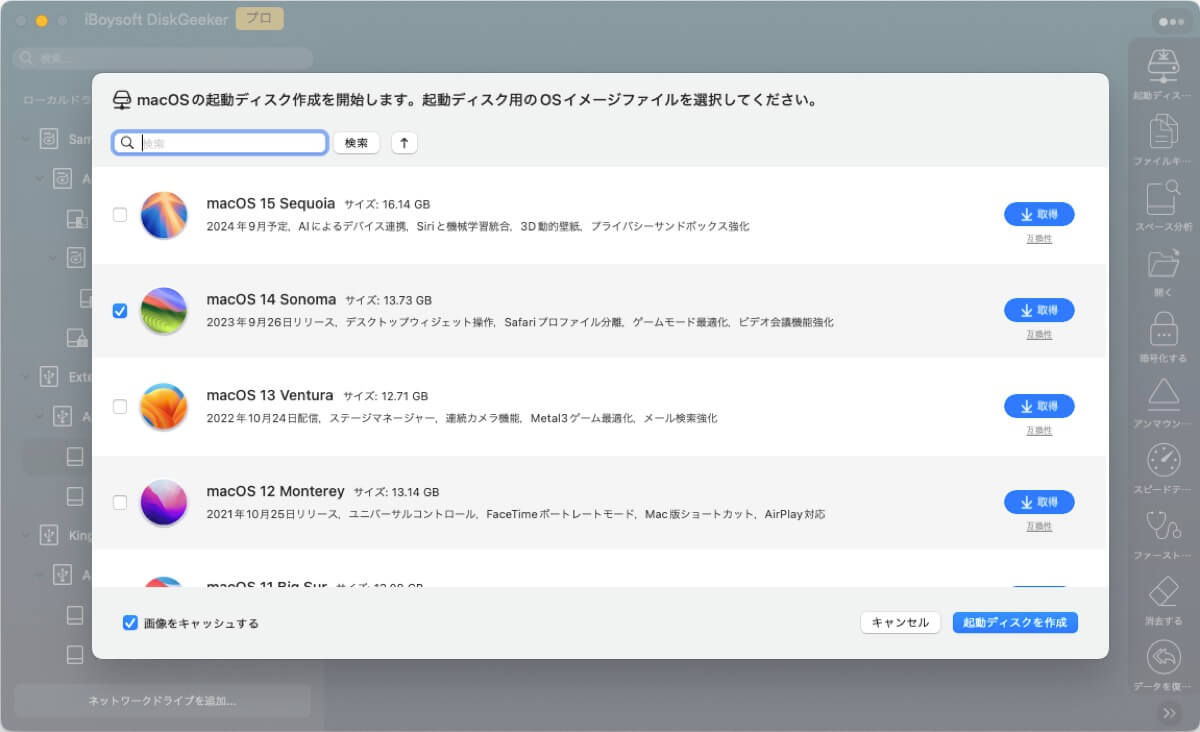 ステップ5. "起動ディスクを作成すると対象パーティションが消去されます"というメッセージが表示されたら、OKをクリックします。
ステップ5. "起動ディスクを作成すると対象パーティションが消去されます"というメッセージが表示されたら、OKをクリックします。 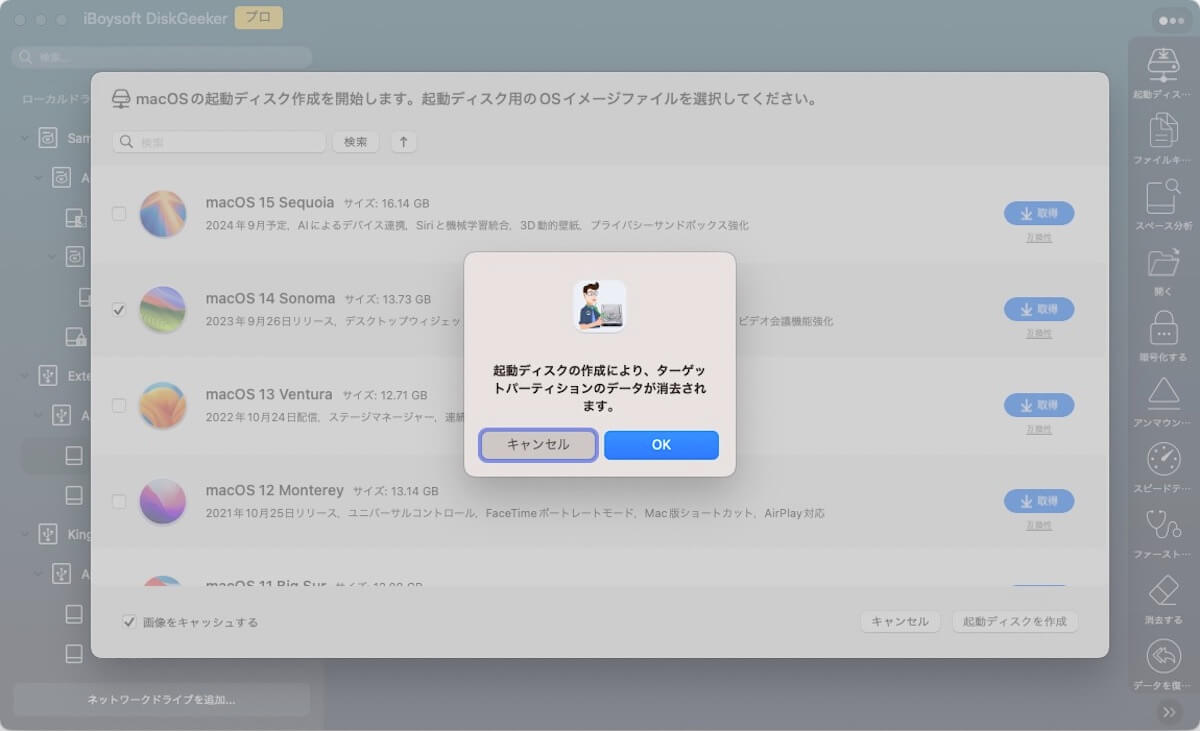
ステップ6. DMGのダウンロードが完了するのを待ち、macOS Sonoma起動可能なUSBを作成することが確認されたときにOKをクリックします。
しばらくお待ちいただければ、macOS Sonoma起動可能なUSBが正常に作成されます。
macOS Sonoma用の起動可能なインストーラを作成する方法をさらに多くの人々に知ってもらいましょう!
Sonoma起動可能なUSBからMacを起動する
Sonoma USBインストーラーを正常に作成した後、USB 起動可能インストーラーから Intel/Apple Silicon Mac を起動し、Mac をアップグレードできます。インターネットから macOS をダウンロードするわけではありませんが、ファームウェアや Mac モデル固有のその他の情報を取得するにはインターネット接続が必要です。手順は次のとおりです:
M1/M2 Macの場合:
- 起動可能インストーラーを対象の Mac に接続します。
- Macの電源を入れ、起動オプションウィンドウ(起動マネージャー)が表示され、使用可能な起動可能ボリュームがすべて表示されるまで電源ボタンを押し続けます。
- 起動可能インストーラーがインストールされているボリュームを選択し、[続行] をクリックします。
- macOS インストーラーが開いたら、画面上のインストール手順に従います。
その他のMacの場合:
- macOS Sonomna 起動可能インストーラーを Mac に接続します。
- Macの電源を入れ、その後すぐに Option (Alt) キーを押し続けます。
- 黒い画面に起動可能なボリュームが表示されたら、Option キーを放します。
- macOS Sonoma USB 起動可能ディスクを選択します。次に、画面上の矢印をクリックするか、Return キーを押します。 起動セキュリティユーティリティで "外部またはリムーバブルメディアからの起動を許可する" が選択されていることを確認します。
- プロンプトが表示されたら、言語を選択します。
- ユーティリティウィンドウで macOSをインストール を選択し、続行 をクリックしてインストールを完了します。
複数のMacでmacOS をアップグレードする場合は、USB起動可能インストーラーを各 Mac に挿入して手順を繰り返します。複数の Macに1 つずつmacOS をダウンロードしてインストールするよりも、時間と労力を節約できます。
関連記事:
macOS Sonoma の起動可能なインストーラーをもっと作成できるように支援してください。