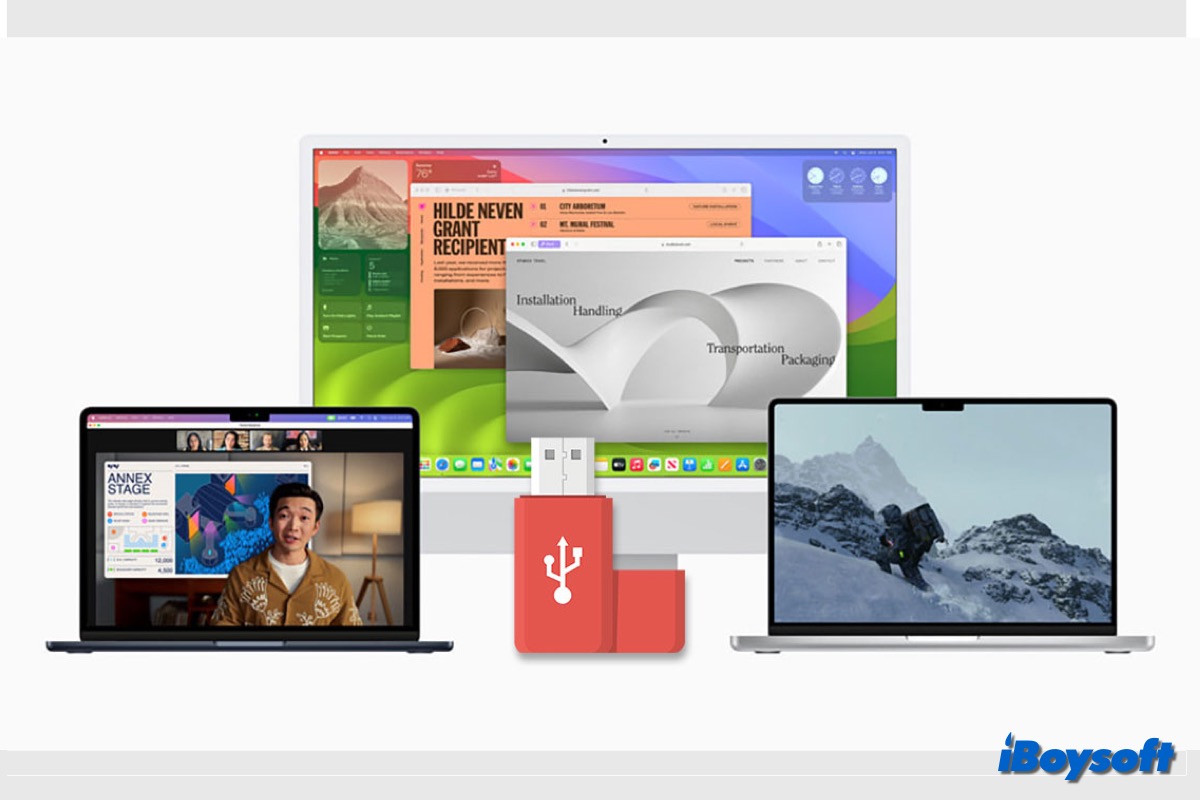Com o lançamento da versão pública do macOS Sonoma, muitos usuários de Mac desejam atualizar para o macOS Sonoma em seus Macs para usar os recursos poderosos trazidos pelo macOS 14, como Widgets na área de trabalho, aplicativos da web, Modo Jogo, e muito mais.
Neste post, vamos guiá-lo a criar um USB inicializável para macOS Sonoma, que pode atender às suas necessidades nas seguintes situações: (baixar a versão completa do instalador do macOS)
- Instalar limpar o macOS Sonoma no Mac
- Atualizar vários Macs sem precisar baixar o instalador cada vez
- Resolver problemas no disco de inicialização
- Ter um disco de emergência útil quando o Mac não liga
- Instalar o macOS 14 em um Mac sem conexão com a internet
Se deseja experimentar a versão mais recente, siga: como criar um instalador de USB inicializável de macOS Tahoe
Compartilhe este post com quem precisa criar um instalador inicializável para macOS Sonoma!
Antes de começar, você precisará do seguinte para ser capaz de criar um instalador USB de Sonoma:
a. Um disco USB com pelo menos 15 GB de armazenamento disponível, visto que o arquivo do instalador do macOS tem cerca de 13 GB, e o disco USB deve ser formatado como Mac OS Extended. Faça backup de qualquer arquivo importante no disco USB, pois os próximos passos irão apagar o disco.
b. Um Mac saudável que seja compatível com o macOS Sonoma. Você precisará ter o instalador do macOS Sonoma no Mac usado para criar o instalador USB inicializável, portanto, o modelo de Mac deve ser suportado pelo macOS Sonoma. E certifique-se de que haja espaço livre suficiente no seu Mac para o instalador do macOS Sonoma.
c. Conexão com a internet de qualidade e estável no seu Mac. Durante o processo, você precisará baixar o instalador do macOS, e uma boa conexão com a internet é necessária.
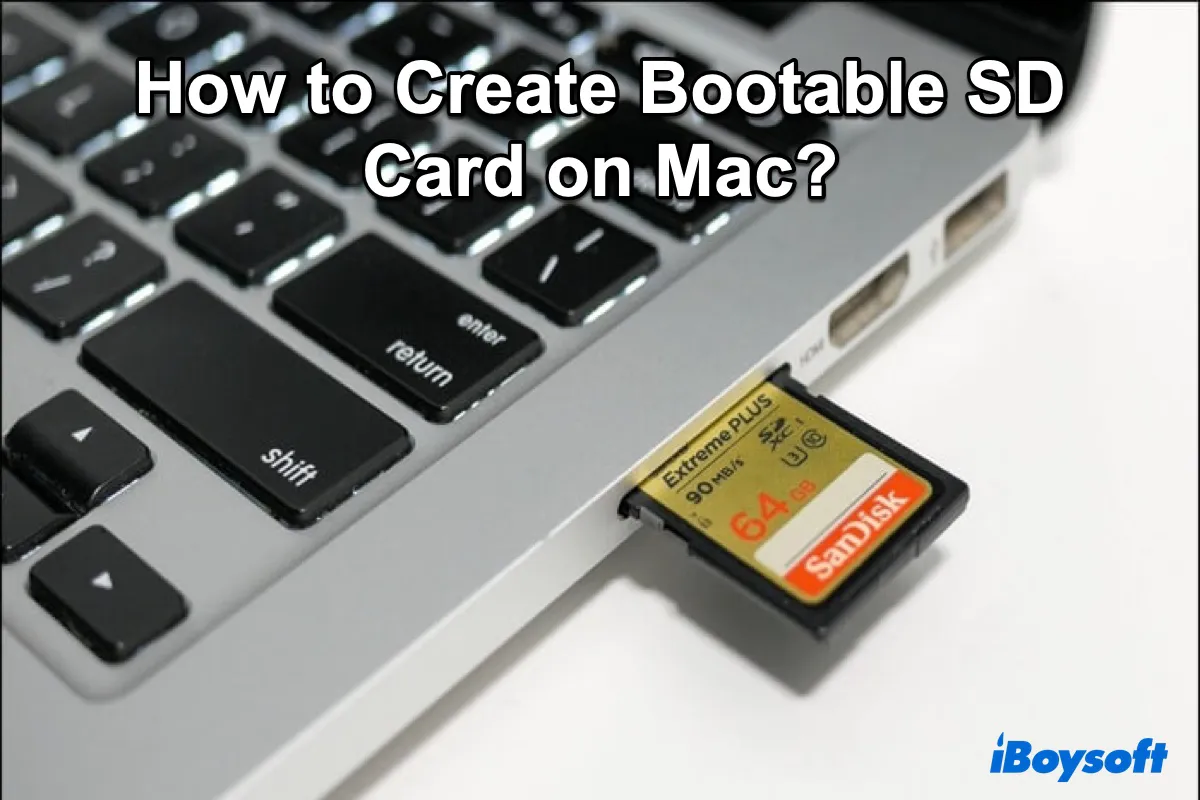
Se você está tentando criar um instalador de cartão SD inicializável para macOS, continue lendo este guia para instruções passo a passo.
Passos para criar o USB inicializável do macOS Sonoma
A Apple tornou possível para os usuários de Mac utilizarem comandos do Terminal para instalar o macOS em um dispositivo de armazenamento externo desde o lançamento do OS X Mavericks em 2013. No entanto, obter os arquivos DMG necessários nem sempre é fácil, e todo o processo pode ser bastante difícil.
Portanto, recomendamos o uso de software profissional para criar um instalador inicializável, como iBoysoft DiskGeeker for Mac. Com essa ferramenta, você pode facilmente criar um disco de inicialização do macOS sem a necessidade de executar comandos complexos do Terminal.
Além disso, o software permite que você faça o download direto dos arquivos DMG do macOS, incluindo macOS 15 Sequoia, macOS 14 Sonoma, macOS 13 Ventura, macOS 12 Monterey, macOS 11 Big Sur, macOS 10.15 Catalina, macOS 10.14 Mojave e macOS 10.13 High Sierra. Isso elimina a dificuldade de procurar por arquivos de instalação, possibilitando que você crie um disco de inicialização do macOS com facilidade.
Aqui está como criar um USB inicializável do macOS Sonoma a partir do iBoysoft DiskGeeker for Mac.
Passo 1. Baixe o iBoysoft DiskGeeker for Mac.
Passo 2. Conecte seu disco rígido externo ao seu Mac, selecione um volume e clique em Criar disco de inicialização.
Passo 3. Clique em Continuar quando solicitado que seu disco será formatado.
Passo 4. Selecione o macOS 14 Sonoma na janela pop-up e clique em Criar disco de inicialização.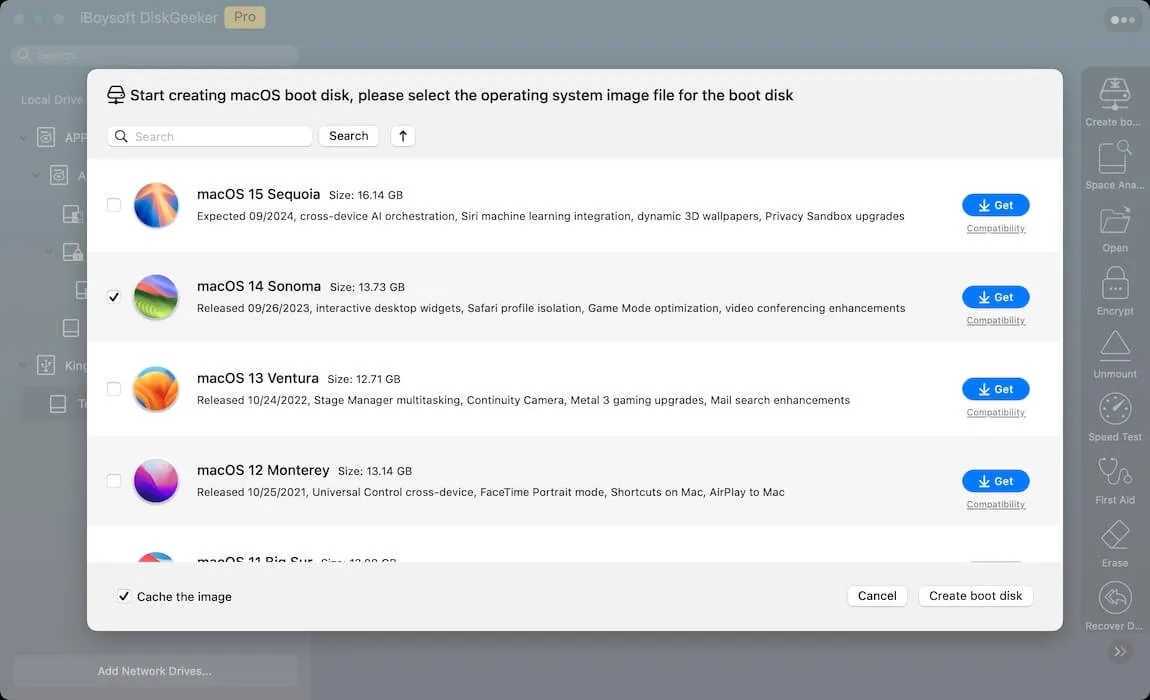
Passo 5. Clique em OK quando a mensagem "Criar o disco de inicialização apagará a partição de destino." aparecer.
Passo 6. Aguarde o download do DMG ser concluído, depois confirme o aviso pop-up de que criar um disco inicializável apagará a partição de destino clicando em OK.
Aguarde um momento, e o USB inicializável do macOS Sonoma será criado com sucesso.
Ajude mais pessoas a saberem como criar um instalador inicializável para o macOS Sonoma!
Iniciar o Mac a partir do USB inicializável Sonoma
Depois de ter criado com sucesso o instalador USB Sonoma, você pode inicializar Macs Intel/Apple Silicon a partir do instalador USB inicializável e atualizar o seu Mac. Apesar de não baixar macOS da internet, ele requer uma conexão com a internet para obter firmware e outras informações específicas do modelo de Mac. Aqui está como fazer:
Em um Mac M1/M2:
- Conecte o instalador inicializável ao Mac de destino.
- Ligue o seu Mac e mantenha pressionado o botão de ligar até que a janela de opções de inicialização (Gestor de Inicialização) apareça, e você poderá ver todos os volumes inicializáveis disponíveis.
- Selecione o volume onde o instalador inicializável está instalado, e clique em Continuar.
- Quando o instalador do macOS abrir, siga as instruções de instalação na tela.
Em qualquer outro Mac:
- Conecte o instalador inicializável de macOS Sonoma ao Mac.
- Ligue o seu Mac, e em seguida, pressione e segure imediatamente a tecla Option (Alt).
- Liberte a tecla Option quando uma tela preta mostrar os seus volumes inicializáveis.
- Escolha o disco inicializável USB do macOS Sonoma. Em seguida, clique na seta na tela ou pressione Return. Certifique-se de que selecionou "permitir inicialização a partir de media externa ou removível" no Utilitário de Segurança de Inicialização.
- Escolha o seu idioma, se solicitado.
- Na janela de Utilitários, selecione Instalar macOS, e clique em Continuar e complete a instalação.
Se deseja atualizar o macOS em vários Macs, apenas insira o instalador inicializável USB em cada Mac e repita os passos. Isso é mais econômico em termos de tempo e esforço comparado com baixar e instalar o macOS em vários Macs um por um.
Leitura relacionada:
Ajude mais pessoas a criar um instalador inicializável do macOS Sonoma!